Fényképek átvitele a régi Androidról az új Androidra
- 1. rész. Fényképek átvitele régi Androidról új Androidra egy fájlátviteli szoftverrel
- 2. rész. Fényképek átvitele régi Androidról új Androidra NFC használatával
- 3. rész. Fényképek átvitele Android telefonok között Bluetooth segítségével
- 4. rész. Fényképek átvitele régi Android telefonokról új készülékekre az eszközspecifikus alkalmazáson keresztül
1. rész. Fényképek átvitele régi Androidról új Androidra egy fájlátviteli szoftverrel
A fényképek androidos eszközök közötti mozgatásának egyik módja a fájlátviteli szoftver használata. Ez a szoftver lehetővé teszi a két Android készülék összekapcsolását.
Ha fájlátviteli szoftvert használ a fényképek egyik Android-eszközről egy másik Android-eszközre való áthelyezéséhez, biztonságos és biztos átviteli ablakot biztosít, így a fájlok nem vesznek el. Az erre a célra használható megbízható szoftver a DrFoneTool – Telefon átvitel szoftver. A DrFoneTool – Phone Transfer fájlátviteli szoftver kiváló és felhasználóbarát. Ez a cikk gondosan végigvezeti Önt a szoftver használatának folyamatán.

DrFoneTool – Telefon átvitel
Vigyen át mindent Android/iPhone készülékről új iPhone készülékre 1 kattintással.
- It támogatja az összes vezető iOS-eszközt, beleértve az iOS 11 rendszert futtató eszközöket.
- Az eszköz átviheti az Ön fotók, videók, névjegyek, üzenetek, zene, hívásnaplók, jegyzetek, könyvjelzők és még sok más.
- Átviheti az összes adatot, vagy kiválaszthatja az áthelyezni kívánt tartalom típusát.
- Android készülékekkel is kompatibilis. Ez azt jelenti, hogy könnyen elvégezheti a platformok közötti átvitel (pl. iOS-ről Androidra).
- Rendkívül felhasználóbarát és gyors, biztosítja egy kattintásos megoldás
Győződjön meg arról, hogy jó számítógépe van, amelyre letöltheti és telepítheti a DrFoneTool szoftvert. A szoftver telepítése után lépjen az asztal kezdőképernyőjére, és kattintson duplán az ikonra. A fájlátvitel elindításához kövesse az alábbi lépéseket.
1. lépés: Kattintson a „Switch” modulra a DrFoneTool eszköztár megnyitása után

Lépés 2. Csatlakoztassa mindkét telefont a számítógéphez, és válassza a „Fotók” lehetőséget
Egy jó USB-kábellel csatlakoztassa a régi és az új eszközöket a számítógépéhez. Ha ez megtörtént, megjelenik az átvihető adatok listája. Válassza a „Fotók” lehetőséget, és ezzel áthelyezi a fényképeket a forráseszközről a céleszközre. Mindkét eszközt a „forrás” és a „cél” között is módosíthatja a „Flip” gombbal.

3. lépés: Kattintson az ‘Átvitel indítása’ gombra
Kattintson az „Átvitel indítása” gombra. Tartsa csatlakoztatva a telefonokat. A DrFoneTool megkezdi a fényképek átvitelét. Lépjen az átvitt fényképek megtekintéséhez a céltelefonon, amíg be nem fejeződik.

A Near Field Communication (NFC) egy olyan technológia, amely támogatja az Android Beam funkciót, és ideális az Android-eszközök közötti adatátvitelhez, mindössze a hátuk összenyomásával. Ez egy gyors és egyszerű program, amelyhez mindkét eszköz NFC-képesnek kell lennie. Ez azt jelenti, hogy képesek kommunikálni egymással, ha a mezőik közel vannak. Ez a kommunikáció rádiófrekvenciákon keresztül lehetséges. A legtöbb eszköz panelje alá integrált NFC-hardver van.
Az NFC szinte minden Android-eszközben megtalálható. Korábban könnyű volt azonosítani az NFC-vel rendelkező eszközöket, mivel az ilyen eszközökön általában valahol az eszközök hátuljára nyomtatták az NFC-t, a legtöbb fogat az akkumulátorcsomagon. De mivel a legtöbb Android-eszköznek nincs eltávolítható hátlapja, van egy alternatíva annak ellenőrzésére, hogy az eszköz NFC-kompatibilis-e.
- Android-eszközén érintse meg a „Beállítások” elemet, majd kattintson a „Vezeték nélküli és hálózatok” alatt található „Továbbiak” elemre.
- Az ellenőrzés másik módja a beállítások menü megnyitása és a keresés ikon megérintése. Írja be, hogy „NFC”. Ha a telefon képes, akkor megjelenik. Az NFC funkció kéz a kézben működik az Android sugárral. Előfordulhat, hogy az NFC nem működik optimális szinten, ha az android sugár ki van kapcsolva.

Ez egy képernyőre vezet, ahol meg kell találnia az NFC és az Android sugárzási lehetőségeket az alábbi képen látható módon. Ebben a szakaszban engedélyezze mindkét lehetőséget, ha valamelyik vagy mindkettő le van tiltva. Ha az NFC opció nem jelenik meg, az azt jelenti, hogy eszköze nem rendelkezik Near Field Communication (NFC) funkcióval.

Ha fényképeket szeretne átvinni régi Android-eszközéről egy új Android-eszközre, győződjön meg arról, hogy mindkét eszköz támogatja az NFC-t a fent ismertetett módszerrel. Ha ezt megerősítette, használja az Android Beam-et az új Android-eszközre átvinni kívánt fényképek eléréséhez.
- Több fénykép kiválasztásához nyomja meg hosszan a fényképet. Ezután válassza ki az új Android-eszközre átvinni kívánt fényképeket. Ha végzett a kiválasztással, megkezdheti a sugárzási folyamatot.
- Ezután helyezze a két eszközt egymáshoz, egymásnak háttal.
- Ebben a szakaszban hang- és vizuális üzenet is megjelenik, megerősítve, hogy mindkét eszköz megtalálta egymás rádióhullámait.
- Mostantól a régi Android-eszközön a képernyő miniatűrre csökken, és a „Touch to beam” üzenet jelenik meg a tetején.
- Végül, amikor a sugárzás befejeződött, hangot fog hallani. Ez megerősíti a folyamat befejezését. Alternatív megoldásként hangos megerősítés helyett az új Android-eszközön lévő alkalmazás, amelyre a fényképeket elküldte, automatikusan elindul, és megjeleníti a sugárzott tartalmat.


A sugárzás megkezdéséhez meg kell érintenie a képernyőt régi Android-eszközén, ahonnan a fényképeket küldték. Hangjelzés figyelmezteti Önt, hogy a sugárzás megkezdődött.
A sikeres átvitel érdekében győződjön meg arról, hogy az eszközök nincsenek zárolva, és a képernyőt sem kell kikapcsolni. Mindkét eszközt egymás mellett kell tartani az átvitel teljes időtartama alatt.
3. rész. Fényképek átvitele Android telefonok között Bluetooth segítségével
A Bluetooth technológia jelenléte a telefonokban egyidős, mint maga az Android. Ennek a technológiának a használata egy másik módszert kínál, amellyel fotóit a régi Android-eszközről az új Android-eszközre viheti át. Ez egy rövid és egyszerű módszer, amelyet a legtöbb Android-felhasználó ismer.
Ennek a cikknek az a célja, hogy végigvezeti Önt a fényképek sikeres átvitelén a régi Android-eszközről az új Android-eszközre. Ez a folyamat magában foglalja az eszköz Bluetooth opciójának navigálását, az új eszközhöz való csatlakozást és az átvitel kezdeményezését. A lépéseket az alábbiakban ismertetjük
- Keresse meg a Bluetooth-t mindkét eszközön. Nyissa meg a Beállításokat, és kattintson a „Csatlakoztatott eszköz” opcióra. Az opció alatt megtalálja a Bluetooth-t, kattintson rá, és kapcsolja be. Tegye ugyanezt a fogadó eszközzel.
- Eszköze elkezdi keresni a közelben látható eszközöket a párosításhoz. Győződjön meg arról, hogy új Android-eszköze látható más eszközök számára. Amikor Android-eszköze megjelenik a régi Android-eszközön elérhető eszközök listájában, válassza ki a párosításhoz.
- Miután mindkét eszközt sikeresen párosította egymással, lépjen az új Android-eszközre elküldeni kívánt fényképeket tartalmazó mappába. Válassza ki a fényképet, vagy ha egynél több, nyomja meg hosszan a fényképet. Ezzel létrehoz egy miniatűrt. Válassza ki az átvinni kívánt fényképeket, és válassza ki a megosztás gombot, amelyet általában ez az ikon ábrázol
- Megjelenik az opciók listája. Válassza a Bluetooth lehetőséget. Ez visszaviszi a Bluetooth alkalmazáshoz. Kattintson az új Android-eszközére, amellyel korábban párosított. Egy üzenet jelenik meg új eszközén, amely engedélyt kér a fényképek fogadására a régi Android-eszközéről. Kattintson az „Elfogadás” gombra. Ez elindítja az átviteli folyamatot. A képernyő tetején lévő folyamatjelző sáv mutatja az egyes átvitelek előrehaladását.
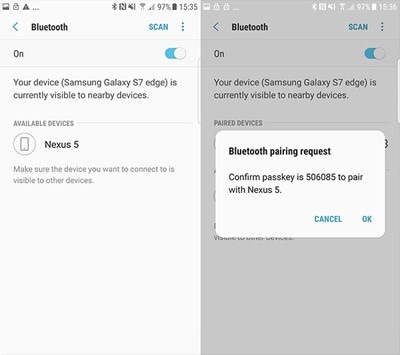
Egy üzenet jelenik meg új Android-eszközén, amely engedélyt kér a régi Android-eszközzel való párosításhoz. Kattintson az „Elfogadás” gombra a kapcsolat létrehozásához.

4. rész. Fényképek átvitele régi Android telefonokról új készülékekre az eszközspecifikus alkalmazáson keresztül
Samsung Smart Switch
A Samsung intelligens kapcsoló szoftvere segít a fényképek kábeles vagy vezeték nélküli átvitelében. Ha Samsung készülékéhez nem tartozik a szoftver, akkor letöltheti. itt.
- Nyissa meg a switch alkalmazást mindkét Samsung készüléken. A küldő eszközön érintse meg az „Adatok küldése”, a fogadó eszközön pedig az „Adatok fogadása” lehetőséget.
- Most válassza a Kábel opciót OTG adapter használatával vagy a vezeték nélküli átviteli lehetőséget.
- A régi Samsung készüléken válassza ki az új Samsung készülékre átvinni kívánt adatokat. Ha ezzel végzett, telefonja értesíti az átutalás méretét és időtartamát.
- Ezután kattintson a „Küldés” gombra az adatok átvitelének megkezdéséhez az egyik eszközről a másikra.
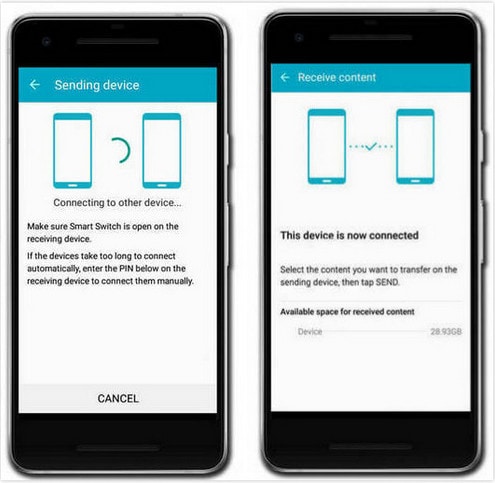
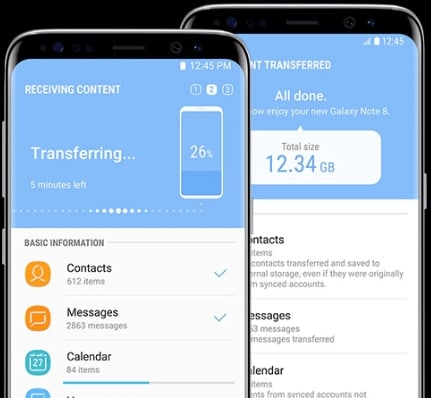
LG mobil kapcsoló
Az LG mobilkapcsoló szoftvere olyan eszközspecifikus szoftver, amely lehetővé teszi az adatátvitelt. Kövesse az alábbi lépéseket.
- Kapcsolja be LG készülékét. A kezdőképernyőn csúsztassa az ujját balra. Kattintson a Kezelés elemre, majd érintse meg az „LG Mobile Switch” elemet. Válassza ki az átvinni kívánt adatokat, és érintse meg az „Elfogadom” gombot. Megjelenik a lehetőségek listája az adatok átvitelére vonatkozóan; válassza a „Vezeték nélküli” lehetőséget, és érintse meg a Fogadás gombot. A következő képernyőn érintse meg a „Start” gombot.
- Most lépjen a régi LG-eszközére, és nyissa meg a szoftvert. Kattintson az „Adatok küldése” gombra, és válassza az „Adatok vezeték nélküli küldése” lehetőséget. Ezután érintse meg a „tap start” elemet, és válassza ki az új telefon nevét. Ezután kattintson az „elfogadás” gombra, az új eszközön pedig a „fogadás” gombra. Válassza ki a küldeni kívánt adatokat, és érintse meg a „Tovább” gombot. Ezzel elindul az átvitel. Amikor elkészült, az adatok átkerültek a régi Androidról az új Androidra.
Huawei biztonsági mentés
A Huawei készülékek HiSuite-ot, beépített kezelőeszközt tartalmaznak. Ez az alkalmazás segít a felhasználóknak a Huawei-eszközeik adatainak kezelésében, valamint az adatok biztonsági mentésében és visszaállításában. Ha biztonsági másolatot szeretne készíteni és visszaállítani a Huawei eszközökön a Hisuite használatával, kövesse az alábbi lépéseket
- Töltse le az eszközt itt és telepítse. Ezt az eszközt csak a Windows támogatja. Ezután nyissa meg az eszközt, és csatlakoztassa Huawei eszközét számítógépéhez USB-kábellel.
- Nyissa meg az Android-eszközén a beállítások alkalmazást, és kattintson a „Speciális beállítások” elemre. Kattintson a „biztonság” elemre, és válassza a „Hisuite HDB használatának engedélyezése” lehetőséget. Látni fogja a „Biztonsági mentés” és a „Visszaállítás” opciókat. Kattintson a „Biztonsági mentés” gombra, és válassza ki a biztonsági másolatot készíteni kívánt adatokat. A biztonsági másolatot jelszóval titkosíthatja. Ezután kattintson a „Biztonsági mentés” gombra.
- Kattintson a „Restore” (Visszaállítás) gombra a korábbi biztonsági mentések adatainak lekéréséhez, miután kiválasztotta a kívánt biztonsági másolatot.

Legfrissebb cikkek


