Az iPad használata külső merevlemezként
Ha összehasonlítja az iPadet Android-eszközzel, sajnálhatja, hogy az iPad nem használható merevlemezként. Valójában megteheti! Azonban minden alkalommal, amikor adatokat, például zenét vagy videót visz át, az iTunes alkalmazást kell használnia. Ami még rosszabb, az iTunes által átvitt adatok csak korlátozott formátumokban engedélyezettek. Ez azt jelenti, hogy ha barátságtalan formátumú zenét vagy videókat kap, az iTunes nem segít átmásolni az iPadre.
Ezért tökéletes lesz, ha az iPadet külső merevlemezként használhatja iTunes átvitel nélkül. Lehetséges? A válasz pozitív. A szépen megtervezett szoftvernek köszönhetően az iPadet szabadon használhatja külső merevlemezként. Ez a bejegyzés megmutatja, hogyan használhatja az iPadet külső merevlemezként.
A javasolt DrFoneTool – Phone Manager (iOS) szoftverünk Windows és Mac verziói egyaránt hasznosak az iPad külső merevlemezként való használatához, a következő útmutató pedig a DrFoneTool – Phone Manager (iOS) Windows-verzióját veszi példaként. A Mac-felhasználók számára csak a folyamatot kell megkettőznie a Mac verzióval.
1. Lépések Az iPad használata külső merevlemezként

DrFoneTool – Telefonkezelő (iOS)
MP3 átvitele iPhone/iPad/iPod eszközre iTunes nélkül
- Másolja át, kezelje, exportálja/importálja zenéit, fényképeit, videóit, névjegyeit, SMS-eit, alkalmazásait stb.
- Készítsen biztonsági másolatot zenéiről, fényképeiről, videóiról, névjegyeiről, SMS-eiről, alkalmazásairól stb. a számítógépre, és egyszerűen állítsa vissza őket.
- Zenék, fényképek, videók, névjegyek, üzenetek stb. átvitele egyik okostelefonról a másikra.
- Médiafájlok átvitele az iOS eszközök és az iTunes között.
- Teljesen kompatibilis az iOS 7, iOS 8, iOS 9, iOS 10, iOS 11 és iPod rendszerekkel.
1. lépés Indítsa el a DrFoneTool programot, és csatlakoztassa az iPadet
Töltse le és telepítse a DrFoneTool programot számítógépére. Futtassa a DrFoneTool programot, majd válassza a „Phone Manager” lehetőséget. Csatlakoztassa az iPadet a számítógéphez az USB-kábellel, és a program automatikusan felismeri. Ezután a kezelhető fájlkategóriák láthatók a fő felület tetején.

2. lépés: Használja az iPad-et külső merevlemezként
Válassza az Intéző kategóriát a fő felületen, és a program megjeleníti az iPad rendszermappáját a fő felületen. Válassza a U Disk elemet a bal oldalsávon, és azt, hogyan húzhat át bármilyen fájlt az iPad készülékre.
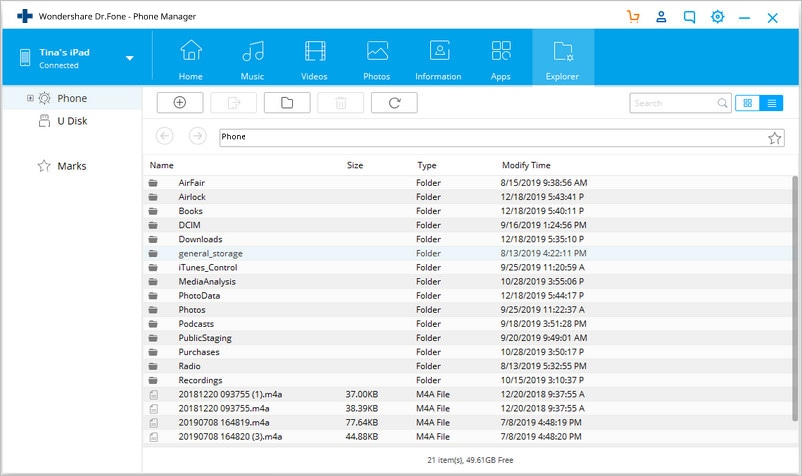
Megjegyzés: A DrFoneTool – Phone Manager (iOS) csak a fájlok iPadre való mentését támogatja, de nem teszi lehetővé a fájlok közvetlen iPaden való megtekintését.
Természetesen az iPad külső merevlemezként való használata mellett a DrFoneTool – Phone Manager (iOS) segítségével könnyedén kezelheti az iPad fájljait is. A következő rész többet mutat meg. Nézd meg.
2. Fájlok átvitele iPadről számítógépre/iTunes-ra
1. lépés Indítsa el a DrFoneTool programot, és csatlakoztassa az iPadet
Indítsa el a DrFoneTool programot, és csatlakoztassa az iPadet a számítógéphez az USB-kábellel. A program automatikusan felismeri iPadjét, és megjeleníti a kezelhető fájlkategóriákat a fő felületen.

2. lépés: Fájlok exportálása iPadről számítógépre/iTunes-ra
Válasszon egy fájlkategóriát a fő felületen, és a program megmutatja a bal oldalsávon a fájlok részeit, a jobb oldali rész tartalmával együtt. Jelölje be a kívánt fájlokat, kattintson az Exportálás gombra az ablakban, és válassza az Exportálás PC-re vagy az Exportálás az iTunesba lehetőséget a legördülő menüben. A program ezután megkezdi a fájlok exportálását az iPadről a számítógépre vagy az iTunes könyvtárra.

3. Fájlok másolása számítógépről iPadre
1. lépés: Fájlok másolása az iPad készülékre
Válasszon egy fájlkategóriát, és a szoftverablakban láthatja a fájlkategória részleteit. Kattintson a Hozzáadás gombra a fő felületen, és válassza a Fájl hozzáadása vagy a Mappa hozzáadása lehetőséget a legördülő menüben. Ezután hozzáadhat fájlokat a számítógépről az iPadre.

4. Távolítsa el a nem kívánt fájlokat az iPad készülékről
1. lépés: Fájlok törlése az iPad készülékről
Válasszon egy fájlkategóriát a szoftverablakban. Miután a szoftver megjeleníti a részleteket, kiválaszthatja a kívánt fájlokat, és a Törlés gombra kattintva eltávolíthatja a nem kívánt fájlokat az iPad készülékről.

Kapcsolódó olvasmány:
Legfrissebb cikkek

