Hogyan tekinthetek meg fényképeket az iTunes-on Biztonsági mentés/Fényképek törlése az iTunesból?
- 1. rész: Fényképek megtekintése az iTunes biztonsági másolatában a DrFoneTool segítségével
- 2. rész: Fotók törlése az iTunesból
1. rész: Fényképek megtekintése az iTunes biztonsági másolatában a DrFoneTool segítségével
Miután készített biztonsági másolatot eszközéről az iTunes segítségével, biztos lehet benne, hogy adatai biztonságban lesznek, ha bármi történne a telefonjával. Előfordulhatnak azonban olyan helyzetek, amikor bizonyos névjegyadatokra vagy fényképekre lesz szüksége a biztonsági mentésből való helyreállításhoz. A jó hír az, hogy van egy kiváló szoftver, amely segít bármilyen adat helyreállításában az iTunes biztonsági másolatából. Sőt, valójában egy iTunes biztonsági másolat-nézegető, így böngészhet a biztonsági másolaton található összes üzenet, névjegy és fénykép között, és kiválaszthatja, hogy mit kell visszaállítani.
A szóban forgó szoftver az DrFoneTool – iPhone adat-helyreállítás. Teljes megoldást kínál a tartalmak visszaállítására, beleértve a fényképeket, üzeneteket, híváselőzményeket és egyéb dolgokat… nemcsak a véletlenül törölt adatok helyreállítását tudja elvégezni, hanem megtekintheti az iTunes biztonsági másolatát és kiválaszthatja a fájlokat. vissza kell állítania, és ki kell csomagolnia őket a számítógépére. Ez különösen nagyszerű, ha vissza kell állítania a fényképeket a biztonsági másolatból, és ki kell bontania őket a számítógépére, hogy elmentse őket, és bármikor megtekintse őket.

DrFoneTool – iPhone adat-helyreállítás
Fájlok helyreállítása az iTunes biztonsági másolatából egyszerűen és rugalmasan.
- Három módot kínál az iPhone-adatok helyreállítására.
- Fotók, videók, névjegyek, üzenetek, jegyzetek, hívásnaplók és egyebek helyreállítása.
- Kompatibilis a legújabb iOS eszközökkel.
- Tekintse meg és szelektíven állítsa vissza, amit szeretne az iPhone, iTunes és iCloud biztonsági mentésből.
- Exportálja és nyomtassa ki, amit szeretne az iTunes biztonsági másolatából a számítógépére.
A fényképek megtekintéséhez az iTunes biztonsági másolatában
Lépés 1. Az első dolog, amit meg kell tennie, hogy megbizonyosodjon arról, hogy a DrFoneTool telepítve van a számítógépére vagy laptopjára. Ezt egyszerűen az alábbi gombra kattintva teheti meg.
Lépés 2.A telepítés néhány percen belül befejeződik, és ezután elindíthatja a Dr. Fone for iOS alkalmazást. Kattintson a Start Now gombra.
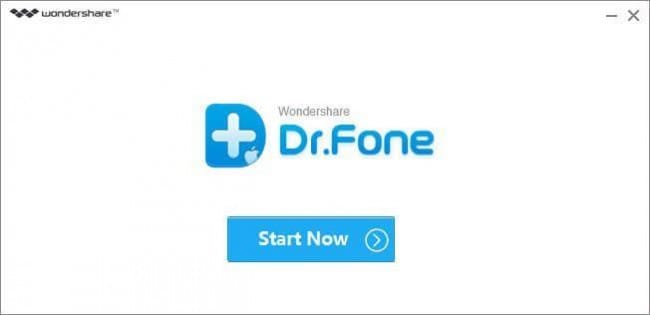
Lépés 3. Miután elindította a szoftvert, válassza a „Helyreállítás az iTunes biztonsági mentési fájlból” lehetőséget, amely a képernyő bal oldalán található. Ha ezt az opciót választotta, a Dr. Fone for iOS automatikusan átvizsgálja az összes eddig készített biztonsági másolatot, csak ki kell választania azt a biztonsági másolatot, amelyből helyreállítani szeretne. Alternatív megoldásként a képernyő alján található egy „Kiválasztás” gomb. Ez arra szolgál, hogy kiválaszthasson egy mappát, amelyben a biztonsági másolat található, és hozzáadhatja a Dr. Fone által kínált listához, így folytathatja a fényképek helyreállítását.
Ha észreveszi a kívánt biztonsági másolatot, kattintson rá, és válassza a képernyő jobb alsó sarkában található „Vizsgálat indítása” lehetőséget.

Lépés 4. Ne feledje, hogy eltarthat néhány percig, amíg a szoftver átvizsgálja a biztonsági másolatban lévő összes adatot. Észre fogja venni a folyamatjelző sávot a képernyő tetején, és az adatok megjelennek.

Lépés 5. Most már megvan a személyes iTunes biztonsági mentések megjelenítője. Ha még nem tette meg, kattintson a bal oldali fotók fülre a biztonsági másolatban található összes fénykép megjelenítéséhez. Az utolsó hátralévő dolog az, hogy pipával jelölje meg a kivonatolni kívánt fényképeket. Ha elégedett a választással, válassza a Visszaállítás számítógépre lehetőséget a képernyő alján, és indítsa el a helyreállítást.

Ez az! Sikeresen megtekintette a fényképeket az iTunes biztonsági másolatában.
2. rész: Fotók törlése az iTunesból
Van még egy dolog, amit érdemes megtennie, mielőtt iTunes biztonsági mentést készítene az eszközén, ez pedig a nem kívánt fényképek törlése. Ezek azok a fotók, amelyekkel nem vagy elégedett, egyszerűen nem nézel ki jól, vagy már nincs rájuk szükséged. Ezzel lehetővé teszi, hogy a biztonsági mentés kevesebb helyet foglaljon el, és gyorsabban készíthet biztonsági másolatot, és gyorsabban megtekintheti az iTunes biztonsági másolatát a Dr. Fone for iOS segítségével. Itt található a nem kívánt fényképek iTunesból való törlésére vonatkozó utasítás.
Lépés 1. Az iTunes szoftvert telepítenie kell számítógépére vagy laptopjára. Ez egyszerűen megtehető, irány a Az Apple honlapján és töltse le. Javasoljuk, hogy az iTunes-t frissítse a legújabb verzióra.

Lépés 2. A telepítés után indítsa el az iTunes alkalmazást, és csatlakoztassa eszközét (iPhone, iPad vagy iPod) egy eredeti USB-kábellel. Használhatja azt, amelyik nem eredeti, de annak érdekében, hogy semmi baja ne legyen, használja az eredetit.

Lépés 3. Válassza ki a kívánt készüléket a bal oldali eszközlistából. Ezután kattintson a Fotók fülre az eszköz menüjében.
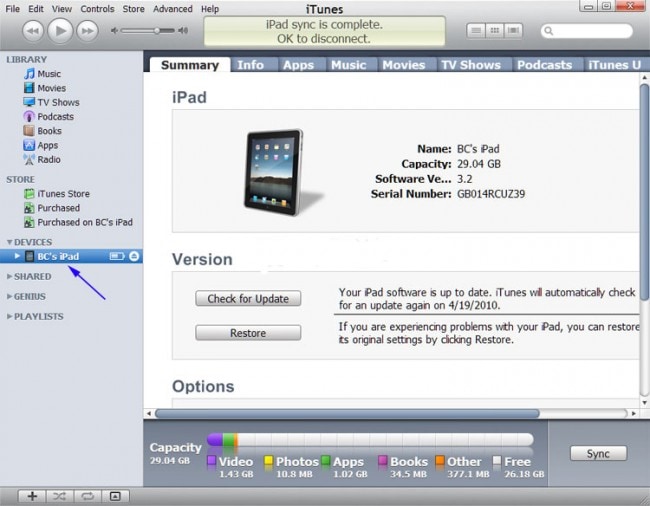
Lépés 4.Kattintson a „Fényképek szinkronizálása” elemre, majd válassza a „Kiválasztott albumok” lehetőséget. Egyszerűen törölje a törölni kívánt albumok vagy gyűjtemények kijelölését. Ha elégedett a választásával, kattintson az ‘Alkalmaz’ gombra, és kész is az útmutató.

Legfrissebb cikkek

