Képernyőzár beállításai az Android eszközön
Mindenki jól ismeri az Android zárolási képernyőjét, és kétségtelenül elmondható, hogy a lezárási képernyő nagyszerű munkát végez egy Android-felhasználó számára. Valóban az Android készülék fő kapujaként működik. Ezenkívül megvédi eszközét az illetéktelen hozzáféréstől, ha engedélyez valamilyen védelmet. A lezárási képernyő aktiválása egyébként nem kötelező, mivel testreszabhatja vagy deaktiválhatja az Android zárolási képernyő beállításai között.
Íme egy bűbáj, amellyel számos módon feloldhatja a lezárási képernyőt, és a módokat az Android lezárási képernyő beállításaiból kell megadnia. Most megtudhatja, hogyan állíthat be különböző típusú képernyőzárakat, hogyan szabhatja testre az Android zárolási képernyőt, és még az Android telefon zárolását is feloldhatja alaphelyzetbe állítás nélkül, mivel a feloldás minden módja az eszközhöz kapcsolódik, amikor az be van kapcsolva.
- Az Android feloldásának különböző módjai
- Az Android Lock Screen testreszabása
- Kerülje ki Samsung telefonja lezárási képernyőjét a DrFoneTool segítségével – Képernyő feloldása (Android)
Az Android feloldásának különböző módjai
Először nézze meg a lezárási képernyő funkció engedélyezésének eljárásait az Android zárolási képernyő beállításaiból. Az android lezárási képernyő beállításaihoz a következő utat kell követnie:
Opciók – Biztonság – Képernyőzár – Válassza a Képernyőzár lehetőséget.

Most nézze meg, hogyan oldhatja fel a lezárási képernyőt különböző módokon.
1.Csúsztassa
Ez az Android zárolási képernyőjének feloldásának leggyakoribb módja. Az összes Android-eszközön leginkább egy kerek bűbáj jobb oldalán (néha a tetején) láthat egy zárat. Csak a zár felé kell irányítania, és a lezárási képernyő pillanatok alatt feloldódik. Ez a módszer nem nyújt semmilyen biztonságot (csak megvédi eszközét a hirtelen hozzáféréstől a képernyőre vagy bármelyik gombra koppintva) az eszköz számára, mivel nincs szükség jelszóra vagy PIN-kódra a „csúsztatható” feloldás beállításához.

Tartsa bármelyik ujját a kerek bűbáj közepén, és az ujját lenyomva tartva nyúljon a lakat ikonhoz. A zárolási képernyő akkor oldódik fel, amikor ujjával a lakat ikonhoz ér.
2. Arcfeloldás
A lezárási képernyő feloldásának ehhez a módszeréhez az szükséges, hogy Android-eszköze fényképet készítsen Önről a kamerájával. Miután beállította a bepattintott fényképet feloldó felismerésként, feloldhatja eszköze zárolását, ha megmutatja az arcát a képernyőn.
Készítsen képet arcáról Android-eszköze kamerájával, majd állítsa be az eszközbe való bejelentkezéshez. A lezárási képernyőről az arcának megtartásával bejelentkezhet. Nagyon érdekes, de soha ne hagyatkozzon erre a módszerre az erős biztonság érdekében, mivel ez a feloldási módszer hajlamos könnyen eltörni, mivel egy behatoló feloldhatja az eszközt egy fényképet tesz a készüléke elé. Ráadásul ez a módszer néha nem működik megfelelően. Ezért jobb, ha a képernyő zárolására más, rendkívül biztonságos lehetőséget választ.

3. Minta
Ez egy módja a lezárási képernyő mintájának egy kilenc pontból álló rácsból történő beállításának. Kiválaszthatja a mintát, például valamilyen betűt, például Z, L vagy C stb., de semmi sem garantálja a magas biztonságot, mivel a beállított minta könnyen kitalálható vagy látható, miközben feloldja az eszközt. Egy másik probléma, hogy ha ugyanazzal a mintával oldja fel a zárolást, az ujja nyomokat hagy a minta útvonalán. Az útvonal követésével egy idegen feloldhatja az eszköz zárolását. Tehát a kis biztonság érdekében használhatja a mintás feloldási módszert Android-eszközén.

Lépjen a zárolási képernyő beállításához a Minta beállításhoz, majd állítsa be a mintát úgy, hogy ujját egyik pontról a másikra csúsztatja, majd egy másikra, és hasonló módon. Ne feledje, melyik mintát állította be, hogy a következő alkalommal feloldhassa eszköze zárolását.
4.PIN
Zavarba ejtheti, ha a PIN-kód és a jelszó közötti különbségre gondol. Egy kis különbség van a PIN-kódnál, vagyis csak számokból áll, míg a jelszónál néhány ábécé betűt vagy jelet számokkal együtt társíthat.

Lépjen a PIN zárolási képernyő beállításához, majd állítson be egy legalább 4 számjegyből álló PIN-kódot. Ön döntheti el, hogy 4 vagy több számjegyű PIN-kódot használ. A PIN-kód beállítása után elérheti Android-eszközét, ha a PIN-kódot a lezárási képernyőn lévő mezőbe írja. A PIN-kóddal védett zárolási képernyő erősen védett, ha a PIN-kód erősen van beállítva.
5. Jelszó
A PIN-védelem mellett jelszónak is tekintheti, ha néhány betűt, speciális karaktert ad hozzá a korábban kiválasztott PIN kódokhoz. Ez is egy nagyon erősen védett módszer a képernyő zárolására, bár lehet, hogy unja, hogy újra és újra megérinti a jelszót. De soha ne hagyja figyelmen kívül eszköze fájljainak értékét, így a jelszó sok felhasználó számára jól keresett képernyőzár-védelem lehet.
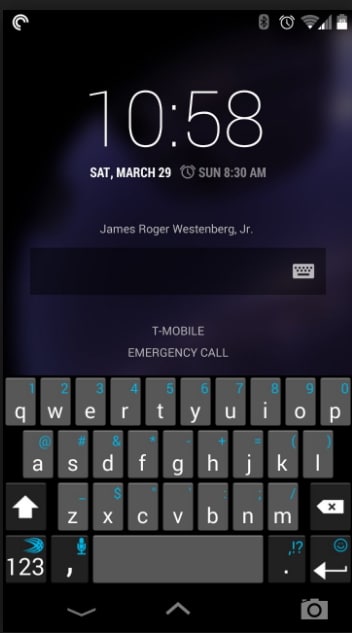
6. Ujjlenyomat
Néhány modern Android-eszközben megtalálható az ujjlenyomat-feloldás funkció. A lehetőséget a képernyőn vagy bármely dedikált gombon keresztül találhatja meg. Az ujjlenyomat beállításával feloldhatja eszköze zárolását, ha megérinti az ujját az eszköz képernyőjén vagy a dedikált gombon.
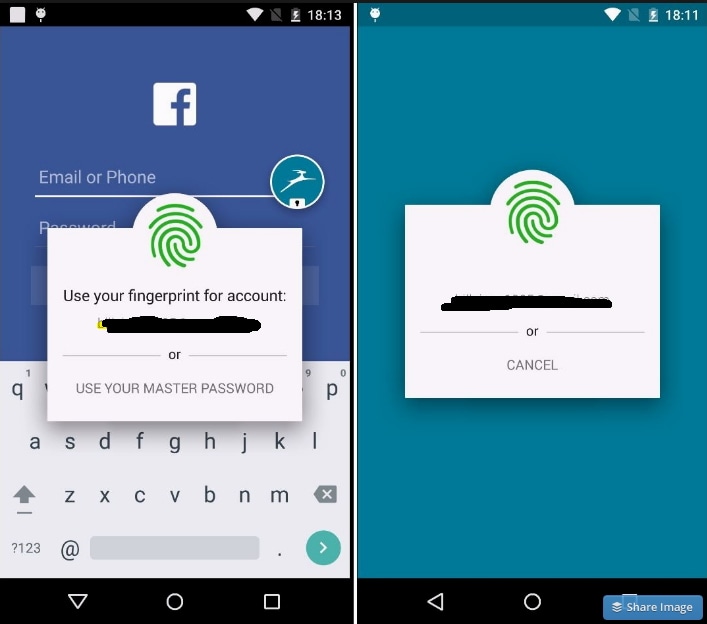
7. Hang
Ez is egy szórakoztató módja az Android zárolási képernyőjének feloldásának, mivel ugyanazt a hangot kimondva oldhatja fel, amelyet feloldó felismerésként mentett.

Lépjen a „Hangfeloldás” gomb beállításához, és rögzítse a hangját, például az „Open My Phone” vagy választása szerint tiszta hanggal. Ismételje meg a hangot még néhányszor, hogy jól illeszkedjen. Ezután állítsa be és oldja fel az eszközt a lezárási képernyőről ugyanazzal a hangutasítással.
Az Android Lock Screen testreszabása
Képernyő-widgetek zárolása
A widgetek az Android zárolási képernyőjéről az eszköz feloldása nélkül is használhatók. Emiatt bárki, aki hozzáfér a telefonjához, láthatja az adatait a widgetekből. A Lollipop frissítése óta azonban a widgetek értesítések értékre változtak Androidon. Itt nézzük meg, hogyan állíthat be testreszabott widgeteket az Android operációs rendszert futtató rendszeren a Lollipop előtt. Találhatsz is néhányat hasznos alternatívák a zár képernyő widgetekhez itt.
Az Android 4.2-es vagy 4.3-as verzióját futtató eszközökön a lezárási képernyő widgetek alapértelmezés szerint engedélyezve vannak. Így közvetlenül használhatja őket. A KitKat felhasználói számára a Beállítások menüben válassza a Biztonság lehetőséget, és keresse meg a Widgetek engedélyezése lehetőséget. Ha új widgetet szeretne hozzáadni a lezárási képernyőhöz, csúsztassa az ujját balról jobbra, amíg a képernyőn megjelenik a pluszjel. Koppintson a pluszjelre, és válassza ki a hozzáadni kívánt widgetet. A widgeteket húzással is visszahelyezheti.
Smart Lock Androidon
A Smart Lock a Lollipop új funkciója. Segít abban, hogy feloldva tartsa eszközét, amikor biztonságban van Önnél, mivel felismeri a helyeket, a Bluetooth-rendszert vagy az okosórát stb. További információ Intelligens zár beállításai, csak kövesse az itt található információkat.
Testreszabhatja a Lock Screen háttérképét
A telefon védelmére szolgáló különféle típusú zárolási módokon kívül számos háttérkép is létezik, amelyek gyönyörűvé vagy menővé teszik a zárolási képernyőt. Kattintson ide, hogy megtudja, hogyan kell módosíthatja a lezárási képernyő háttérképeit és gyönyörűbb háttérképeket tölthet le különböző webhelyekről.
Kerülje ki Samsung telefonja lezárási képernyőjét a DrFoneTool segítségével – Képernyő feloldása (Android)
Ez egy egyszerű módja annak, hogy feloldja Samsung készüléke zárolását, ha elfelejtette a Samsung lezárási képernyő mintáját, PIN-kódját vagy jelszavát. DrFoneTool – Képernyőzár feloldása (Android), amely a legjobb eszköz a problémák egyszerű lépésekkel történő megoldására.
Jegyzet: Ha Samsungot vagy LG-t használ, akkor ez az eszköz tökéletesen eltávolítja a lezárt képernyőt, miközben megőrzi az összes adatot. Ami az Andriod telefont használó felhasználókat illeti, ez az eszköz továbbra is segíthet a képernyő feloldásában, miközben a feloldás után elveszíti az összes adatát.

DrFoneTool – Android zárolási képernyő eltávolítása
Távolítson el 4 típusú Android képernyőzárat adatvesztés nélkül
- 4 típusú képernyőzárat képes eltávolítani – mintát, PIN-kódot, jelszót és ujjlenyomatokat.
- Csak a lezárási képernyőt távolítsa el, semmilyen adatvesztés nélkül.
- Technikai tudást nem kérnek, mindenki meg tudja oldani.
- Dolgozzon a Samsung Galaxy S/Note/Tab sorozathoz és az LG G2/G3/G4-hez stb.
Kövesse a Samsung telefon zárolási képernyőjének megkerülésének lépéseit a DrFoneTool segítségével – Képernyő feloldása (Android)
Lépés 1. Futtassa a DrFoneTool programot, és válassza a „Képernyő feloldása” lehetőséget.

Lépés 2. Csatlakoztassa Samsung készülékét USB-vel a számítógépen, ekkor a következő ablakok jelennek meg, és válassza ki a telefon modelljét a listából.

Lépés 3. Lépjen be a letöltési módba Samsung készülékén. Kövesse az ablakok útmutatóját.
- 1. Kapcsolja ki a telefont.
- 2. Nyomja meg és tartsa lenyomva egyszerre a hangerő csökkentése + a kezdőlap gomb + a bekapcsológombot.
- 3.Nyomja meg a hangerőt a letöltési módba lépéshez.

Lépés 4. Töltse le a helyreállítási csomagot, miután az eszközmodell sikeresen egyeztetett.

Lépés 5. Amikor a helyreállítási csomag letöltése befejeződött, elindíthatja a feloldási folyamatot, a teljes folyamat nem veszít el semmilyen adatot az eszközről. A folyamat befejezése után jelszó vagy PIN megadása nélkül is hozzáférhet eszközéhez.

Videó az Android zárolási képernyőjének eltávolításáról
Legfrissebb cikkek

