8 módszer az Android zárolási képernyőjének megkerülésére: Pin/Minta/Jelszó
A telefon elvesztése vagy ellopása egy rémálom. Ha nem sikerül visszaszereznie, ki kell cserélnie, és egy új okostelefon vásárlása meglehetősen drága lehet. Nem is beszélve arról, hogy a legkülönfélébb lehetőségek közül a legjobb Android-eszközt kell kiválasztani, ami sok gondot okoz.
Ne aggódjon, mert nem kell kutatást végeznie, összegyűjtöttük a 8 legjobb szolgáltatást az Android zárolási képernyőjének feltöréséhez vagy megkerüléséhez. Különböző módszerek javíthatják az Android zárolási képernyőjének különböző helyzeteit. Az alábbiakban bemutatunk néhány módszert a zárolási képernyő megkerülésére Android-eszközökön, például a Motorola, Alcatel, Vivo, Samsung, Xiaomi stb.
- 1. rész: Az Android-zár megkerülése a képernyőzár eltávolításával [100%-ban ajánlott]
- 2. rész: Az Android Lock megkerülése az Android Eszközkezelővel
- 3. rész: Az Android Lock megkerülése a Samsung „Find My Mobile” szolgáltatásával [csak Samsung]
- 4. rész: Az „Elfelejtett minta” alapértelmezett funkció használata [Android 4.4 vagy korábbi]
- 5. rész: Az összes adat és a zárolt képernyő eltávolítása a gyári beállítások visszaállításával
- 6. rész: Használja az ADB parancsot a jelszófájl törléséhez
- 7. rész: Az alkalmazászár megkerülése csökkentett módú rendszerindítással
- 8. rész: Távolítsa el az Android zárolási képernyőjét segélyhívási trükkel
1. rész: Az Android zár megkerülése az Android lezárási képernyő eltávolításával [100%-ban ajánlott]
Az alábbi videót megtekintheti Android telefonja zárolásának feloldásáról, és többet is felfedezhet a következőről Wondershare videó közösség.
DrFoneTool – Screen Unlock (Android) a Wondershare-től a legjobb telefon feloldó szoftver az Android zárolási képernyőjének eltávolításához. Nemcsak megkerüli az Android mintazárakat, hanem működik PIN-kódok, jelszavak stb. esetén is. Egyáltalán nem fog adatvesztést okozni Samsung és a LG eszközöket. A folyamat nagyon egyszerű, néhány lépésből áll.

DrFoneTool – Képernyőzár feloldása (Android)
Néhány percen belül beléphet a zárolt Android telefonokba
- 4 képernyőzár-típus érhető el: minta, PIN, jelszó és ujjlenyomatok.
- Könnyen távolítsa el a zár képernyőt; Nem kell rootolni az eszközt.
- Samsung, LG, Huawei telefon, Xiaomi, Google Pixel stb.
- Speciális eltávolítási megoldásokat kínál a jó sikerarány ígéretéhez
Lépés 1. Indítsa el a DrFoneTool programot a számítógépén, és kattintson a ‘Képernyő feloldása‘.

Lépés 2. Csatlakoztassa Android telefonját a számítógéphez USB-kábellel. kattintson a „Az Android képernyő feloldása‘ kezdeni.

Lépés 3. Ezután erősítse meg az információkat, például a telefon márkáját és modelljét stb. Ez az információ nagyon fontos a lezárási képernyő feloldásához.

Lépés 4. Ezután indítsa el a telefont Letöltés módba. Kapcsolja ki a telefont, és tartsa lenyomva a hangerőcsökkentő gombot a kezdőlap és a bekapcsológombokkal együtt.

Lépés 5. Miután az eszköz letöltési módba kerül, a helyreállítási csomag kerül letöltésre.

Lépés 6. A letöltés befejezése után megkezdődik az Android-zár eltávolítása. Ezzel az összes adatot érintetlenül hagyja, és eltávolítja a zárat.

2. rész: Az Android Lock megkerülése az Android Eszközkezelővel
Android Eszközkezelő, más néven Find My Device vagy ADM, a Google fejlesztette ki, hogy segítsen távolról megtalálni, zárolni vagy törölni Android telefonokat. Az Android Eszközkezelő feloldása valószínűleg a második legjobb szolgáltatás, amely használható az Android zárolási képernyőjének megkerülésére zárolt Android okostelefonokon és táblagépeken. A szolgáltatás használata nagyon egyszerű, és mindaddig működik, amíg a felhasználó bejelentkezik a Google-fiókjába. Ez a szolgáltatás bármely eszközön vagy számítógépen elérhető és használható.
Az Android Eszközkezelő feloldása előtt néhány előfeltételnek teljesülnie kell.
- Engedélyezze az Android Eszközkezelőt a telefonján
- Engedélyezze a helyszolgáltatást a telefon beállításaiban
- Kapcsolja össze Google-fiókjával
Kövesse az alábbi lépéseket, miközben használja ezt a szolgáltatást a lezárási képernyő megkerüléséhez.
Lépés 1. Tól ‘beállítások‘ opció navigáció ‘Google‘>“Biztonság” az Eszközkereső (ADM) bekapcsolásához. Tolja jobbra a csúszkát az „Eszköz távoli helyének meghatározása” és a „Távoli zárolás és törlés engedélyezése” lehetőségnél.
Lépés 2. Lépjen a Készülékkereső oldalra, majd jelentkezzen be Google-fiókjába.
Lépés 3. Engedélyezze a helyhozzáférést a telefonján a „beállítások‘ görgetés lefelé a ‘Települések” opciót, majd kapcsolja be.
Lépés 4. Nyissa meg az Android Eszközkezelő webhelyet a böngészőben Mac-en/PC-n vagy egy másik telefonon, és jelentkezzen be Google-fiókjába.
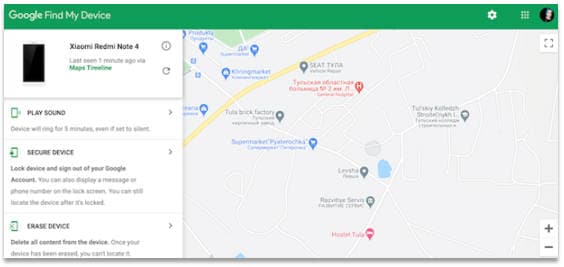
Lépés 5. Válassza ki azt az eszközt, amelyet fel szeretne oldani, és kattintson a „ESZKÖZ TÖRLÉSE‘ választási lehetőség.
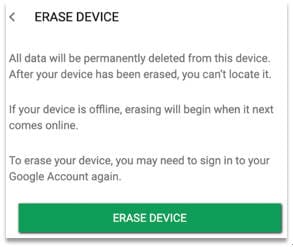
Hátrányok
- Ez a módszer akkor használható, ha engedélyezte az Android Eszközkezelő számára, hogy feloldja a képernyőzárat a telefonján, mielőtt elfelejtené a jelszót.
- Ez a folyamat eltarthat néhány kísérletig, és meghiúsulhat, ha az eszköz nem kompatibilis.
- Ha az eszköz offline vagy kikapcsolt állapotban van, elveszett telefon helye nem tudható meg.
3. rész: Az Android Lock megkerülése a Samsung „Find My Mobile” szolgáltatásával [csak Samsung]
A Mobilkereső alkalmazást a Samsung biztosítja, amely segít megtalálni telefonja vagy táblagépe helyét, és megvédeni adatait, még akkor is, ha elfelejti a mintát, a PIN-kódot vagy a jelszót. A legjobb szolgáltatások azoknak a felhasználóknak, akik a feloldás módját keresik Samsung Galaxy S3, S4, S5, S6, S7 és S8 eszközök. Ezt az alábbi lépések követésével teheti meg:
Lépés 1. Go Keresse meg a mobilomat böngészőjében, és jelentkezzen be Samsung-fiókjába.
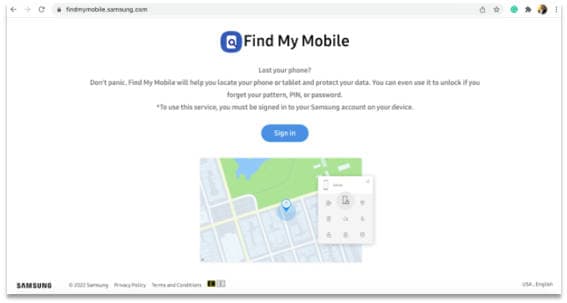
Lépés 2. A Find My Mobile azonnal megtalálja elveszett telefonját a térképen. Kattintson kinyit gombot a modulból.
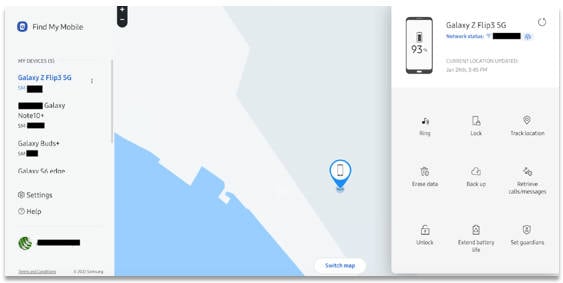
Lépés 3. folytasd akinyit‘ választási lehetőség. A befejezéshez kattintson a Tovább gombra.
Ez perceken belül megváltoztatja a zárolási jelszót. Ezzel a művelettel visszaállítja a képernyőzárolási biztonsági típust is, hogy csak ellopjon. Segít megkerülni az Android zárolási képernyőjét Google-fiók nélkül.
Megjegyzés: Ha egynél több eszközt regisztrált egy fiók alatt, válassza ki azt az eszközt, amelyet fel kell oldani.
Hátrányok
- Ez csak a Samsung készülékkel működik.
- Ez a szolgáltatás nem működik, ha nem állított be Samsung-fiókot, vagy nem jelentkezett be a telefon feloldása előtt.
- Vannak olyan szolgáltatók, mint a „Sprint”, amelyek kizárják ezt az eszközt.
4. rész: Az „Elfelejtett minta” alapértelmezett funkció használata [Android 4.4 vagy korábbi]
Ez a funkció alapértelmezés szerint elérhető az Android-eszközökön. Néhány sikertelen próbálkozás után egy üzenet jelenik meg a következővel: „Próbálja újra 30 másodperc múlva”. Az üzenet alatt kattintson az ‘Elfelejtett minta’ opcióra.
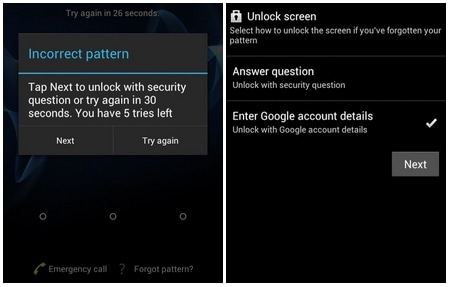
Lépés 1. Az üzenet alatt kattintson a ‘Elfelejtett mintázat‘ választási lehetőség.
Lépés 2. Ezután meg kell adnia a Google-fiók adatait.
Lépés 3. Adja meg az elsődleges Gmail-fiókot és jelszót, amelyet Android-eszközének beállításához használt, miután ugyanazt választotta.
Lépés 4. Amikor bejelentkezik, egy e-mail érkezik az adott fiókba, amely lehetővé teszi új minta, jelszó beállítását vagy új minta rajzolását az Android telefon zárolásához.
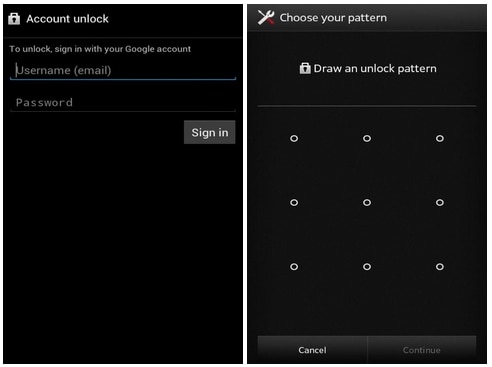
Ez egy egyszerűen használható funkció, amely a legtöbb Android-eszközhöz készült. A minta visszaállításához azonban internet-hozzáférés szükséges, ami nem minden alkalommal pragmatikus. Ezenkívül csak néhány android verzióra vonatkozik, az Android 4.4-re és korábbi verziókra.
5. rész: Az összes adat és a zárolt képernyő eltávolítása a gyári beállítások visszaállításával
A gyári beállítások visszaállítása lehet az egyik megoldás az Android zárolási képernyőjének megkerülésére. Ez szinte minden helyzetben és minden Android telefonnal működne. Ha fontosabb a lezárási képernyő megkerülése és a készülékbe való bejutás, mint a készülékben tárolt adatok mentése, akkor ezzel a módszerrel lehet bejutni egy lezárt készülékbe. Ez néhány egyszerű lépésből áll, de az eszköztől függően a folyamat eltérő lehet.
Lépés 1. A legtöbb eszköz esetében az eszköz kikapcsolásával lehet kezdeni. Nyomja meg és tartsa lenyomva a bekapcsológombot és a hangerőgombokat, amikor a képernyő elsötétül.
Lépés 2. Megjelenik az Android rendszerbetöltő menü. Válaszd ki a ‘Helyreállítási mód” opciót a bekapcsológomb megnyomásával. A hangerő gombbal válthat a különböző lehetőségek között.

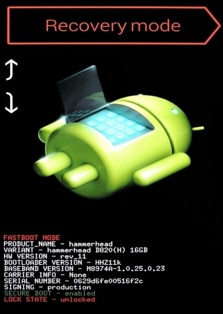
Lépés 3. Törölje az adatokat, vagy válassza a gyári beállítások visszaállítását, miután a helyreállítási módba vált, és indítsa újra az eszközt, ha a folyamat befejeződött, és az eszköz nem lesz többé zárolva.

A gyári beállítások visszaállítása bármely Android-eszközön elvégezhető. Így az eszköz típusától és felépítésétől függetlenül a gyári alaphelyzetbe állítás minden eszközön lehetséges, csak néhány eltéréssel a folyamatban.
Hátrányok
- A gyári beállítások visszaállítása egyszerre törli az eszközben tárolt összes adatot.
6. rész: Az ADB használata jelszófájl törléséhez
Az ADB (Android Debug Bridge) az Android SDK mellé telepített szoftver. Kommunikációt épít Android telefonja és számítógépe között parancsok átvitelével, fájlok kézbesítésével és a felhasználói bevitel szabályozásával, mivel Android-eszköz tulajdonosként segíthet Önnek. A kérdés azonban az, hogyan lehet megkerülni az Android Lock Screen-t az ADB használatával? A válasz alább olvasható.
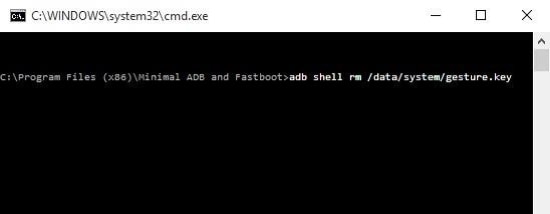
Mielőtt az ADB-t használná a feloldási út megkezdéséhez, egy előfeltételnek kell teljesülnie:
Android 10 vagy régebbi verzió esetén van néhány kezdeti lépés, amelyet USB-n keresztül kell elvégeznie.
1 lépés. Csatlakoztassa az Android telefont a számítógéphez
Megjegyzés: Android telefonok ADB-hez Wi-Fi-n keresztül történő csatlakoztatásához kattintson az alábbi hivatkozásokra.
Lépés 2. Érintse A windows és a R gombokat egyidejűleg a számítógépen, akkor megnyílik egy parancssor az ADB telepítési könyvtárában.
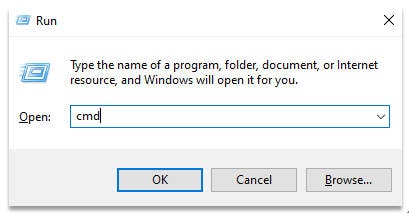
Lépés 3. Csatlakozás után írja be a cmd parancsot. Koppintson az OK gombra.
Lépés 4. Írja be az alább említett parancsot, és kattintson az enter gombra.
írja be az adb shell rm /data/system/gesture.key parancsot
Indítsa újra a telefont, hogy ne találjon ideiglenes lezárási képernyőt. Ezért minden további újraindítás előtt feltétlenül be kell állítani egy új jelszót vagy mintát.
7. rész: Csökkentett módú rendszerindítás a Bypass App Lock Screen-ről [Android-eszköz 4.1 vagy újabb]
Ha a képernyőzárat a beépített zár helyett egy harmadik féltől származó alkalmazáson keresztül állította be Android telefonján, akkor ezt a módszert keresi.
Előfeltételek:
- Csak a harmadik féltől származó alkalmazások zárolási képernyőire hatásos, nem pedig a készletzárolási képernyőkre.
Lépés 1. Indítsa el a biztonságos módot a kikapcsoló gombbal, és válassza a „OK‘, egy kérdés megkérdezi, hogy szeretné-e újraindítani a csökkentett módot, ahogy az a következő képernyőképen látható.
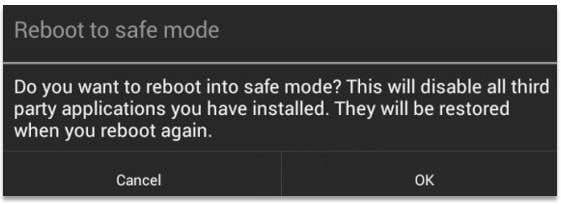
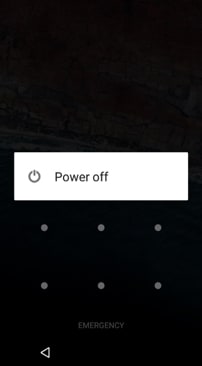

Lépés 2. A csökkentett módban a harmadik féltől származó zárolási képernyő letiltásra kerül. Innen törölheti a jelszót, vagy eltávolíthatja az alkalmazást.
Lépés 3. Kérjük, indítsa újra az eszközt, és jelszó megadása nélkül is hozzáférhet a kezdőképernyőhöz.
Ha szeretné, állítson be ismét egy új jelszót a harmadik féltől származó alkalmazásban, vagy állítson be jelszót a beépített Android-beállításokon keresztül. Ezzel ideiglenesen letiltja a harmadik féltől származó zárolási képernyőt. Törölje a lezárási képernyő alkalmazás adatait, vagy távolítsa el, és lépjen vissza a csökkentett módból az újraindítással.
Hátrányok
- Csak a harmadik féltől származó alkalmazások lezárási képernyőihez igazodik, a készletzárolási képernyőkhöz nem.
8. rész: Az Android Lock Screen eltávolítása segélyhívási trükk segítségével
Ha 5-ös vagy 5.1.1-es verziót futtató Android-eszközt használ, a segélyhívási megközelítés segíthet túllépni a zárolási képernyőn, amikor elfelejtette a jelszót, mivel ez egy sérülékenység volt, amelyet azóta kijavítottak a régebbi Android-verziókon. Ezzel a módszerrel feloldhatja a modul zárolását, amennyiben fizikai hozzáférése van hozzá.
Lépés 1. Válassza a Segélyhívás lehetőséget eszköze lezárási képernyőjén.
Lépés 2. Írjon be 10 csillagot (*) a tárcsázó oldalon
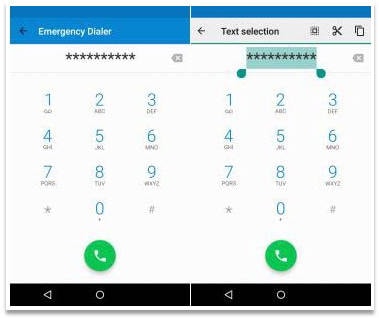
Lépés 3. Koppintson duplán a csillagokra a karakterek kiemeléséhez. Győződjön meg arról, hogy mindegyik ki van jelölve, és válassza a Másolás lehetőséget.
Lépés 4. Ismételje meg a folyamatot még néhányszor (lehetőleg 10 vagy 11), amíg a sorozat már nem jelölhető ki.
Lépés 5. Navigáljon a lezárt képernyőre, csúsztassa ujját a kamera megnyitásához, majd húzza le az értesítési sávot.
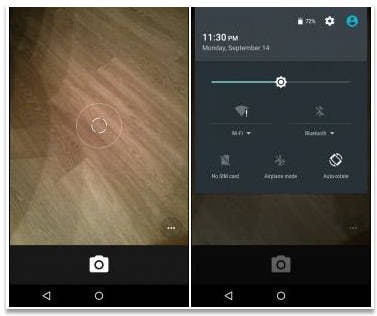
Lépés 6. Nyissa meg a Beállításokat, és megjelenik a jelszó.
Lépés 7. Másolja ki és illessze be a karaktereket úgy, hogy hosszan érintse meg a jelszómezőt, ahányszor csak tudja. Ügyeljen arra, hogy a kurzor mindig a végén legyen.
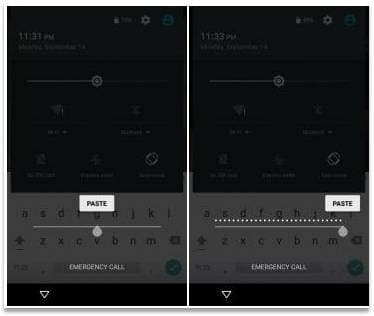
Lépés 8. Ismételje meg a 6. lépést, ha a felhasználói felület összeomlik, és a képernyő alján lévő gombok eltűnnek. A lezárási képernyő a kamera képernyőjével bővül.
Lépés 9. Amint a kamera összeomlik, megjelenik a kezdőképernyő.
Miért nem ideális a segélyhívás módszere?
- A módszer nagyon sok időt vehet igénybe.
- Ha a zárolási képernyőt nem távolítja el, újra el kell végeznie a lépéseket.
- Csak Android 5.0 vagy korábbi eszközökön működik.
Utószó
Az Android-eszközök lezárási képernyőit többféleképpen is meg lehet kerülni. Némelyiküknek korlátai vannak, másoknak bizonyos előfeltételei vannak. A képernyőzár feloldására használt legtöbb módszer azonban adatvesztést eredményez. Eltüntethet minden fontos dolgot a telefonjáról. Ha nulla adatvesztési kockázatot szeretne, akkor töltse le DrFoneTool – Képernyőzár feloldása (Android) az első választásnak kell lennie. Nemcsak a zárolási képernyőt tiltja le Google-fiók nélkül, hanem gondoskodik arról is, hogy megoldja az Android zárolási képernyőjének megkerülését az adatok biztonságának megőrzésével.
Legfrissebb cikkek

