Az iPad gyári alaphelyzetbe állítása iCloud-jelszó nélkül [2022]
Ha Ön iPad tulajdonos, és a jelszó ismerete nélkül szeretné alaphelyzetbe állítani iPadjét, akkor többé nem kell aggódnia. A legtöbb kütyütulajdonos már tudja, hogyan állíthatja vissza telefonja gyári beállításait. De azokban az esetekben, amikor elfelejtette Apple ID jelszavát vagy jelszavát, és vissza szeretné állítani iPadjét, ez különféle módokon és technikákkal megtehető. Itt ezek közül néhányat fogunk megvitatni.
Ebben a cikkben számos módszert találhat, amellyel hatékonyan visszaállíthatja az iPad gyári beállításait iCloud-jelszó nélkül, és tiszta lappal dolgozhat. A gyári beállítások visszaállítása az összes adatot törli az iPadről, ezért ügyeljen erre. A módszerek mind meglehetősen egyszerűek, de hatékonyak a kívánt eredmény elérésében. Minden további nélkül kezdjük!
1. rész: Az iPad gyári alaphelyzetbe állítása Apple ID nélkül az Apple ID eltávolításával?
Ha Apple ID-jelszó vagy iTunes nélkül szeretné visszaállítani az iPad gyári beállításait, ennek egyik egyszerű módja egy harmadik féltől származó alkalmazásszoftver. E tekintetben egy egészen csodálatos eszköz a DrFoneTool – Képernyőzár feloldása eszköz. Lehetővé teszi a felhasználók számára, hogy többféle zárolást távolítsanak el több különböző eszköz képernyőjéről. Egy külső eszköz használatával megkímélheti a felhasználókat az útközben felmerülő különféle problémáktól.
A DrFoneTool program egy rendkívül hasznos és ajánlott eszköz a telefon képernyőinek feloldásához. Támogatja a telefonmodellek széles skáláját és több márkát, beleértve az Apple-t, a Samsungot, a Xiaomit, a Huaweit, az LG-t stb. A felhasználók könnyedén eltávolíthatják a többféle képernyőzárat. Ezen kívül a DrFoneTool még:
- Sok időt és erőfeszítést takarít meg a felhasználók számára, és gyorsan elvégzi a munkáját.
- Számos márkát és az iOS és Android összes legújabb verzióját támogatja.
- Védi a fogyasztók adatait, így világszerte megbízható forrássá válik.
- Használata viszonylag egyszerű, felhasználóbarát felülettel rendelkezik.
Az iPad gyári alaphelyzetbe állításához Apple ID nélkül a DrFoneTool segítségével, telepítse a programot a számítógépére, és járjon el az alábbiak szerint.
1. lépés: Indítsa el és csatlakoztassa a programot az iPadhez
Indítsa el a DrFoneTool Screen Unlock alkalmazást a számítógépén, és csatlakoztassa iPadjét adat- vagy USB-kábellel.
2. lépés: Válassza az Opciót
A program fő felületén különféle lehetőségek közül választhat. Kattintson az ott látható „Képernyő feloldása” gombra.

3. lépés: Válassza a Feloldási opciót
A következő képernyőn több lehetőséget fog látni. Válassza az „Apple ID feloldása” lehetőséget.

4. lépés: Hozzon létre egy megbízható kapcsolatot
Most érintse meg a „Trust” gombot az iPaden, hogy megbízható kapcsolatot létesítsen a számítógéppel a továbblépéshez.

5. lépés: Állítsa vissza az iPadet
Ezután a számítógép képernyőjén kattintson a ‘Feloldás most’ lehetőségre. Erősítse meg a műveletet a megjelenő párbeszédablakban. Ezután kövesse a képernyőn látható utasításokat az iPad alaphelyzetbe állításához.

6. lépés: Távolítsa el az Apple ID-t
A DrFoneTool megkezdi az iPad feloldásának folyamatát. A folyamat során ne válassza le az iPad készüléket. A folyamat befejezése után indítsa újra iPadjét, és új Apple ID-vel jelentkezhet be.

2. rész: Az iPad gyári alaphelyzetbe állítása iCloud-jelszó nélkül
Ha azt kérdezi magában, hogy lehetséges-e az iPad alaphelyzetbe állítása iCloud-jelszó nélkül, a válasz igen. Ha szeretné megtanulni, hogyan állíthatja vissza az iPad gyári beállításait iCloud-jelszó nélkül, ezt egyszerűen az iTunes vagy a Finder segítségével teheti meg.
A macOS Catalina 10.15 vagy újabb verzióval rendelkező Mac felhasználók a Finder segítségével hajthatják végre a folyamatot. A Windows-felhasználók és a régebbi verziójú macOS-felhasználók használhatják az iTunes-t. Az iPad iCloud-jelszó nélküli visszaállítása előtt Helyreállítási módba kell helyeznie. Ehhez kövesse az alábbi lépéseket.
Lépés 1. Kapcsolja ki iPadjét
- Face ID-vel rendelkező iPaden: Győződjön meg arról, hogy iPadje nincs csatlakoztatva a számítógéphez. Nyomja meg és tartsa lenyomva a Felső és a Hangerő csökkentése gombot, hogy a bekapcsoló csúszka megjelenjen a képernyőn. Húzza el a csúszkát az eszköz kikapcsolásához.
- Kezdőlap gombbal rendelkező iPaden: Győződjön meg arról, hogy iPadje nincs csatlakoztatva számítógéphez. Nyomja meg az Oldalsó vagy Felső gombot, hogy engedélyezze a bekapcsoló csúszka felsorolását a képernyőn. Ha elkészült, húzza el a csúszkát az eszköz kikapcsolásához.
Lépés 2. Lépjen helyreállítási módba
- Face ID-vel rendelkező iPaden: Csatlakoztassa eszközét egy számítógéphez. Tartsa lenyomva a Felső gombot, hogy a helyreállítási módba lépjen, miközben csatlakoztatja a számítógéphez.
- Kezdőlap gombbal rendelkező iPaden: Csatlakoztassa iPadjét a számítógéphez. Tartsa lenyomva a Kezdőlap gombot, miközben csatlakoztatja a számítógéphez, amíg a helyreállítási mód képernyője meg nem jelenik az előlapon.
Lépés 3. Nyissa meg az iTunes vagy a Finder alkalmazást a számítógépen
Nyissa meg az iTunes alkalmazást, és nyissa meg iPadjét a képernyő bal felső sarkában található iPad ikonon keresztül. A Finder Mac gépen keresse meg iPadjét az ablak oldalsávjában. Érintse meg.
Lépés 4. Állítsa vissza iPadjét, és állítsa be
A képernyőn megjelenik a „Visszaállítás” vagy „Frissítés” opció az iPad esetében. Érintse meg a „Visszaállítás” opciót, hogy a platform a helyreállítási módban letöltse a szoftvert az iPad készülékre. Ezután állítsa be új eszközként.
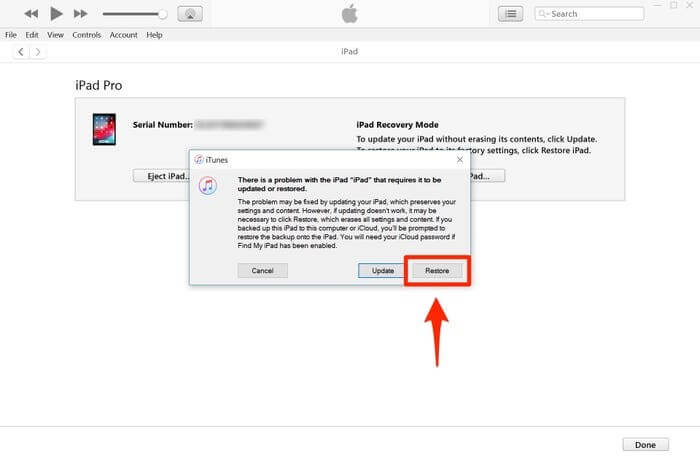
3. rész: Hogyan lehet alaphelyzetbe állítani az iPad-et Apple ID nélkül a Beállítások alkalmazáson keresztül?
Az iPad alaphelyzetbe állításának másik módja az eszközén található Beállítások alkalmazás. Feloldhatja a letiltott iPad zárolását, vagy eltávolíthatja az összes adatot az iPad teljes törlésével a Beállítások segítségével. Mielőtt azonban elkezdené, győződjön meg arról, hogy iPadje csatlakozik az internethez, és a „Find My iPhone” funkció le van tiltva rajta. A módszer folytatásához ismernie kell iPadje jelszavát is.
Ha mindezt megtette, kövesse az alábbi lépéseket.
- Nyissa meg a „Beállítások” elemet az iPaden.
- Lépjen az ‘Általános’ fülre.
- Keresse meg a „Reset” opciót, és kattintson rá.
- Válassza az „Összes tartalom és beállítás törlése” lehetőséget.
- Írja be a jelszót a megerősítéshez és a folytatáshoz. Ezzel törli az összes adatot az iPaden.
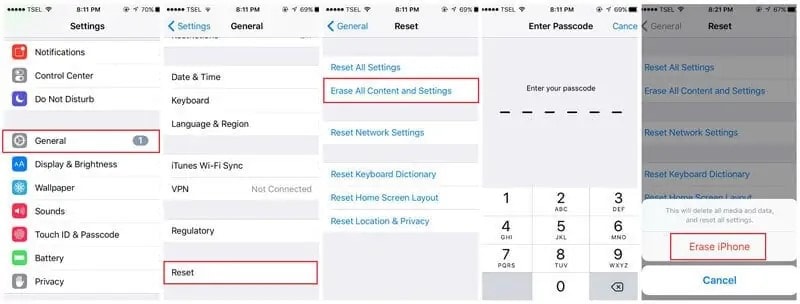
Az iOS verziójától függően előfordulhat, hogy meg kell adnia Apple ID jelszavát is. Az Apple ID jelszavát is kérni fogja, ha a „Find My iPhone” funkció engedélyezve van az eszközön. Ezért a folyamat enélkül nem lesz sikeres, és iPadje aktiválási zárra kerül. Ezért a DrFoneTool egy egyszerű, ajánlott és megbízható módja az iPad visszaállításának Apple ID nélkül, sok gondtól megkímélve.
Következtetés
Az iPad visszaállításának több oka is lehet. Most már tudja, hogyan állíthatja vissza az iPad gyári beállításait Apple ID nélkül. A fent említett módszerek bármelyikét követheti az Ön igényeinek leginkább megfelelő kívánt eredmény elérése érdekében. Lehet, hogy egyesek működnek, mások pedig nem. Az DrFoneTool – Képernyőzár feloldása eszköz használata javasolt, mivel ez a leghatékonyabb az összes többi módszer közül. Próbáld ki, hogy profi eredményeket érj el.
Legfrissebb cikkek