Hogyan lehet kijelentkezni az Apple ID-ből jelszó nélkül? 4 út az Ön számára
‘Miért nem tudok kijelentkezni az iPhone-omból?’
Nem titok, hogy minden Apple terméknek egyetlen közös USP-je van, azaz a biztonság. Akár iPhone-t, akár iPadet használ, online kell létrehoznia egy Apple ID-t. Gyakorlatilag lehetetlen, hogy valaki más hozzáférjen a készülékéhez az Ön engedélye nélkül. Ez a tényező azonban súlyos fejfájást is okozhat, különösen, ha van elfelejtette a jelszót az Apple ID-dre.
A jelszó nélkül ki sem lehet jelentkezni az Apple ID-ből, nemhogy az iDevice különböző szolgáltatásait használni. Ha Ön is hasonló helyzetben ragadt, szívesen segítünk. Ebben az útmutatóban összeállítottunk egy listát azokról a hatékony taktikákról, amelyek segítségével jelszó nélkül lehet kijelentkezni az Apple ID-ből. Ezek a módszerek segítenek eltávolítani az Apple ID-t az iDevice-ről, még akkor is, ha nem emlékszik a jelszóra.
- 1. rész: Jelszó nélkül jelentkezzen ki az Apple ID-ből iTunes-fiókkal
- 2. rész: Használjon iCloud-fiókot az Apple ID-ből való kijelentkezéshez
- 3. rész: Jelentkezzen ki az Apple ID-ből jelszó nélkül az Apple ID-fiók eltávolításával
- 4. rész: Hogyan lehet kijelentkezni az Apple ID-ből új jelszó létrehozásával?
1. rész: Hogyan lehet kijelentkezni az Apple ID-ből jelszó nélkül az iTunes segítségével?
Az iTunes-fiókjával közvetlenül, jelszó nélkül jelentkezhet ki az Apple ID-jából. Ügyeljen azonban arra, hogy a folyamat folytatása nélkül készítsen biztonsági másolatot az adatokról, mivel ez megóvja Önt az esetleges adatvesztéstől.
Kövesse ezeket az utasításokat az Apple ID-ből való kijelentkezéshez az iTunes használatával.
Lépés 1: Először is le kell tiltania a ‘Find My iPhone‘ funkció. Ehhez lépjen a ‘beállítások‘>“iCloud” és kapcsolja át a „” melletti kapcsolótFind My iPhone” a funkció letiltásához.
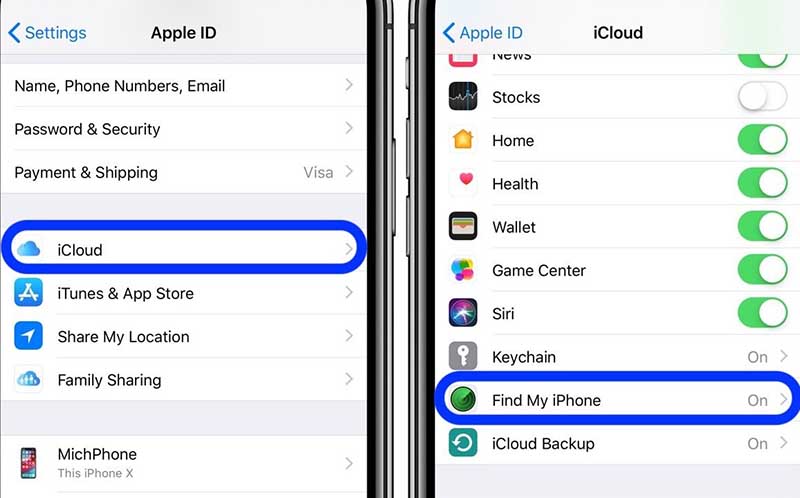
Lépés 2: Most menj vissza a ‘beállítások‘ alkalmazást, és keresse meg a ‘iTunes & App Store‘ választási lehetőség.
Lépés 3: Kattintson ‘iTunes & App Store” és koppintson felül az Apple ID-re.
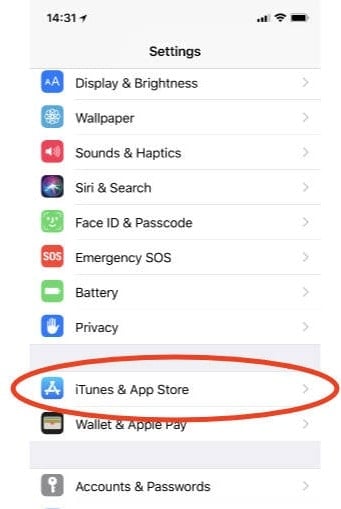
Lépés 4: Egy párbeszédpanel jelenik meg a képernyőn. Itt kattintson a „Kijelentkezés” az Apple ID eltávolításához.
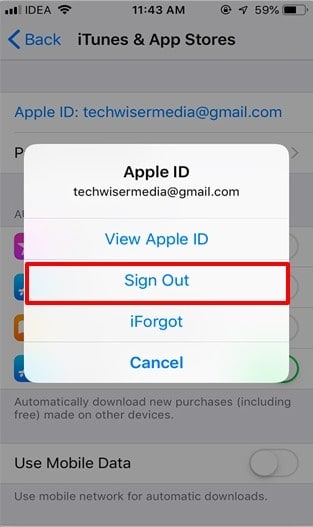
Így jelentkezhet ki az Apple ID-ből jelszó nélkül az iTunes használatával. Ha azonban ezt a megközelítést követi, minden fiókból (beleértve az iCloudot is) egyenként ki kell jelentkeznie. Tehát végigvezetjük az iCloud-fiókból való kijelentkezés folyamatán.
2. rész: Hogyan lehet kijelentkezni az Apple ID-ből jelszó nélkül az iCloud segítségével?
Az iCloud-fiókból való kijelentkezéskor a két különböző megközelítés egyikét követheti attól függően, hogy melyik eszközzel kényelmesebb az Ön számára. Ezek a következők lehetnek:
1. Használja a Beállítások alkalmazást iDevice-jén
Lépés 1: Haladj a „beállításokÉs válassza ki aiCloud‘ választási lehetőség.
Lépés 2: Görgessen le a képernyő végéig, és megjelenik a ‘Fiók törlése‘Gombra.
Lépés 3: Koppintson a ‘Fiók törlése” és ismét kattintson a „töröl” gombot a művelet megerősítéséhez.
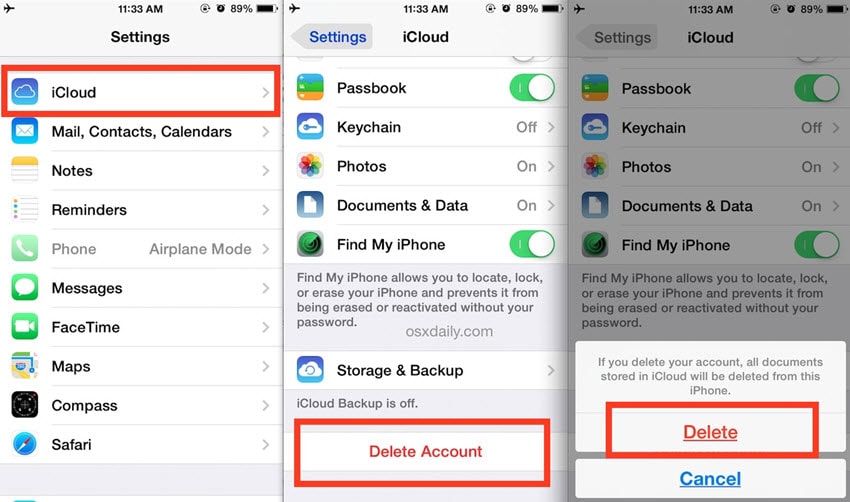
2. Az iCloud használata asztali számítógépen
Ha valaki mástól vásárolta az iPhone-t, és az ő Apple ID-je még mindig be van jelentkezve, egyszerűen megkérheti, hogy távolról törölje az iPhone-t. Nem kell elküldenie iPhone-ját az eredeti tulajdonosnak, és nem kell megmondania az Apple ID jelszavát. Egyszerűen távolról törölheti az iCloud-fiókot az asztalán keresztül.
Az alábbiakban bemutatjuk az iCloud-fiók eltávolításának lépésenkénti folyamatát az iCloud asztali megnyitásával.
Lépés 1: Nyissa meg a hivatalos iCloud webhelyet, jelentkezzen be az Apple-be, és jelentkezzen be a megfelelő Apple ID-vel és jelszóval (vagy kérje meg az eredeti tulajdonost, hogy jelentkezzen be a hitelesítő adataival).
Lépés 2: Kattintson a ‘Keressen iPhone-t‘ választási lehetőség. Alatt ‘Minden eszköz” lapon válassza ki azt az iDevice-t, amelyről eltávolítani szeretné az iCloud-fiókot.
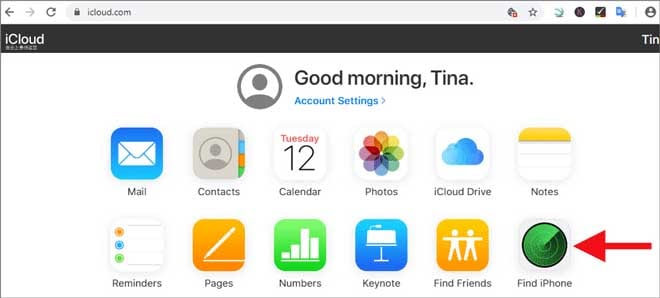
Lépés 3: Koppintson a ‘Eltávolítás a fiókból” az iCloud-fiók törléséhez a kiválasztott iDevice-ről.
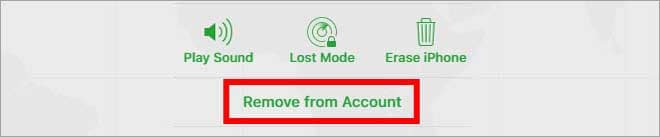
Így jelentkezhet ki az Apple ID-ből jelszó nélkül az iCloud-fiók eltávolításával. Az előző iCloud-fiók eltávolítása után az iCloud-aktiválási zár le lesz tiltva, és Ön új fiókot hozhat létre, vagy azzal bejelentkezhet.
3. rész: Hogyan lehet kijelentkezni az Apple ID-ből jelszó nélkül a DrFoneTool segítségével – Képernyő feloldása?
Abban az esetben, ha nem tud kapcsolatba lépni az előző tulajdonossal, vagy nem tudja rávenni, hogy távolról távolítsa el az iCloud-fiókot, meglehetősen nehéz lesz egyedül kijelentkeznie az Apple ID-ből. Ha ez a helyzet, javasoljuk, hogy használjon harmadik féltől származó szolgáltatást, például DrFoneTool – Képernyőzár feloldása (iOS).
Az elsősorban képernyőfeloldó szoftverként forgalmazott DrFoneTool a Wondershare technológiai óriás által tervezett eszköz, amely az iCloud aktiválási jelszavának eltávolítására is használható különböző iOS-eszközökön. Megoldhatja azt a problémát, hogy az iTunes vagy a beállítások alkalmazáson keresztüli korlátozások miatt nem érhető el az Apple ID kijelentkezés.
Akár elfelejtette az Apple ID-t és jelszavát, akár egy használt iPhone-nal ragadt, amelyen valaki más Apple ID-je van bejelentkezve, Dr. Fone segít Önnek. megkerülni az Apple ID-t és jelentkezzen be új azonosítóval, amely lehetővé teszi az iPhone-on keresztüli hozzáférést.
A következőképpen jelentkezhet ki az Apple ID-ből jelszó nélkül a Wondershare DrFoneTool – Screen Unlock (iOS) segítségével.
1.1. lépés: Telepítse a DrFoneTool-t és indítsa el
Töltse le és telepítse a DrFoneTool – Screen Unlock számítógépén, és csatlakoztassa iPhone-ját a számítógéphez USB-n keresztül. Indítsa el a DrFoneTool programot, és válassza a „Képernyő feloldása‘.

1.2. lépés: Válassza ki a lehetőséget
Megjelenik egy új ablak három különböző lehetőséggel. Mivel meg akarjuk kerülni az Apple ID-t, válassza a „Nyissa fel az Apple ID-t‘.

2. lépés: Írja be a jelszót
Írja be a jelszót iPhone-ján az eszköz zárolásának feloldásához, majd kattintson a „Bízzon” a kapcsolat megerősítéséhez.

3. lépés: Erősítse meg a műveleteket
A továbblépéssel eltávolítja a teljes adatot iPhone-járól. Ezért, mielőtt továbblépne, mindenképpen készítsen biztonsági másolatot fájljairól egy harmadik féltől származó felhőalapú tárolóalkalmazásban.
A következő ablakban kattintson a „Kioldás most” gombot. Egy figyelmeztető felugró ablak jelenik meg a képernyőn. kattintson a „kinyit‘ újra.

4. lépés: Állítsa vissza az összes beállítást
A következő ablak arra kéri, hogy állítsa vissza az iPhone készüléket. Kövesse a képernyőn megjelenő utasításokat az eszköz visszaállításához.

5.1. lépés: Oldja fel az Apple ID-t
Az eszköz újraindítása után a DrFoneTool automatikusan elindítja a feloldási folyamatot. Legyen türelmes, mert ez a folyamat valószínűleg néhány percig tart.

5.2. lépés: Ellenőrizze az azonosítót
A folyamat befejezése után egy megerősítő üzenet jelenik meg a képernyőn, amely tájékoztatja, hogy Apple ID-jét sikeresen megkerülték.

Ez az; a korábbi Apple ID-t eltávolítjuk, és bejelentkezhet saját azonosítójával, hogy élvezhesse az összes i-szolgáltatást. Így kényelmes a Wondershare DrFoneTool használatával jelszó nélkül kijelentkezni az Apple ID-ből.
4. rész: Hogyan lehet kijelentkezni az Apple ID-ből jelszó nélkül új jelszó létrehozásával?
Egy másik kényelmes módja annak, hogyan jelentkezhet ki az Apple ID-ből jelszó nélkül, ha visszaállítja az Apple ID jelszavát a „Elfelejtett jelszó‘ választási lehetőség. Ebben az esetben azonban emlékeznie kell az összes biztonsági kérdésre a jelszó sikeres visszaállításához. Ha nem emlékszik a biztonsági kérdésekre, a regisztrált e-mail azonosító használatával visszaállíthatja a helyreállítási jelszót is.
Kövesse ezeket az utasításokat a jelszó visszaállításához, majd jelentkezzen ki az Apple ID-ből.
Lépés 1: Ugrás Apple ID fiókoldal és kattintson a ‘Elfelejtette az Apple azonosítóját vagy jelszavát‘.
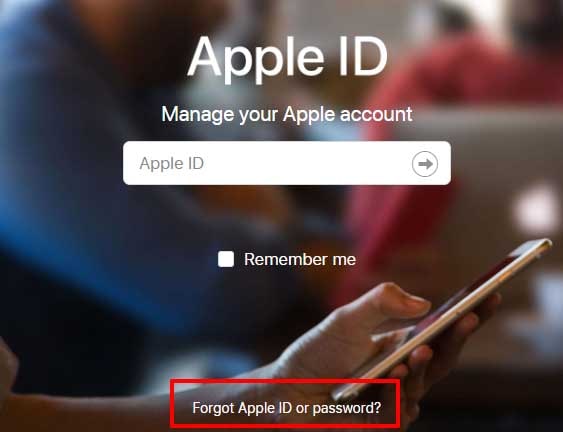
Lépés 2: Írja be Apple ID-jét, majd kattintson a „folytatódik”. A következő ablakban válassza ki a „Vissza kell állítani a jelszavamat‘.
Lépés 3: Most válassza ki azt a módszert, amellyel vissza szeretné állítani a jelszót. Íme a három lehetséges lehetőség.
- Ha az Apple ID létrehozásakor biztonsági kérdéseket állított fel, választhatja a „Válaszold meg a biztonsági kérdéseket”. Ez a módszer csak akkor működik, ha minden biztonsági kérdésre emlékszik minden válaszra. Miután kiválasztotta ezt a módszert, egy új ablak jelenik meg az összes biztonsági kérdéssel. Válaszoljon ezekre a kérdésekre, és kövesse a további utasításokat jelszava visszaállításához.
- Ha az Apple ID létrehozásakor felvett egy helyreállítási e-mailt, akkor a jelszó visszaállításához is használhatja. Ebben az esetben válassza a „Kap egy e-mailt”. Regisztrált e-mail címére egy jelszó-visszaállító e-mailt fog kapni.
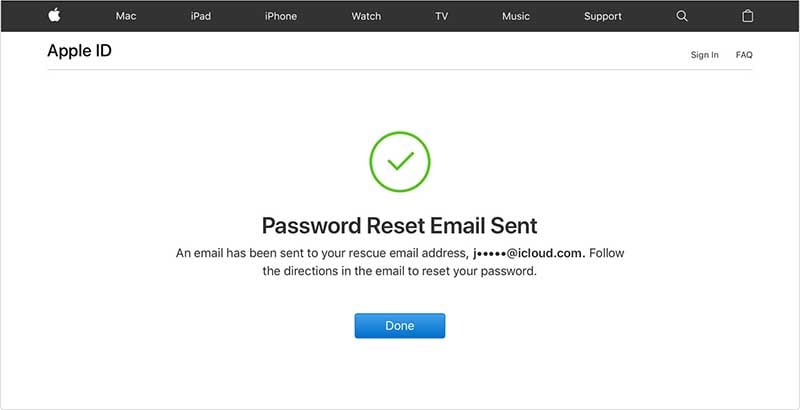
- Bármelyik helyreállítási módot választja is, gondosan kövesse a képernyőn megjelenő utasításokat. Miután a jelszó-visszaállítási folyamat befejeződött, egyenként frissítenie kell a jelszót minden iCloud-szolgáltatásban, legyen az iTunes vagy iMessage.
Ha engedélyezte a kétirányú ellenőrzést iPhone-ján, egy másik képernyő jelenik meg, miután rákattint az „Elfelejtett Apple ID vagy jelszó” lehetőségre. Ebben az esetben más megközelítést kell követnie az Apple ID jelszavának visszaállításához.
Lépés 1: Lépjen az Apple ID fiók oldalára, és kattintson a „Elfelejtett azonosító vagy jelszó‘.
Lépés 2: Írja be az Apple ID-jét, és válassza a „Jelszó visszaállítása‘ választási lehetőség.
Lépés 3: A következő ablakban meg kell adnia a ‘Key Recovery”. Ez egy egyedi kulcs, amelyet akkor kapnak, ha a felhasználó engedélyezi az iCloud-fiókja kétirányú ellenőrzését. Írja be a helyreállítási kulcsot, és kattintson a „folytatódik‘.
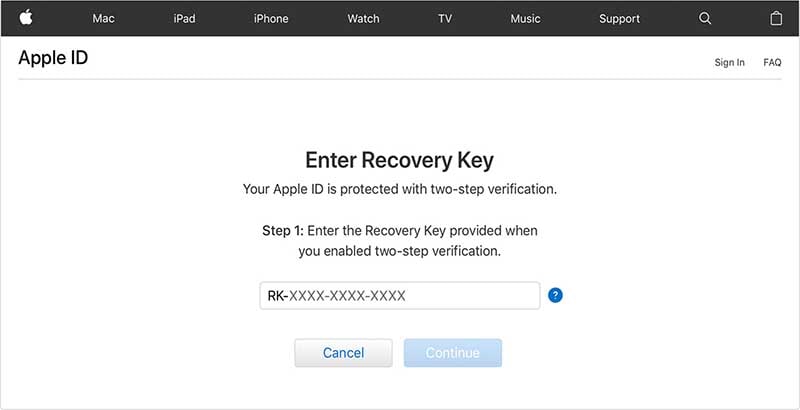
Lépés 4: Válasszon egy megbízható eszközt az ellenőrző kód fogadásához. Most írja be ezt az ellenőrző kódot, és kattintson a „folytatódik‘.
Lépés 5: A következő ablakban írjon be egy új jelszót, és érintse meg a „Jelszó visszaállítása‘.
Miután visszaállította a jelszót, könnyedén kijelentkezhet az Apple ID-ből az iPhone-on a Beállítások>Apple ID>Kijelentkezés menüpont alatt.
Következtetés
Ez összefoglalja tippjeinket, hogyan jelentkezhet ki az Apple ID-ből jelszó nélkül. Kétségtelen, hogy az Apple-termékek valószínűleg a legbiztonságosabb eszközök a bolygón, de rendkívül nagy kihívást jelenthet elérni az iDevice funkcióit, ha elfelejtette a jelszavát. Ha ez a helyzet, feltétlenül kövesse a fent említett taktikát, hogy kijelentkezzen az előző Apple ID-ből, és hozzon létre egy újat, hogy visszaszerezze az irányítást az iDevice felett.
Legfrissebb cikkek