Android telefon feloldása adatvesztés nélkül
Ha elfelejtett jelszó miatt elakad az Android telefon megadása közben, ez a megfelelő oldal az Ön számára. Azért vagyunk itt, hogy elmondjuk, hogyan lehet feloldani egy Android telefont jelszó, PIN kód vagy ujjlenyomat nélkül. Most merüljünk el benne.
- 1. rész. Android telefon feloldása a DrFoneTool segítségével – Képernyőzár feloldása (Android) [ajánlott]
- 2. rész: Android telefon feloldása adatvesztés nélkül az Aroma File Manager segítségével
- 3. rész: Minimális ADB és Fastboot használata az Android telefon feloldásához
- 4. rész: Android telefon feloldása adatvesztés nélkül a Google Fiók használatával
1. rész. Android telefon feloldása a DrFoneTool segítségével – Képernyő feloldása (Android)
Ha Ön vagy valaki véletlenül elfelejtette vagy rosszul írta be a zárolási jelszavát, és véglegesen lezárta, természetesen először megtalálja a módját a zárolás feloldására. Ha azonban nem csatlakozik az internethez, vagy nem regisztrált Google-fiókot az eszközéhez, az utolsó lehetőség az eszköz gyári beállításainak visszaállítása. Ez teljesen töröl mindent, amivel rendelkezik, és elmenti az eszközére. Ha fel szeretné oldani a lezárási képernyőt anélkül, hogy attól kellene tartania, hogy az eszköz adatai törlődnek, DrFoneTool – Képernyőzár feloldása (Android) az Ön telefon feloldó szoftver.
Megjegyzés: Ez az eszköz ideiglenesen támogatja a Samsung és az LG zárolt képernyőjének feloldását adatvesztés nélkül, a többi Android telefon törli az összes adatot, ha megpróbálja feloldani a képernyőt a DrFoneTool-Unlock (Android) segítségével.

DrFoneTool – Képernyőzár feloldása (Android)
Távolítson el 4 típusú Android képernyőzárat adatvesztés nélkül
- 4 típusú képernyőzárat képes eltávolítani – mintát, PIN-kódot, jelszót és ujjlenyomatokat.
- Csak a lezárási képernyőt távolítsa el, semmilyen adatvesztés nélkül.
- Technikai tudást nem kérnek, mindenki meg tudja kezelni.
- Dolgozzon a Samsung Galaxy S/Note/Tab sorozathoz és az LG G2/G3/G4-hez.
Az Android telefon feloldásának lépései a DrFoneTool segítségével – Képernyő feloldása (Android)
1. Csatlakoztassa Android telefonját a DrFoneTool telepített számítógépéhez, majd futtassa a programot.

3. Ezután látnia kell a „Képernyő feloldása” eszközt, így folytassa vele.

4. Válassza ki az eszközt a listából, ha a készülék felismeri.

Kövesse a program utasításait, hogy az Android telefont „Letöltés módba” állítsa.
- 1. Kapcsolja ki a telefont.
- 2. Nyomja meg és tartsa lenyomva egyszerre a hangerőcsökkentés + a kezdőlap gomb + a bekapcsológombot.
- 3. Nyomja meg a hangerőt a letöltési módba lépéshez.

5. A betöltési folyamat csak néhány percet vesz igénybe, mert először ellenőrizni fogja az eszköz kompatibilitását.

6. Várja meg, amíg minden elkészül. Ekkor látnia kell, hogy az eszköz már hanincs lezárási képernyő.

Így lehet feloldani egy Android telefont egyetlen kattintással a Wondershare DrFoneTool segítségével.
2. rész: Android telefon feloldása adatvesztés nélkül az Aroma File Manager segítségével
Ha nem tudta megnyitni a Wi-Fi- vagy adatkapcsolatot, vagy engedélyezni az USB-hibakeresést, akkor ez a módja annak, hogy feloldja a lezárási képernyőt. Ez lehet egy kicsit bonyolult, de működnie kell.
Az alábbiakban ismertetjük a lépéseket. Kérjük, kövesse a lépésenkénti útmutatót, hogy elkerülje a rendszerindítási hurkot vagy bármilyen más sérülést.
1. Letöltések
Aroma fájlkezelő a számítógépén. Ez egy olyan eszköz, amely feloldja az Android telefonokat. Az Android felhasználók ingyenesen használhatják.
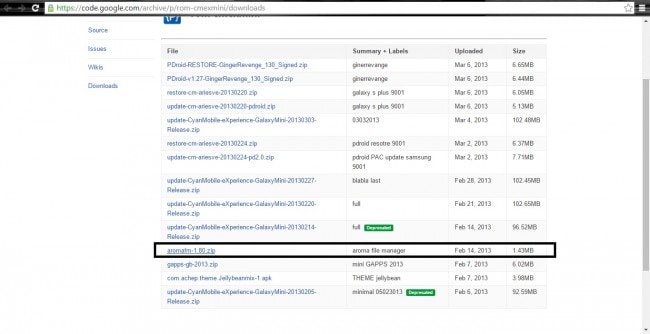
2. Lépjen a Letöltések mappába, és másolja ki a letöltött zip fájlt.
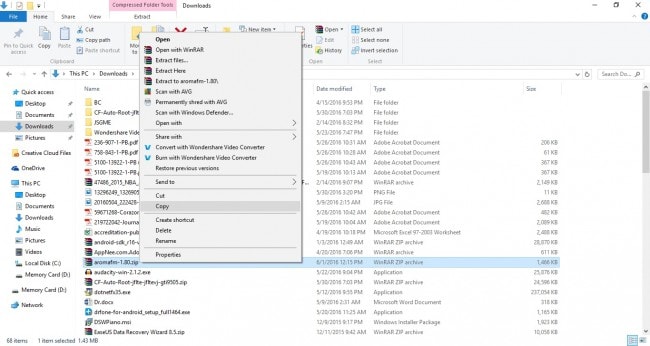
3. Csatlakoztasson a számítógépéhez egy memóriakártyát, amelyet később behelyezhet a telefonjába. Ezután lépjen a csatlakoztatott eszközök listájára, és válassza ki a memóriakártyát.
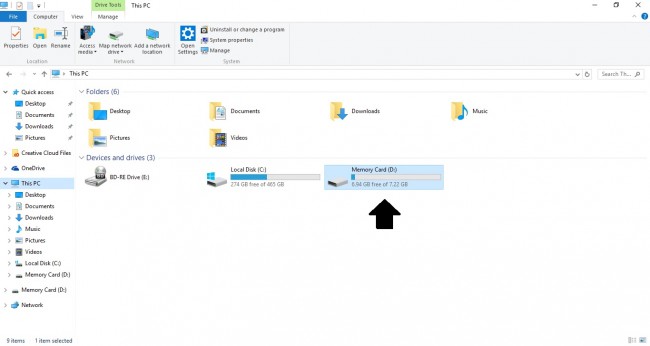
4. Illessze be a másolt Aroma zip fájlt. A másolás után vegye ki a számítógépből, majd helyezze be Android-eszközébe.
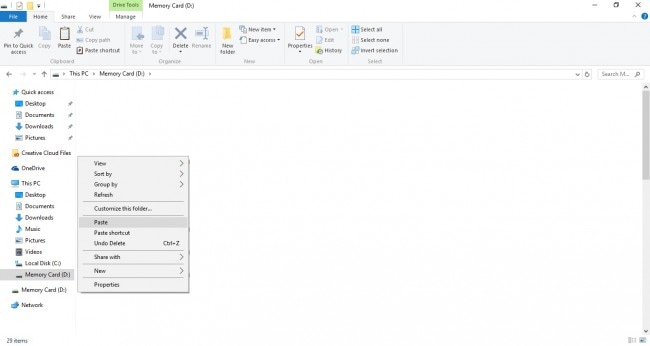

5. Lépjen be az eszköz helyreállítási módjába. Minden Android-eszköznek saját módja van a helyreállítási módba való belépéshez, ezért nézze meg ezt link és keresse meg készülékét.
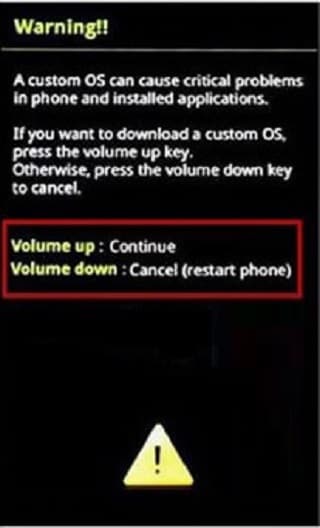
6. Ha már Android helyreállítási módban van, a hangerőszabályzó gombokkal lépjen a „frissítés alkalmazása külső tárolóról” lehetőségre, majd válassza ki a régebben másolt ZIP-fájlt. Megjelenik a készüléken.
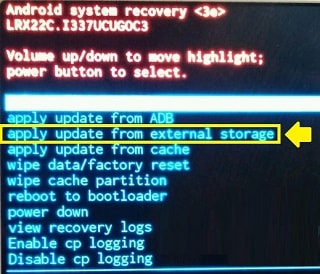
7. Ezt követően az újraindítás és a helyreállítási mód Aroma File Manager néven újra megnyílik, tehát menjen a beállításokhoz, és válassza az „Összes eszköz automatikus csatlakoztatása indításkor” lehetőséget, majd indítsa újra. Visszatérve az Aroma File Managerbe, lépjen a könyvtáradatok>rendszerbe. Ellenőrizze, hogy az ff. létezik. Ha igen, törölje őket. Ezután indítsa újra.
- gesztus.kulcs (minta) / jelszó.kulcs (jelszó)
- zárszerkezetek.db
- zárolási beállítások.db-shm
- zárolási beállítások.db-wal
- aláírás.kulcs
- pótjelszó.kulcs
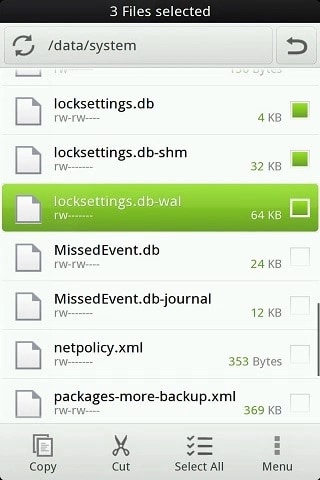
Most már elindult az eszköz, és az Android zárolási képernyője továbbra is le van zárva, csak mutasson be, vagy írjon be bármit. Fel lesz oldva. És így lehet feloldani egy Android telefont az eszköz használatával.
3. rész: Minimális ADB és Fastboot használata az Android telefon feloldásához
Ha nem tudott csatlakozni az internethez, de szerencsére bekapcsolta az USB hibakeresés opciót, mielőtt az eszközt lezárták, az Android SDK csomagból származó ARONSDB eszköz segíthet feloldani Android telefonját.
Itt található a lépésről lépésre követendő útmutató
1. Ugrás Minimális ADB és Fastboot letöltési oldal.

2. Töltse le az eszköz legújabb verzióját.

3. Nyissa meg a letöltött Minimal ADB és Fastbootzip fájlt, és telepítse.
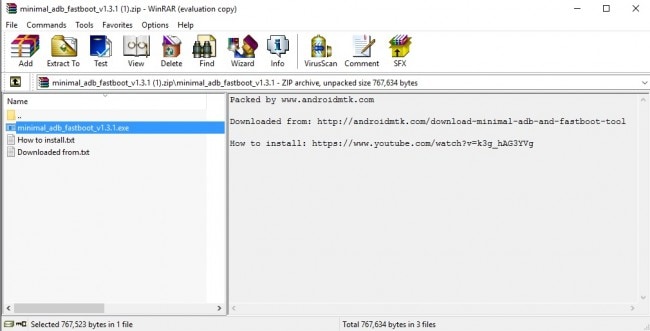
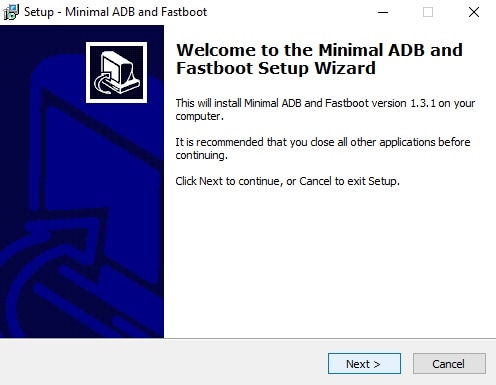

4. Győződjön meg arról, hogy az eszköz csatlakoztatva van, majd lépjen a Minimális ADB és Fastboot telepítési könyvtárba.
Ez a számítógép [Win 8 és 10] vagy Saját számítógép [Windows 7 és régebbi]> Helyi lemez (C:) [elsődleges meghajtó]> Programfájlok [32 biteshez] vagy Programfájlok (x86) [64 biteshez] > Minimális ADB és Fasboot.


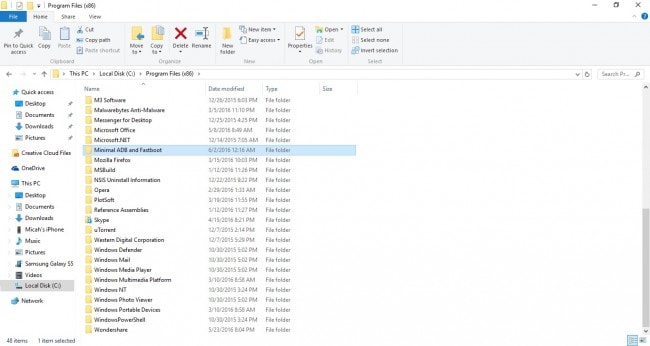
5. A mappán belül tartsa lenyomva a Shift billentyűt a billentyűzeten, majd kattintson a jobb gombbal az egérrel. Megjelenik egy további ‘Parancsablak megnyitása itt’, ezért válassza ki azt.
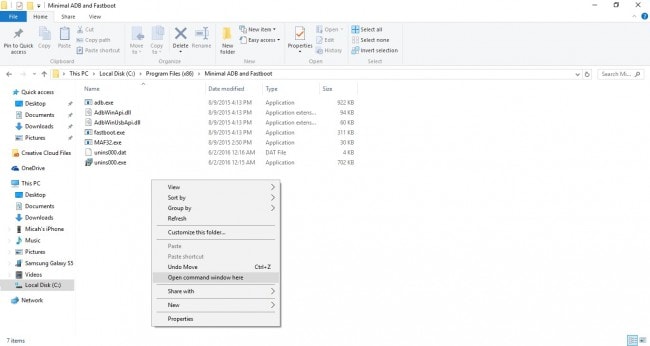
6. Az ADB terminál kiugrik. Most először az ADB beírása készülékek. Ez annak ellenőrzésére szolgál, hogy az ADB felismeri-e az eszközt. Ha az alábbiakban nem szerepel eszköz, próbálja meg eltávolítani és újra csatlakoztatni az eszközt, majd írja be újra a parancsot. Ha már vannak felsorolt eszközök, folytassa.
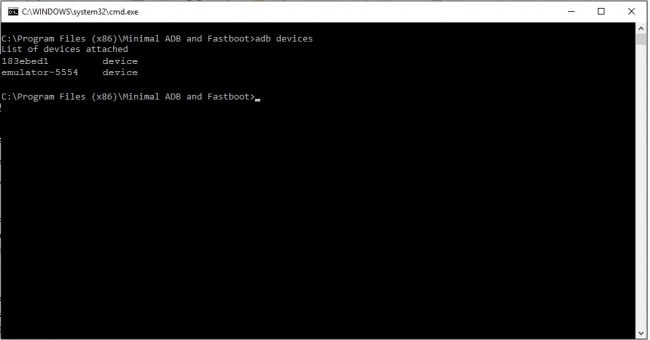
7. Végül írja be a következő parancsokat egyenként. Ezek a parancsok eltávolítják a lezárási képernyőt.
- aDB shell
- cd /data/data/com.android.providers.settings/databases
- sqlite3 settings.db
- frissítési rendszer beállítás értéke=0 ahol
- name=’lock_pattern_autolock’;
- frissítési rendszer beállítás értéke=0 ahol
- name=’lockscreen.lockedoutpermanently’;
- .Kilépés

Ez akkor működne, ha az USB-hibakeresést a zárolás előtt bekapcsolta. Így lehet feloldani az Androidot az ADB használatával.
4. rész: Android telefon feloldása adatvesztés nélkül a Google Fiók használatával
Ha szerencsére nyitva hagyta a Wi-Fi-t, és szerencsére csatlakozott az internethez, ez a Android telefonja feloldásának legegyszerűbb módja.
A lépésenkénti útmutató, amelyre hivatkozhat
1. Próbálja újra a helytelen jelszót vagy mintát, amíg meg nem jelenik az „Elfelejtett jelszó/minta” felirat. Ezután válassza ki azt.
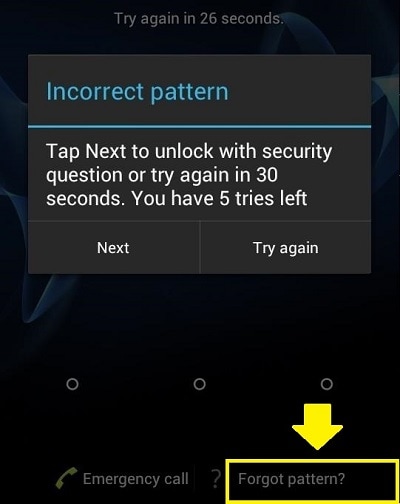
2. Jelölje be az „Adja meg Google-fiókja adatait” lehetőséget, majd koppintson a Tovább gombra.
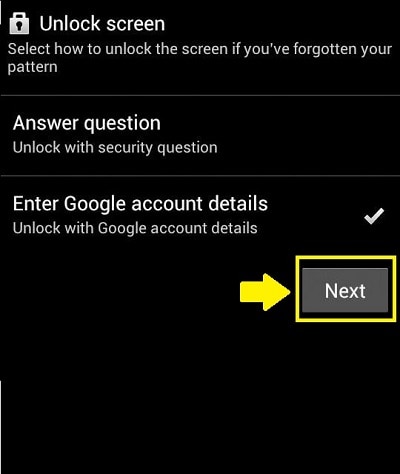
3. Adja meg Google Fiókja adatait; Felhasználónév és jelszó. Kész vagy.

A Google Fiók adatainak megadása után azonnal megadhatja az új jelszó vagy minta megadását. De ha nem, akkor a Google-nek muszájküldtem neked e-mailt ideiglenes jelszavát vagy mintáját, amelyet a lezárási képernyő feloldásához kell megadnia.
Legfrissebb cikkek

