A Smart Lock bekapcsolása és használata Androidon
- 1. rész: Mi az Android Smart Lock?
- 2. rész: A Smart Lock bekapcsolása Androidhoz megbízható eszközökkel
- 3. rész: A Smart Lock bekapcsolása Androidon megbízható helyekkel
- 4. rész: A Smart Lock bekapcsolása Androidon megbízható arccal
1. rész: Mi az Android Smart Lock?
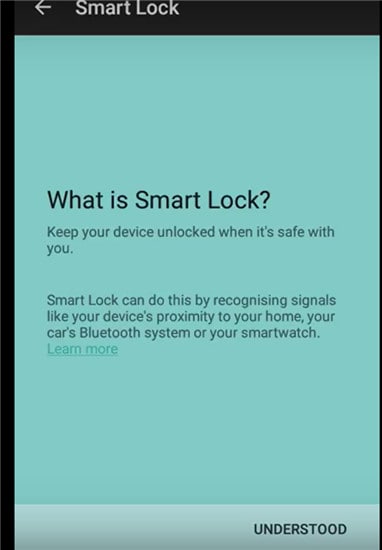
Az Android Lollipop hozzáadta a Smart Lock nevű funkciót, és a funkciót intelligens eszközként fejlesztették ki, amely megakadályozza az Android telefon zárolását, miután eredetileg feloldották. Más szavakkal, a funkció felülírja az Android telefonok képernyőzár funkcióját, így megkímélve a felhasználókat attól, hogy minden alkalommal jelszót adjanak meg, amikor az eszköz zárol.
Ha otthon tartózkodik, valószínűleg androidos telefonja le van zárva, ha egy ideje nem lépett be. A Smart Locks számos módon megoldja a problémát. Lehetővé teszi megbízható helyek kiosztását. Ha a megbízható helyek hatókörébe kerül, telefonja nem záródik le. A megbízható eszközök következnek. A Smart Lock Bluetooth és Android NFC-feloldó eszközökhöz van hozzárendelve.
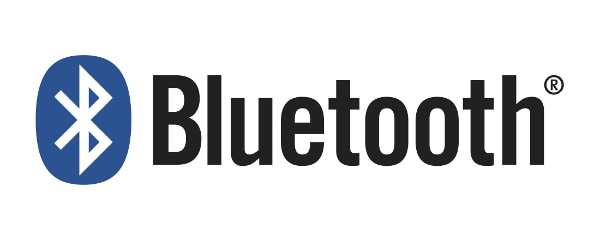

Végül, a megbízható arcfeloldás a tökéletes arcfelismerő rendszer, amely azonnal feloldja Android-eszközét, amint ránéz az előlapi kamerán keresztül. Az arcalapú feloldást először az Android Jelly Bean rendszerrel vezették be, és a későbbi verziókban jelentősen továbbfejlesztették.
A Smart Lock bekapcsolása
Ez a funkció a beállítások első elérésekor érhető el. Például egy Samsung Galaxy S6-ban:
Érintse meg a Beállítások elemet, amely a fogaskerék szimbólum.
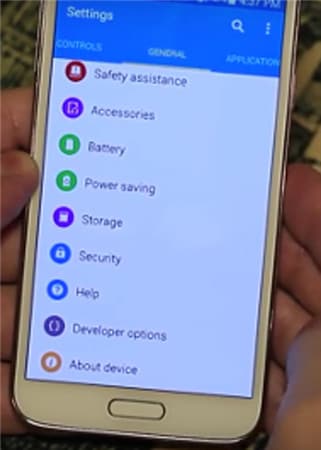
- • Kattintson a Személyes elemre, majd érintse meg a Biztonság elemet.
- • Lépjen a Speciális menüre, érintse meg a Megbízható ügynökök elemet, és ellenőrizze, hogy a Smart Lock be van-e kapcsolva.
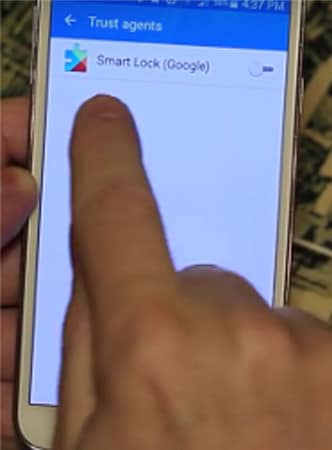
- • A Képernyőbiztonság alatt érintse meg a Smart Lock lehetőséget.
- • Itt meg kell adnia a Képernyőzárat. Ha még nem tette meg, állítson be jelszót és PIN-kódot a képernyőn megjelenő utasításokat követve. A képernyőzárra minden alkalommal szükség van, amikor módosítani kell a Smart Lock beállításait.
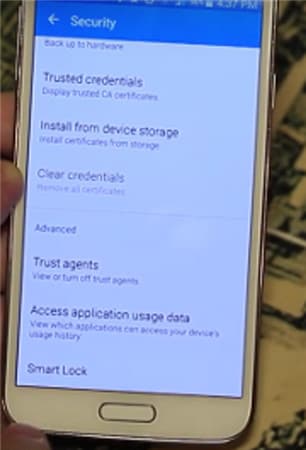
A Smart Lockon belül három lehetőség van a rendszer beállítására. Megbízható eszközöket, megbízható arcot és megbízható helyeket külön-külön is beállíthat, egyszerre kettőt vagy mindhárom eszközt kombinálva. Csak egy megbízható arcot választhat, de lehetősége van annyi megbízható eszközt és helyet beállítani, amennyit csak szükséges.
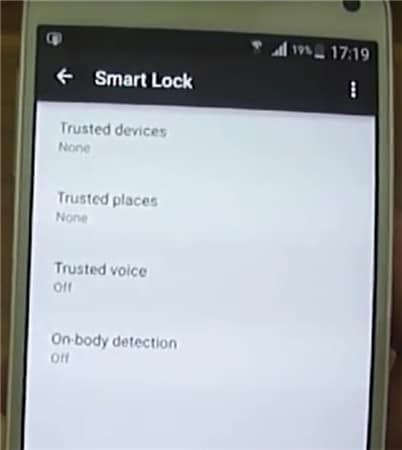
2. rész: A Smart Lock bekapcsolása Androidhoz megbízható eszközökkel
Kiválaszthatja, hogy melyik megbízható eszközt párosítsa a Smart Lock Android rendszerrel.
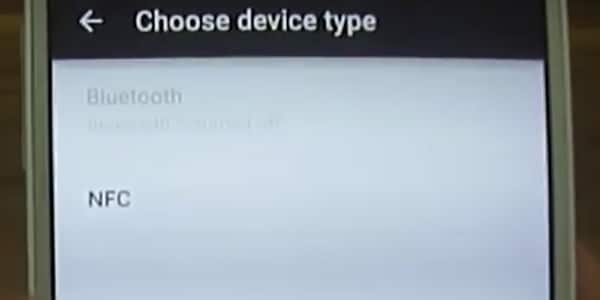
Például beállíthat egy Smart Lock for Bluetooth funkciót az Android Bluetooth beállításaiban. Android NFC-feloldó eszközökön is megtehető. Ilyen például az autó Bluetooth-rendszere, az NFC-feloldások, az androidos matrica az autó telefondokkolóján vagy a Bluetooth az órájában.
- • Menj a beállításokhoz.
- • Érintse meg a Biztonság, majd a Smart Lock elemet.
- • A meglévő párosított opciók a Megbízható eszközök alatt találhatók.
- • Kezdetben a megbízható eszközöknél a Nincs érték látható.
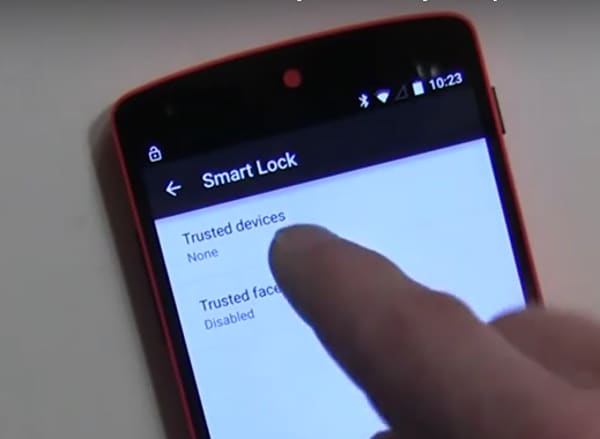
Koppintson a Megbízható eszközök hozzáadása elemre.

A következő képernyő az Eszköztípus kiválasztása.
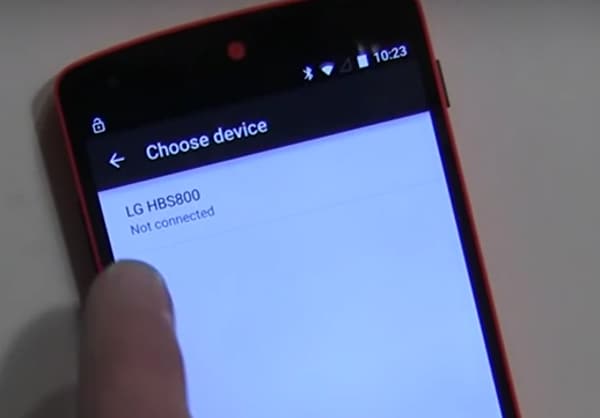
Mivel már párosította a Bluetooth-t, megkéri, hogy válassza ki az eszközt a listából.
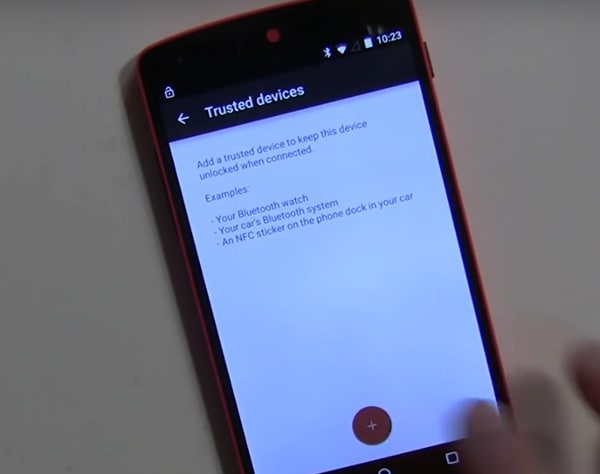
- • Példaként vegyük az LG HBS800 esetét. Előfordulhat, hogy a Nincs csatlakoztatva jelenik meg, amíg hozzá nem adja.
- • A Smart Lock menü Megbízható eszközök alatt jelenik meg.
- • Amikor bekapcsolja a hozzáadott eszközt, a Smart Lock mostantól feloldja az Android-mobilt.
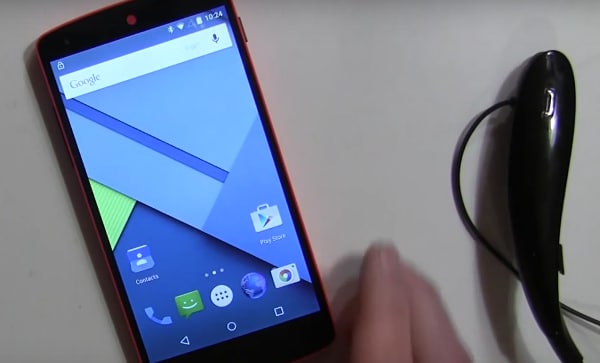
Hasonlóképpen, más Bluetooth- és NFC-feloldó Android-eszközöket is felvehet a Megbízható eszközök listája alá.
3. rész: A Smart Lock bekapcsolása Androidon megbízható helyekkel
Helyeket vagy címeket is hozzáadhat a Smart Lock megbízható helyekhez, és a telefon automatikusan feloldódik, amint megérkezik a kívánt helyre. Például beállíthatja otthoni vagy munkahelyi címét a Megbízható helyek alatt.
Először ellenőrizze az aktuális beállításokat.
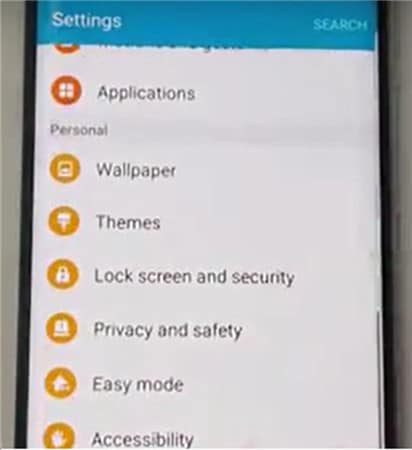
Új Android-telefonon nyissa meg a Beállítások>Személyes lehetőséget.
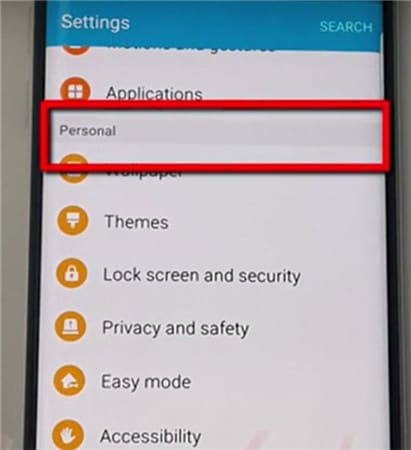
Ezután a képernyő lezárása és a biztonság.

Ezután a Biztonságos zár beállításai.

Koppintson a Smart Lock elemre.
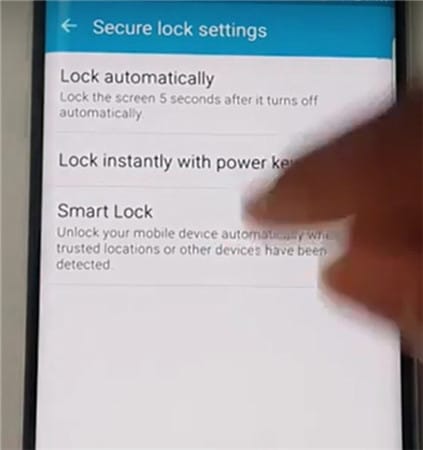
Koppintson a Megbízható helyek elemre.
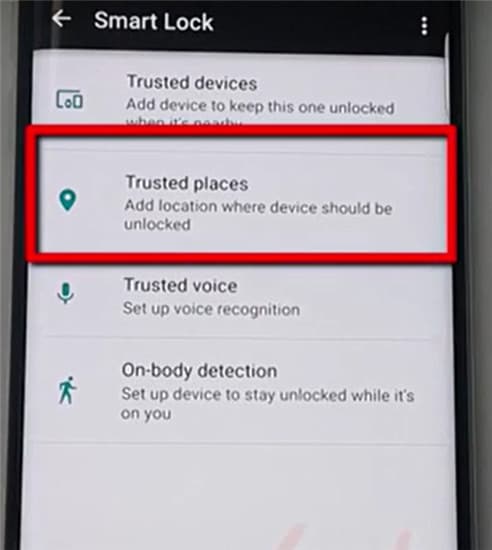
Koppintson a Megbízható helyek hozzáadása elemre
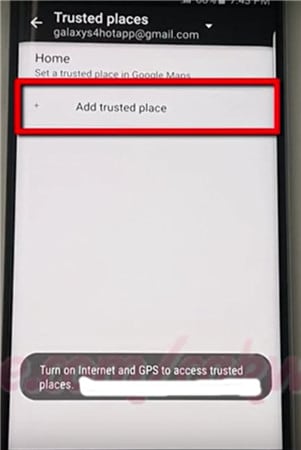
- • Indítsa el a Google Térkép alkalmazást androidos telefonon. Győződjön meg arról, hogy az internet és a GPS be van kapcsolva.
- • Válasszon egy helyet.
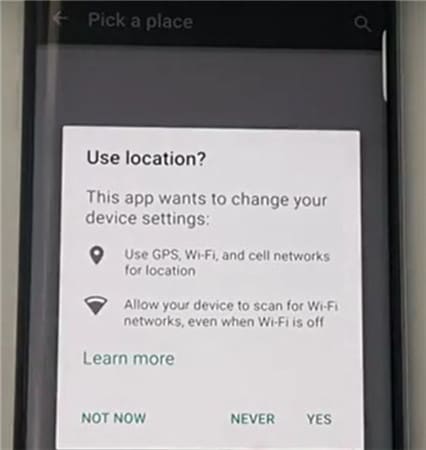
- • Kattintson a Beállítások elemre.
- • Kattintson az Otthon vagy munkahely szerkesztése elemre. Most hozzáadhatja vagy szerkesztheti a szükséges címeket.
- • Példaként kattintson a Munkahelyi cím megadása gombra.
- • Mostantól lehetősége van beírni a címet, vagy a Google Térképen szereplő címet használni kötelező munkahelyi címként.
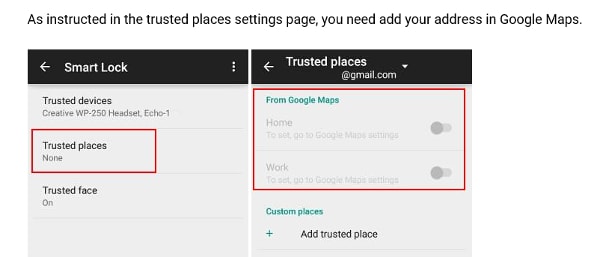
- • A sikeres hozzáadás megjelenik a listában, és a Munkacím szerkesztése alatt szerkeszthető.
- • Zárja be a Google Maps alkalmazást.
- • A munkahelyi címet a rendszer automatikusan továbbítja és konfigurálja a Smart Lock beállításaival.
- • Lépjen vissza a Beállítások> Biztonság> Smart Lock> Megbízható helyek menüponthoz.
- • A hozzáadott munkahelyi cím most megjelenik a Munkahely alatt.

- • Azonban még nincs konfigurálva Smart Lock opcióként. Érintse meg egyszer a helyet, és az engedélyezve van.
- • A cím melletti kapcsoló jobbra kékre vált, jelezve, hogy engedélyezve van.
- • A munkahelyi cím most megjelenik a Megbízható munkahelyek listában.
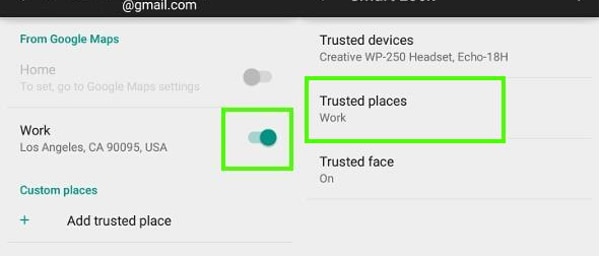
- • A telefon most be van állítva a munkahelyi címhez, és minden alkalommal feloldja a zárolást, amikor Ön a helyszínen tartózkodik.
- • Mivel a Google Térképen működik, a funkció internetkapcsolaton keresztül működik.
4. rész: A Smart Lock bekapcsolása Androidon megbízható arccal
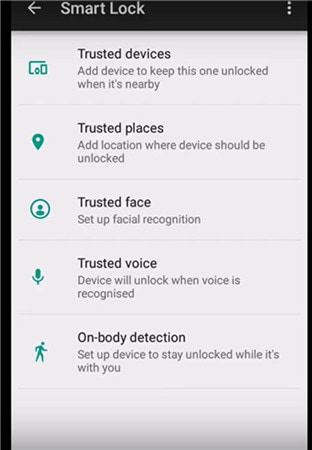
A funkció felismeri az Ön arcát, majd feloldja az eszköz zárolását. Miután beállította az eszközt, hogy az arcát megbízható arcként ismerje fel, amint felismeri Önt, feloldja az eszköz zárolását.
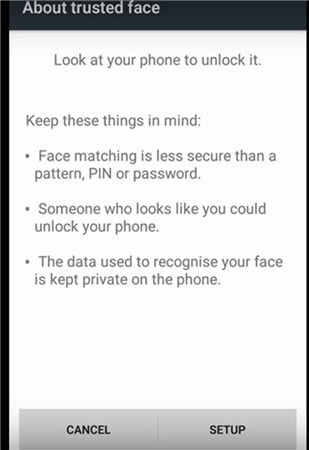
ÓVINTÉZKEDÉS: Legjobb esetben ez lehet a biztonság első szintje, mivel az, aki valamelyest hasonlít Önre, feloldhatja az eszköz zárolását. A fényképeket a rendszer nem tárolja. Az eszköz tartalmazza az arcfelismeréshez szükséges adatokat, a biztonsági szintet pedig az határozza meg, hogy az eszköz milyen jól van konfigurálva. Az adatokhoz egyetlen alkalmazás sem fér hozzá, és nem tölti be őket a Google szerverére biztonsági mentés céljából.
Megbízható arc beállítása
- • Lépjen a Smart Lock elemre, és koppintson a Megbízható arc elemre.
- • Érintse meg a Beállítás gombot. Kövesse a képernyőn megjelenő utasításokat.
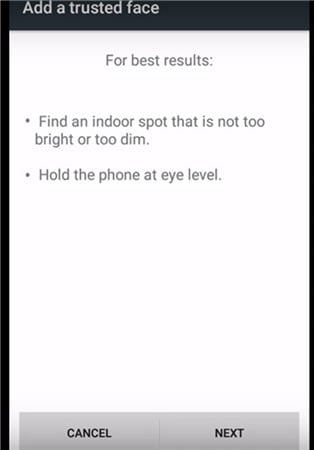
A készülék elkezd adatokat gyűjteni az arcáról. Megjelenik a megbízható arc ikon. Abban az esetben, ha a Smart Lock nem ismeri fel az arcát, tartalékként használja a manuális rendszert PIN-kód vagy jelszó megadásával az eszköz feloldásához.
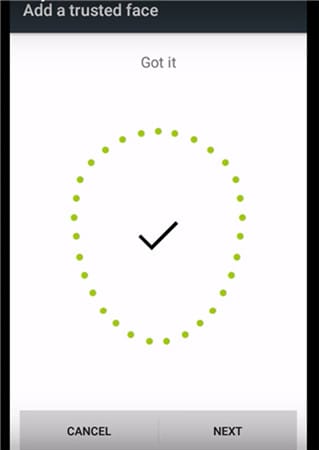
Abban az esetben, ha a Trusted Face nem szükséges, érintse meg a Megbízható arc visszaállítása elemet, amely a Megbízható arc menüben jelenik meg. Érintse meg a Visszaállítás gombot az opció visszaállításához.
Az arcfelismerés javítása Bluetooth és Android NFC-feloldó eszközökön
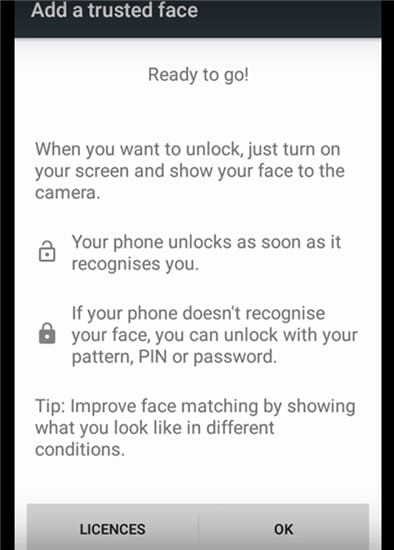
- • Ha úgy érzi, hogy az arcfelismerés nem megfelelő, lépjen a Smart Lock elemre, és koppintson a Megbízható arcra.
- • Érintse meg az Arcegyeztetés javítása elemet.
- • Érintse meg a Tovább gombot, és kövesse a képernyőn megjelenő utasításokat a feladat végrehajtásához.
A Smart Lock Android nagyszerű funkció, és csak időben fog fejlődni. A Google által bevezetett további biztonsági intézkedésekkel az Android-eszközök Bluetooth és NFC feloldásához, beleértve a Google Maps és a Gmail konfigurálását, ez a funkció lehet az egyik legfontosabb funkció az eszközök folyamatos blokkolásának leküzdésére még védett helyeken is.
Videó az Android lezárási képernyő eltávolításáról adatvesztés nélkül
Legfrissebb cikkek