A képernyőidő letiltása jelszó nélkül
Az Apple Képernyőidő funkciójának célja digitális jólétünk javítása. A képernyőidő kompatibilis az iPadOS, iOS 15 és újabb, valamint a macOS Catalina és újabb verziókkal. Ezzel a funkcióval nyomon követheti (és ha a családi megosztás engedélyezve van, akkor a családja) alkalmazáshasználatát. Ez egy nagyszerű módja annak, hogy nyomon követhesse az egészségtelen digitális szokásokat, például a túlzott játék- vagy közösségi médiahasználatot.
- 1. rész: Miért van szükség képernyőidő-jelszó használatára?
- 2. rész: Mi történik, ha elfelejti a jelszót?
- 3. rész: Az elfelejtett képernyőidő-jelszó eltávolítása vagy letiltása az iPhone vagy iPad készülékről
- 4. rész: Az elfelejtett képernyőidő-jelszó eltávolítása vagy letiltása a Mac számítógépről
- 5. rész: [Ne hagyja ki!] Távolítsa el a képernyőidő jelszavát a Wondershare DrFoneTool segítségével
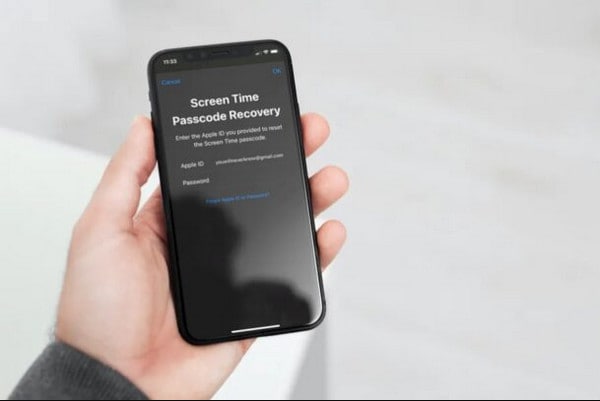
1. rész: Hol használják leginkább a képernyőtükrözést?
És miért van szükség képernyőidő-jelszó használatára…
A Képernyőidő jelszavát a Tartalom- és adatvédelmi korlátozások védelmére, valamint az Alkalmazáskorlátozások időkorlátjának meghosszabbítására használják. Amikor engedélyezi a Képernyőidőt egy gyermek eszközén, vagy bármely eszközön hozzáfér a Tartalom- és adatvédelmi korlátozásokhoz, az Apple felkéri Önt, hogy hozzon létre egy Képernyőidő-jelszót.
Ha azt szeretné, hogy a tiltott alkalmazásokban kérjen vagy több időt kérjen, létrehozhat egy Képernyőidő-jelszót.
2. rész: Mi történik, ha elfelejti a jelszót?
Természetesen az Apple képernyőideje nagyszerű funkció. Ha azonban módosítani szeretne a Képernyőidőben, létre kell hoznia egy Képernyőidő-jelszót. Amikor átadja okostelefonját másoknak, nagyon fontos, hogy ezt megtegye.
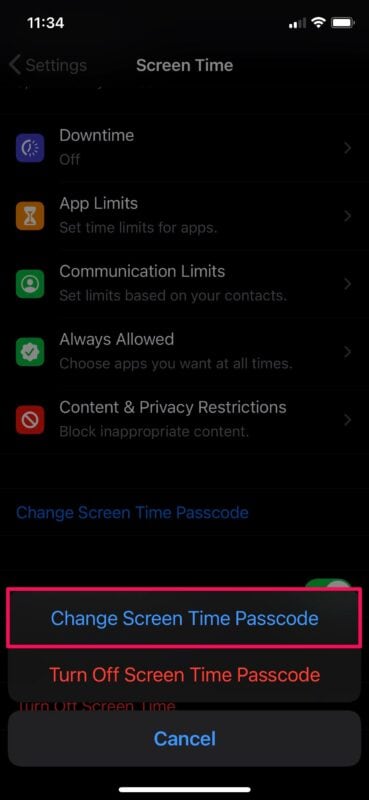
iOS rendszeren a Képernyőidő lehetővé teszi a termelékenység növelését, miközben csökkenti a rossz digitális viselkedést. Használata azonban új jelszó kidolgozását teszi szükségessé! És ha közel sem annyira használja a képernyőidő jelszavát, mint az eszköz jelszavát, akkor valószínűbb, hogy elfelejti. Amikor a Képernyőidőt eredetileg bevezették az iOS 15-ben, a Képernyőidő-jelszó módosítása vagy eltávolítása szinte lehetetlen volt, ha nem emlékezett rá a szokásos módon.
Csak az iPhone vagy iPad visszaállítása jelszó nélküli iTunes biztonsági mentés használatával vagy új eszközként történő beállítása volt az egyetlen „hivatalos” lehetőség az elfelejtett képernyőidő-jelszó eltávolítására. Tudom, ez abszurd. Az iOS 15-ben volt egy megoldás, amely magában foglalja a képernyőidő jelszavának lekérését az iTunes titkosított biztonsági másolataival. Az iOS 15 és az iPadOS 15 rendszerrel azonban már nem működik.
Az Apple szerencsére rájött a hibájukra. Most egyszerűen frissítheti vagy törölheti az elfelejtett képernyőidő-jelszót. A Mac ugyanabban a csónakban van. Nézzük meg, hogyan tehetjük meg.
Tehát itt három különböző módszert fogunk elmagyarázni a képernyőidő jelkódjának eltávolítására vagy letiltására.
3. rész: Az elfelejtett képernyőidő-jelszó eltávolítása vagy letiltása az iPhone vagy iPad készülékről
Az elfelejtett képernyőidő-jelszó visszaállításához vagy törléséhez telepítenie kell az iOS 15 vagy iPadOS 15 rendszert iPhone vagy iPad készülékére. Az aktuális iOS/iPadOS verzió megtekintéséhez lépjen a Beállítások > Általános > Névjegy > Szoftververzió menüpontra. Ha eszköze frissítést igényel, lépjen a Beállítások > Általános > Szoftverfrissítés menüpontba, és telepítse az elérhető frissítéseket.
A Képernyőidő jelkód visszaállításának vagy törlésének eljárása ezt követően viszonylag egyszerűvé válik. A jelenlegi képernyőidő-jelszó helyett Apple ID-je és jelszava segítségével frissítheti vagy eltávolíthatja.
Lépés 1: Nyissa meg az iPhone vagy iPad Beállítások alkalmazását, és koppintson a Képernyőidő elemre. Görgessen le a megjelenő Képernyőidő-beállítások listájában, és válassza ki a Képernyőidő-jelszó módosítása feliratú elemet.
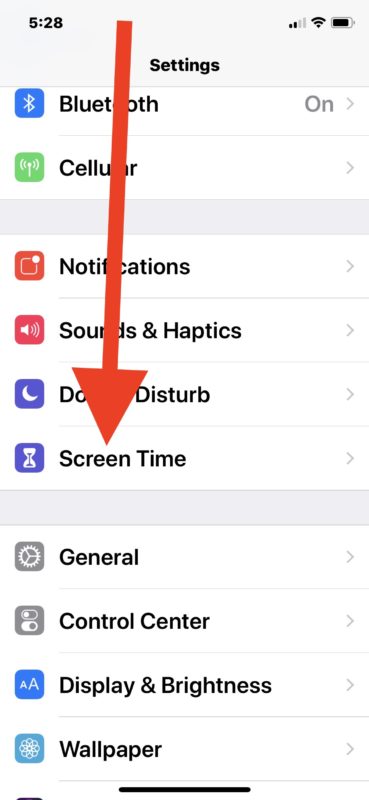
Lépés 2: Igényeitől függően válassza a Képernyőidő-jelszó módosítása vagy a Képernyőidő-jelszó kikapcsolása lehetőséget. Ahelyett, hogy beírná az aktuális képernyőidő-jelszót, amikor az eszköz kéri, koppintson az „Elfelejtette a jelszót?” elemre. opció közvetlenül a képernyőn megjelenő számbillentyűzet felett (az alábbi képernyőképen nem látható).
Szintén egy gyors tipp, ne feledje, hogy ha iPhone-ján vagy iPadjén nem iOS 13.4/iPadOS 13.4 vagy újabb rendszer fut, akkor nem jelenik meg az „Elfelejtette a jelszót?” választási lehetőség.
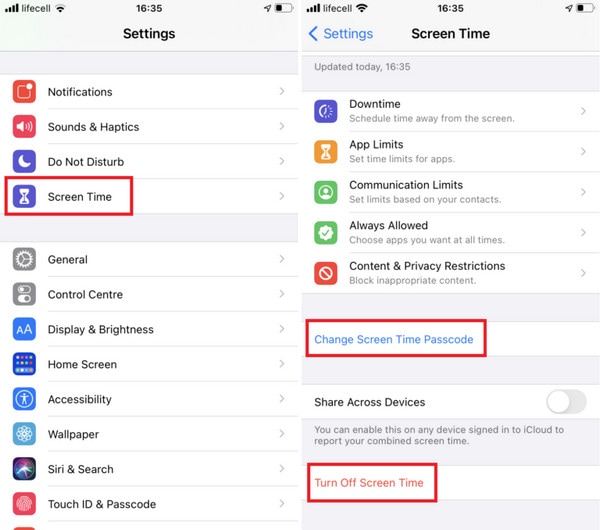
Lépés 3: Helyezze be Apple ID azonosítóját és jelszavát. Válassza az OK lehetőséget.
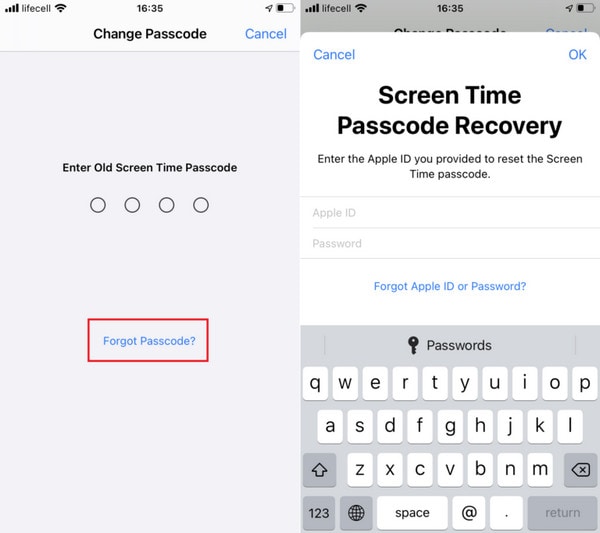
És megvan! Ezután visszaállíthatja vagy eltávolíthatja a képernyőidő jelszavát.
Kapcsolja be az Eszközök közötti megosztás melletti kapcsolót (ha még nincs engedélyezve), ha megváltoztatta vagy eltávolította a Képernyőidő jelkódját, és azt szeretné, hogy az a többi eszközre is vonatkozzon. Közvetlenül az 1. lépésben használt Képernyőidő-jelszó módosítása opció alatt található.
4. rész: Az elfelejtett képernyőidő-jelszó eltávolítása vagy letiltása a Mac számítógépről
A Mac rendszeren a Képernyőidő funkciót a macOS Catalinától kezdve használhatja az alkalmazások használatának figyelésére, az alkalmazás funkcióinak letiltására, a webhelyek kitiltására stb. Csakúgy, mint az iPhone és iPad esetében, a Képernyőidő-jelszó elfelejtése szinte lehetetlenné teszi a Képernyőidő-beállítások megváltoztatását.
Egyszerűen frissítheti vagy törölheti az elfelejtett Képernyőidő-jelszót az Apple ID hitelesítő adataival, ha Mac számítógépén macOS Catalina vagy újabb fut.
A jelenlegi macOS verziót az Apple menüben találhatja meg, és kiválasztja az About This Mac menüpontot. Ha Mac számítógépét frissíteni kell, nyissa meg a Spotlightot, és írja be a szoftverfrissítést, majd kattintson a Szoftverfrissítés lehetőségre, és telepítse a függőben lévő frissítéseket.
Lépés 1: Az Apple menüben válassza a Rendszerbeállítások lehetőséget.
Lépés 2: Válassza ki a Képernyőidőt a legördülő menüből.
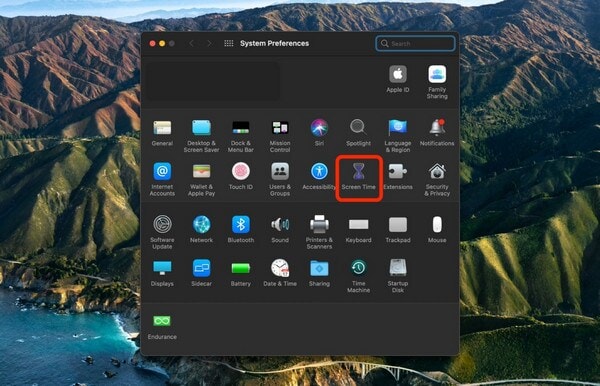
Lépés 3: Lépjen az Opciók fülre a képernyő bal oldalán.
Lépés 4: Törölje a jelet a Képernyőidő-jelszó használata jelölőnégyzetből (a jelszó letiltásához), vagy kattintson a Jelszó módosítása gombra, attól függően, hogy mit szeretne tenni.
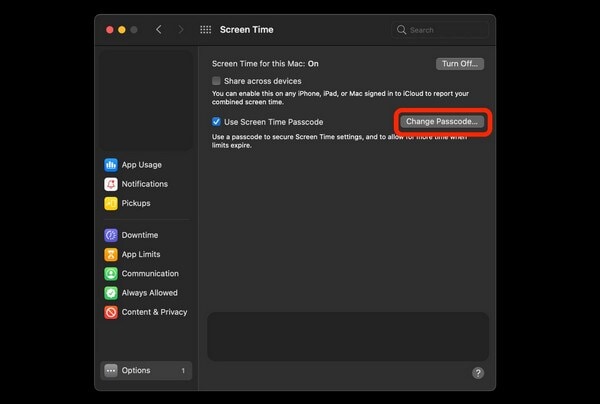
Lépés 5: Amikor a rendszer kéri az aktuális képernyőidő-jelszót, válassza az ‘Elfelejtette a jelszót?’
Egy gyors tipp, amit érdemes megjegyezni, hogy ha nincs MacOS 10.15.4 Catalina vagy újabb verziója telepítve a Mac gépére, akkor ez a lehetőség nem jelenik meg.
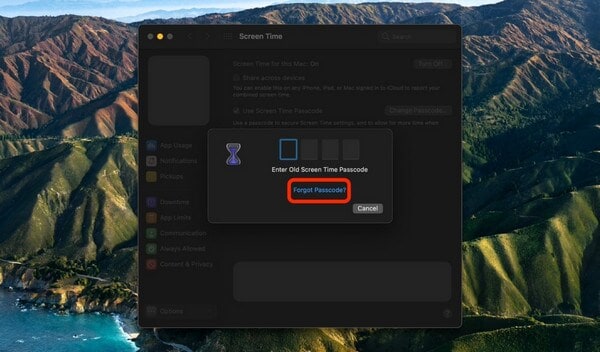
Lépés 6: Apple ID és jelszó megadása után kattintson a Tovább gombra.
A képernyőidő jelszavát ezután módosíthatja vagy eltávolíthatja. Ha be van jelölve a Share Across Devices (az Opciók alatt) melletti opció, a képernyőidő jelkódja szinkronizálva lesz az összes Apple ID-kompatibilis eszközén.
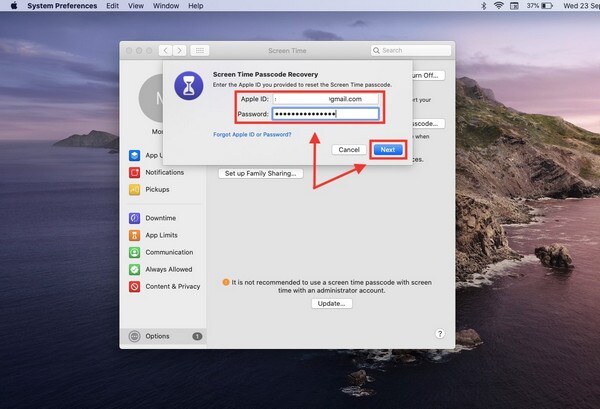
5. rész. [Ne hagyja ki!] Távolítsa el a képernyőidő jelszavát a Wondershare DrFoneTool szoftverrel
A Wondershare kétségtelenül a legismertebb szoftver a technológiai világban, és a DrFoneTool jelentős szerepet játszott sikerében. A DrFoneTool a Wondershare csúcskategóriás adat-helyreállító szoftvere. Mindenesetre kiemelkedő teljesítményével bebizonyította, hogy sokkal többre képes, mint puszta adat-helyreállítás. A DrFoneTool mindenre képes: helyreállítás, átvitel, feloldás, javítás, biztonsági mentés és törlés.
A DrFoneTool egyablakos ügyintézés az összes szoftverrel kapcsolatos problémára. Ez lényegében egy teljes mobil megoldás. DrFoneTool – Képernyőzár feloldása (iOS) az egyik olyan eszköz, amely több mint 100,000 XNUMX ember jelkódját sikeresen eltávolította. A jelszóval kapcsolatos probléma megoldása azonban nem egyszerű, de ez a szoftver lehetővé teszi a jelszó bármilyen formájának megkerülését, még akkor is, ha a telefon le van tiltva vagy elromlott.

DrFoneTool – Képernyőzár feloldása (iOS)
Távolítsa el a képernyőidő jelszavát.
- Intuitív utasítások az iPhone feloldásához jelszó nélkül.
- Eltávolítja az iPhone lezárási képernyőjét, amikor le van tiltva.
- Minden iPhone, iPad és iPod touch modellhez használható.
- Teljesen kompatibilis a legújabb iOS rendszerrel.

Lépésről lépésre lebontottuk, hogyan kell a DrFoneTool segítségével törölni a Képernyőidő-jelszót.
Lépés 1: Szerezze be a DrFoneTool-t, és telepítse számítógépére vagy Mac-re.
Számítógépén töltse le és futtassa a Wondershare DrFoneTool programot. A szoftver telepítése után futtassa.
Lépés 2: Kapcsolja be a „Képernyőidő-jelszó feloldása” funkciót.
Az otthoni felületen lépjen a „Képernyő feloldása” elemre. Válassza a „Képernyőidő-jelszó feloldása” lehetőséget a megjelenő négy lehetőség közül, amelyek mindegyike különböző feloldási lehetőségeket kínál.

Lépés 3: Oldja fel a képernyőidő jelszavát
USB-kábellel csatlakoztassa iPhone-ját a számítógéphez. Kattintson a „Feloldás most” gombra, amikor számítógépe felismeri a telefont. A DrFoneTool eltávolítja a képernyőidő jelszavát, és az eszközt adatvesztés nélkül sikeresen feloldja.
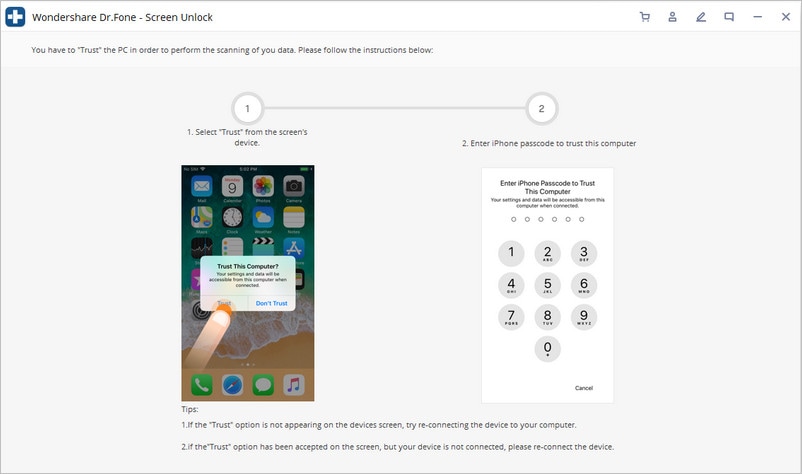
Lépés 4: Kapcsolja ki az „iPhone keresése” funkciót.
A Képernyőidő jelszavának eltávolítása előtt győződjön meg arról, hogy a „Find My iPhone” ki van kapcsolva. Ha még nem kapcsolta ki az „iPhone keresése” funkciót, az alábbi lépések végrehajtásával teheti meg. Ennek eredményeként a Képernyőidő jelkódja sikeresen törlődik.
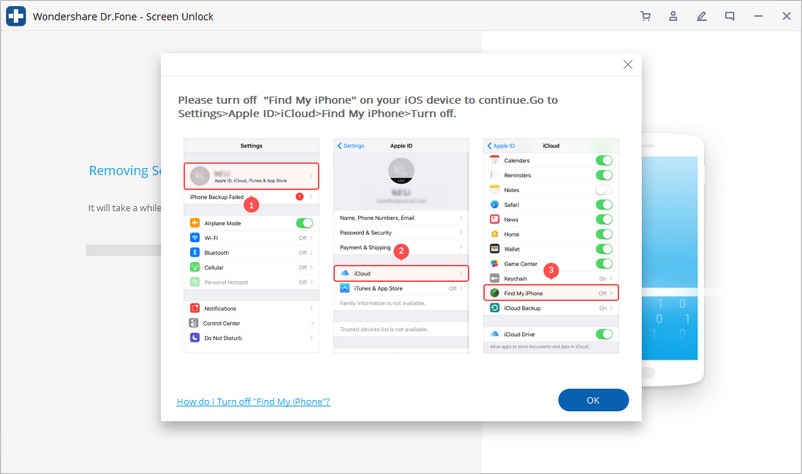
Lépés 5: Fejezze be a feloldási folyamatot.
A feloldás pillanatok alatt befejeződött. Most ellenőrizheti, hogy eltávolították-e a telefon jelkódját. Ha nem, lépjen a termék felületére, és kattintson a kiemelt Próbálkozzon más módon gombra.
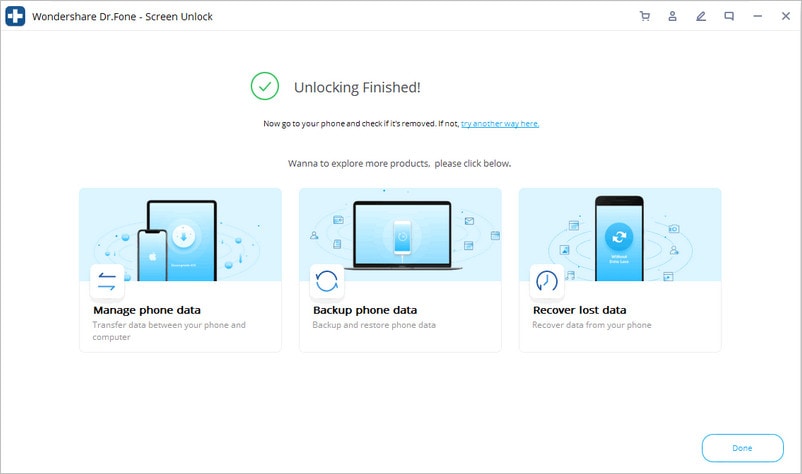
Emlékeztető pontok…
Hogyan szabadulhatok meg a képernyőidő jelszavától, még akkor is, ha ismeri a jelszót?
Ha ismeri a Képernyőidő jelszavát, de már nem kívánja használni, akkor a Beállításokban kikapcsolhatja. Módosítsa a Képernyőidő jelszót a Képernyőidő beállításai oldalon.
Ezután válassza a Képernyőidő-jelszó kikapcsolása lehetőséget, és adja meg a 4 számjegyű kódot a folyamat befejezéséhez.
Utolsó pont
Az Apple Screen Time programját úgy tervezték, hogy kezelje a növekvő aggodalmakat a megnövekedett modulhasználat, az okostelefon-függőség és a közösségi média mentális egészségre gyakorolt hatása miatt. A cél az, hogy segítsen visszaszerezni az irányítást, vagy legalábbis tudatosítsa, mennyi időt tölt eszközeivel, és mit csinál vele. A jelszó elfelejtése azonban kényelmetlen lehet, de olyan megoldásokat kínálunk, amelyek segítenek átvészelni ezt. Reméljük, Ön és Apple-eszköze hasznot húz a cikk minden részéből.
Legfrissebb cikkek

