A Gmail jelszó visszaállítása Android-eszközökön
Napjainkban a Windows vagy Apple készülékek mellett az Android készülékek kezdik elfoglalni a helyét az egyik legnépszerűbb, legmegbízhatóbb és leghatékonyabb műszaki berendezés márkaként. Ennek eredményeként az Android operációs rendszerként való használata mind a PC-k, mind a hordozható eszközök számára rendkívül forró trendté válik.
Az Android-eszközök büszkék arra, hogy ügyfeleik számára a lehető legjobb funkciókat kínálják. Nemcsak az offline funkciókat támogatják, hanem az Android készülékek is képesek több online szolgáltatást kínálni a felhasználóknak. Az egyik a Gmail használatának képessége – ez egy manapság nagyon híres levelezőoldal.
Az, hogy a Gmailt közvetlenül egy Android-eszköz használja, nagy előnyt jelent, de még mindig van néhány apró hátránya, amelyeken a felhasználóknak át kell menniük. Egy friss felmérés szerint az Android-felhasználók többsége valószínűleg azon töprengett, hogy vissza tudja-e állítani a Gmail jelszavát Android-eszközökön.
Szerencsére ez a teljesítmény lehetséges. Ebben a cikkben egy nagyon informatív és részletes leírást küldünk Önnek, amely segít megoldani a Gmail-jelszó visszaállításával kapcsolatos problémát.
- 1. rész: Állítsa vissza a Gmail jelszót, ha elfelejti
- 2. rész: Változtassa meg a Gmail jelszavát, ha még tudja
- 3. rész: Bónusz tippek
- 4. rész: Videó a Gmail jelszó visszaállításáról Android-eszközökön
1. rész: Állítsa vissza a Gmail jelszót, ha elfelejti
Előfordulhat, hogy olyan helyzetbe kerül, hogy nem tudja, mi a Gmail jelszava, vagy egyszerűen elfelejti. Módosítani szeretné jelszavát, de nem fér hozzá számítógéphez vagy laptophoz a feladat végrehajtásához. Mostantól az Android segítségével ezt saját Android-eszközein keresztül is megteheti.
Lépés 1: Keresse fel a Gmail bejelentkezési oldalát Android-eszközéről. Kattintson a kékkel kiemelt segélyvonalra.
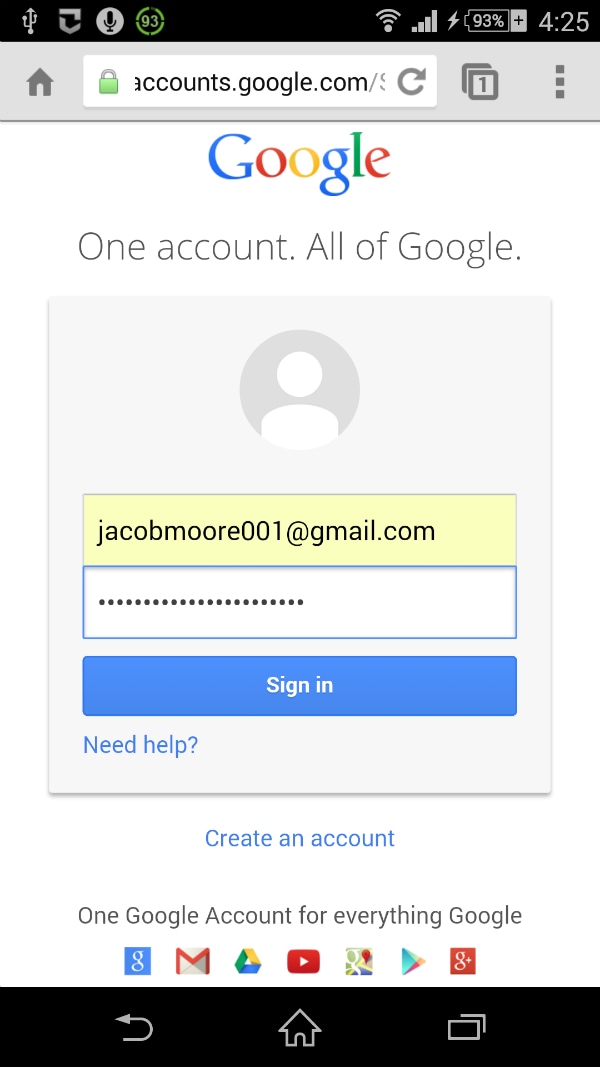
Lépés 2: Ezt követően átkerül a Google Fiók-helyreállítás oldalára. 3 fő lehetőség lesz, amelyek 3 gyakori problémát jeleznek. Válassza ki az elsőt, amely a „Nem tudom a jelszavam” címet viseli. Miután kiválasztotta, meg kell adnia Gmail-címét a rendelkezésre álló sávban. Kattintson a Folytatás gombra mindaddig, amíg minden feladatot befejezett.
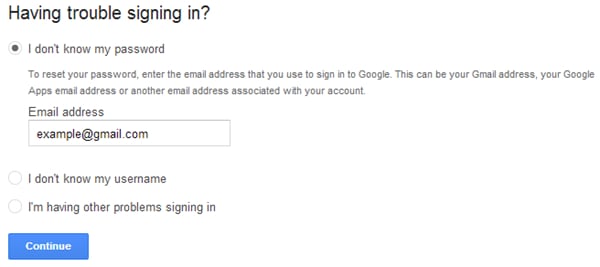
Lépés 3: Ebben a lépésben előfordulhat, hogy egy CAPCHA űrlap kitöltésére kell kérni. Egyszerűen tegye meg, és lépjen a következő oldalra. Ott jobb, ha beírja az utolsó jelszót, amelyet még mindig képes felidézni, ha lehetséges, majd kattintson a Tovább gombra a mozgáshoz. Vagy kihagyhatja ezt a lépést a Nem tudom gombra kattintva.
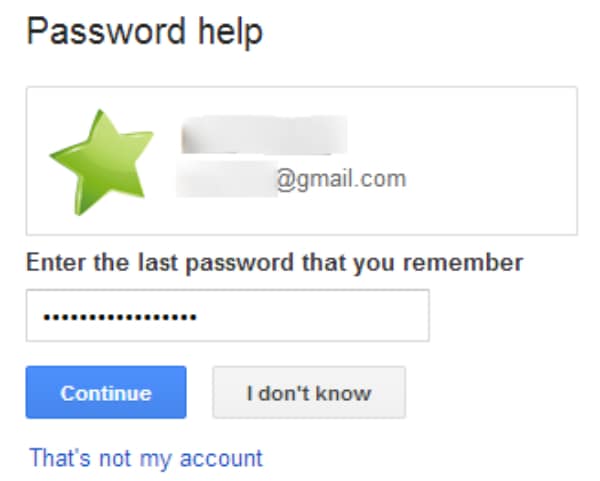
Lépés 4: Végül megjelenik egy lista a Gmail-jelszó visszaállításához Android-eszközökön. Használhatja alternatív e-mail címét vagy telefonszámát, hogy megkapja az ellenőrző kódot. Ne felejtse el kitölteni a szükséges adatokat, és a folyamat elküldéséhez jelölje be a CAPCHA négyzetet.
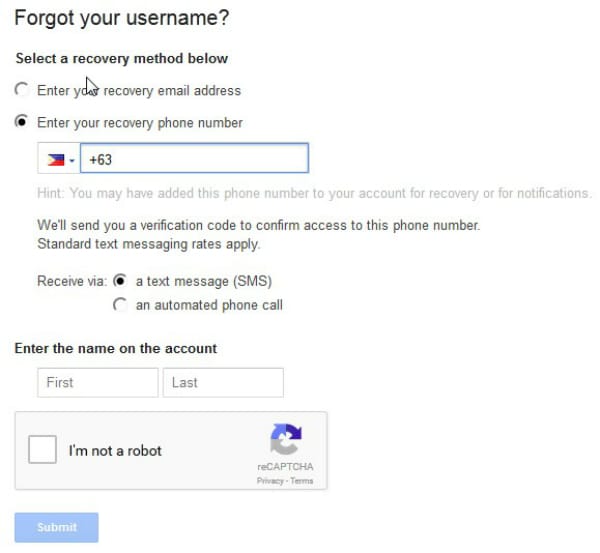
Lépés 5: Ebben a lépésben egy üres sáv jelenik meg, és meg kell adnia az ellenőrző kódot. Csak óvatosan tegye meg, hogy megbizonyosodjon arról, hogy nincs hiba. Miután megtette, egy új képernyő jelenik meg, amely tájékoztatja Önt.
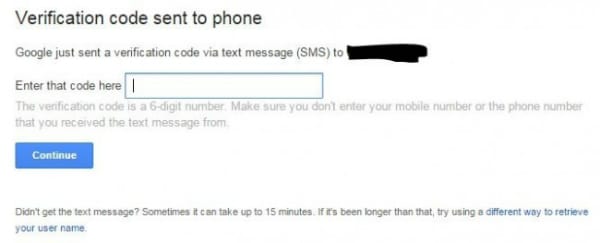
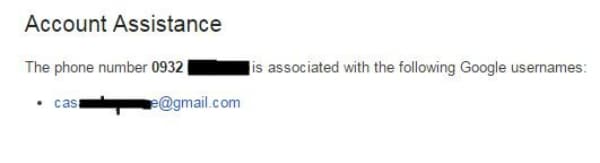
Lépés 6: Miután elvégezte az összes előző lépést, tudni fogja, hogyan állíthatja vissza Gmail jelszavát közvetlenül Android-eszközéről.
2. rész: Változtassa meg a Gmail jelszavát, ha még tudja
Amellett, hogy nem ismeri jelszavát, még mindig vannak olyan helyzetek, amikor különböző okok miatt szeretné megváltoztatni jelenlegi jelszavát. Egyszerűen kövesse ezeket a lépéseket.
1. lépés: Győződjön meg arról, hogy Android-eszköze csatlakozik az internethez. Ezután nyissa meg a myaccount.google.com linket. Miután bejelentkezett fiókjába (vagy lehet, hogy már megtette), görgessen lefelé, keresse meg a Bejelentkezés és biztonság opciót, és válassza ki.
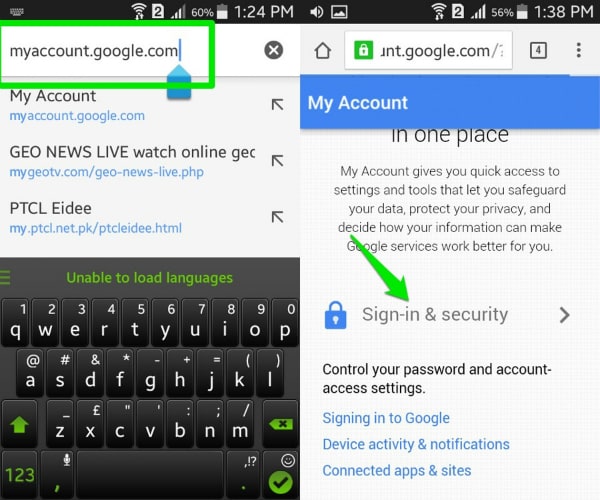
2. lépés: Keresse meg a Jelszó opciót a listában. Koppintson rá, hogy egy másik képernyőre kerüljön. A menüben írja be az új jelszavát, amelyet le szeretne cserélni, erősítse meg, majd kattintson a Jelszó módosítása gombra.
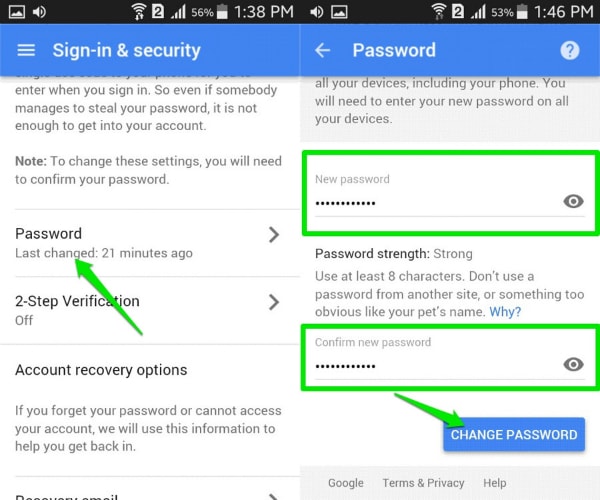
3. rész: Bónusz tippek
A Gmail kétségtelenül egy csodálatos eszköz Android-eszközökön használható, de tényleg megértette az összes tippet és trükköt, hogy a lehető legjobban kihasználhassa? Az alábbiakban bemutatjuk az 5 leghasznosabb tippet, amelyet szeretnénk Önnek ajánlani.
- A képzeletétől távol, a Gmail Android-eszközökön lehetővé teszi több fiók egyidejű használatát, még akkor is, ha nem Gmail-fiókról van szó. Ez a teljesítmény nemcsak a munka jobb megszervezését segíti elő, hanem a munka hatékonyságát is növeli. Egyszerűen jelentkezzen be Gmail-fiókjába a Gmail alkalmazásban, kattintson a lefelé mutató nyílra, amely az avatarja és neve mellett található, majd válassza a Fiók hozzáadása lehetőséget. Egy másik oldalra kerül, válassza a Személyes (IMAP/POP) lehetőséget, és kövesse a képernyőn megjelenő részletes útmutatót.
- Ha Android-eszközét csak egy felhasználó használja, és garantált a biztonsága, próbálja meg bejelentkezve tartani a Gmailt. Ez segít elkerülni, hogy szükségtelen időt pazaroljon arra, hogy minden alkalommal bejelentkezzen, és ne említse meg, hogy ez megakadályozza, hogy összezavarodjon a fiókjának/jelszavának hiányában.
- Ha teljesen tisztában van az Android-eszközökön elérhető Gmail alkalmazás funkcióival, bizonyos szintű pontossággal tudja rendezni leveleit. Csak kattintson az e-mailre, majd válassza a Beállítások menüt, és jelölje meg ‘Megjelölés nem fontosként’, ‘Megjelölés fontosnak’ vagy ‘Jelentés spamnek’ lehetőségre az e-mail prioritása miatt.
- A Gmail alkalmazás lehetővé tette az online beszélgetések lebonyolítását, és amikor üzenet érkezik, hangjelzés hallható. Ha létfontosságú konferencián vesz részt, vagy nem akarja, hogy a zaj zavarja, elnémíthatja. Mindössze annyit kell tennie, hogy bekapcsolja a beszélgetést, válassza ki a három pont ikont, majd kattintson a Némítás lehetőségre a menüben.
- Növelje a keresés sebességét és pontosságát bizonyos kifejezések használatával. Vegyünk egy példát, hogy megtudjuk, mit tud segíteni ebben az esetben a Gmail. Ha egy bizonyos személy által küldött levelekre szeretne keresni, írja be a keresősávba a from:(a személy neve a Gmailben) parancsot. Ha pedig szeretne privát üzenetet keresni az adott személytől, írja be a következőt: chat:(a személy neve a Gmailben) .
Legfrissebb cikkek