[Videóútmutató] A letiltott iPhone/iPad feloldása számítógép nélkül
Az iPhone vagy iPad jelszó elfelejtése sok iOS-felhasználó számára a legrosszabb rémálom lehet. Ha Ön is ki van zárva az iPhone készülékéből, akkor ne aggódjon. Számos módja van annak, hogy megtanulja, hogyan oldhatja fel a letiltott iPhone zárolását számítógép nélkül. Meglepő módon nem kell számítógépet igénybe vennie az iOS-eszköz feloldásához. Ez az útmutató megismerteti az iPad jelszó feloldásával számítógép nélkül. Olvasson tovább, és tanulja meg, hogyan lehet azonnal feloldani a letiltott iPhone zárolását számítógép nélkül.
- 1. rész: A letiltott iPhone/iPad feloldása Siri segítségével (iOS 8.0 – iOS 10.1)
- 2. rész: Hogyan lehet feloldani a letiltott iPhone/iPad feloldását a Find My iPhone segítségével?
- 3. rész: Letiltott iPhone/iPad feloldása a DrFoneTool segítségével – Képernyőzár feloldása?
- 4. rész: Tippek iPhone-jának védelmére a tolvajok általi feloldás ellen
1. rész: Hogyan lehet feloldani a letiltott iPhone-t számítógép nélkül a Siri használatával?
A Siri elérése az első dolog, ami az iOS-felhasználók eszébe jut kizárják az iPhone-jukat. Meglepheti Önt, de a Siri segítségét is igénybe veheti telefonja feloldásához. A legtöbb felhasználó előnyben részesíti ezt a technikát, mivel nem igényel számítógépet, és feloldhatja az iOS-eszközt az adatok törlése nélkül.
Mielőtt azonban továbblépne, ismernie kell ennek a módszernek a korlátait. Mivel az iOS-ben kiskapunak tekintik, nem mindig hoz kívánatos eredményeket. Megfigyelték, hogy a módszer csak az iOS 8.0-tól iOS 10.1-ig futó eszközökön működik. Ha meg szeretné tudni, hogyan oldhatja fel az iPad jelszavát számítógép nélkül, kövesse az alábbi lépéseket:
Lépés 1. Aktiválja a Siri-t iOS-eszközén a Kezdőlap gomb nyomva tartásával. Kérdezze meg a jelenlegi időt egy olyan paranccsal, mint „Hé Siri, hány óra van?” A folytatáshoz. A Siri egy óra megjelenítésével tájékoztatja Önt a pontos időről. Koppintson rá.
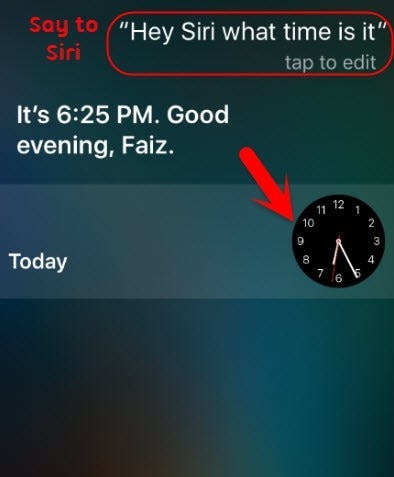
Lépés 2. Érintse meg a Hozzáadás (plusz) ikont.
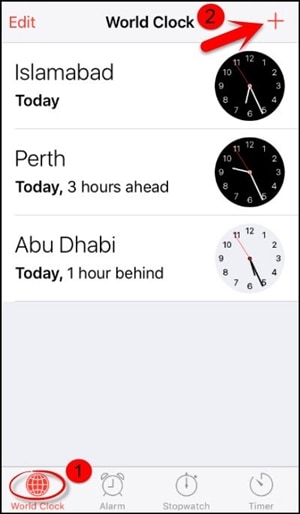
Lépés 3. Innen kereshet várost. Csak írjon be bármit, amit szeretne, és koppintson újra a különféle lehetőségek megjelenítéséhez. További lehetőségek megjelenítéséhez kattintson az „Összes kijelölése” gombra.
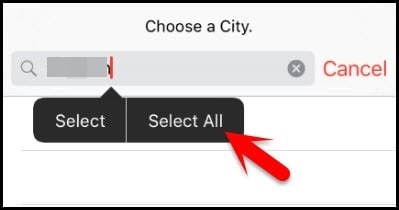
Lépés 4. Válassza ki a „Megosztás” funkciót.
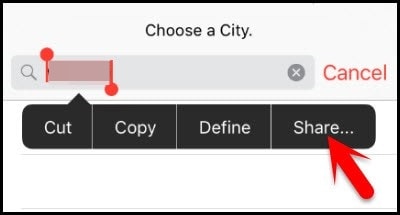
Lépés 5. Érintse meg az üzenet ikont.
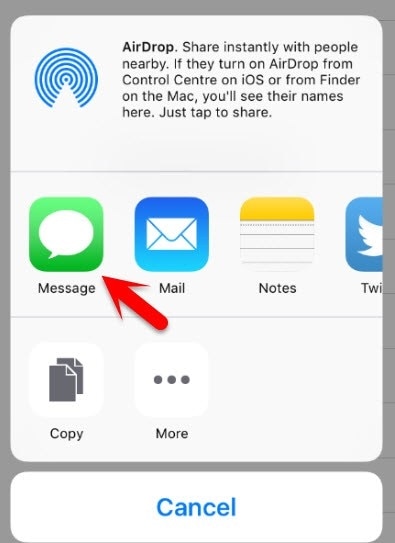
Lépés 6. Megnyílik egy másik felület az új üzenet vázolásához. Várjon egy kicsit, és írjon valamit a „Címzett” mezőbe. Ha végzett, koppintson a billentyűzeten a visszatérés gombra.
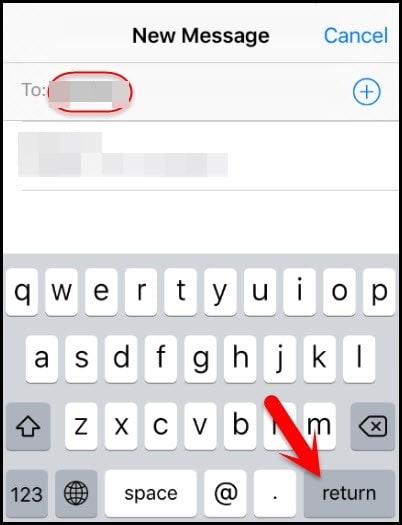
Lépés 7. Ez zöld színnel kiemeli a szöveget. Most érintse meg a közelben található hozzáadás ikont.

Lépés 8. Egy új felület indul új névjegy hozzáadásához. Innen érintse meg az „Új kapcsolat létrehozása” gombot.
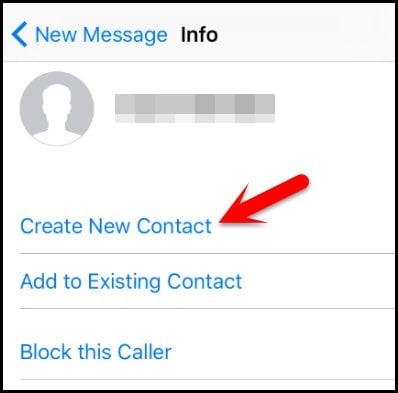
Lépés 9. Az új névjegyre vonatkozó információk hozzáadása helyett koppintson a fénykép ikonra, és válassza a „Fénykép hozzáadása” lehetőséget.
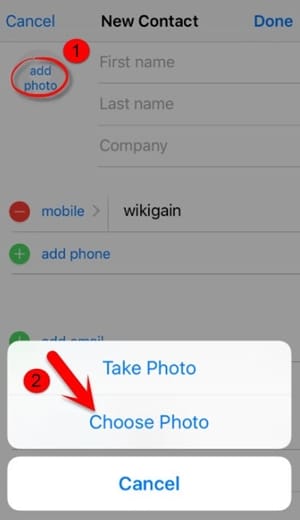
Lépés 10. Ezzel megnyílik az eszköz galériája. Innen böngészhet a fotókönyvtárában.
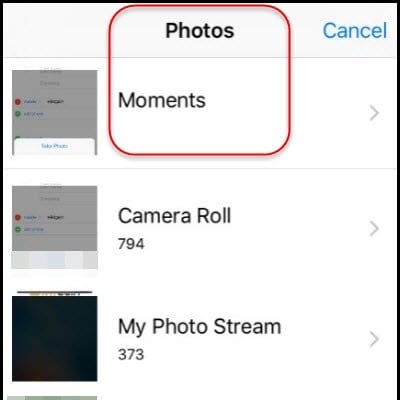
Lépés 11. Egy idő után nyomja meg a Kezdőlap gombot. Ha minden jól megy, a zárolás feloldása után megjelenik az iOS-eszköz kezdőképernyője.
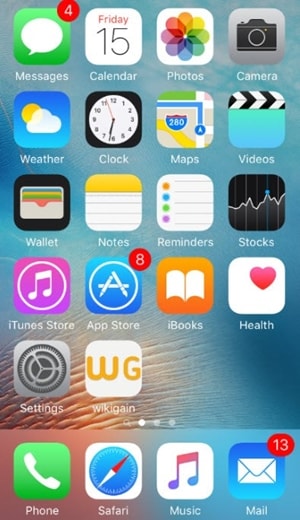
Ha követi ezt a technikát, azt is megtanulhatja, hogyan oldja fel a letiltott iPhone 4 zárolását. Biztosítania kell azonban, hogy az Ön által használt iOS-eszköz támogatja-e ezt a funkciót.
2. rész: Hogyan lehet feloldani a letiltott iPhone-t a Find My iPhone segítségével?
Előfordulhat, hogy iOS-eszköze nem működik a fent említett megoldással, vagy az iOS legújabb verziója. Ezért más módszert kell igénybe vennie a készülék feloldásához. Az Apple tisztviselőjének segítségével Find My iPhone szolgáltatással könnyedén visszaállíthatja eszközét távolról. Az iOS-eszköz megkeresésére, hang lejátszására és távoli zárolására is használható.
A megoldás megvalósítása után az iOS-eszköz visszaáll, és az adatok törlődnek. Ennek ellenére a végén automatikusan visszaállítja a zárját is. Kovesd ezeket a lepeseket:
Lépés 1. Nyissa meg az iCloud webhelyét bármely másik kézi eszközön. Nem csak a rendszerén, hanem bármely más okoseszközön is megnyithatja a webhelyet. Használja Apple ID azonosítóját és jelszavát az iCloud-fiókba való bejelentkezéshez.
Lépés 2. Keresse fel a Find My iPhone szolgáltatást. Az „Összes eszköz” kategóriában megtekintheti az Apple ID-jához kapcsolódó összes iOS-eszközt. Válassza ki a visszaállítani kívánt eszközt.
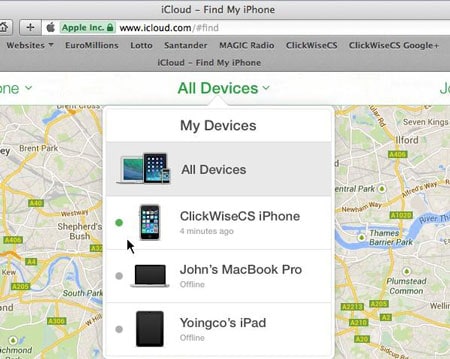
Lépés 3. Válassza ki az Erase eszköz funkcióját, és erősítse meg választását. Várjon egy kicsit, mert az iPhone vagy iPad távolról helyreáll.
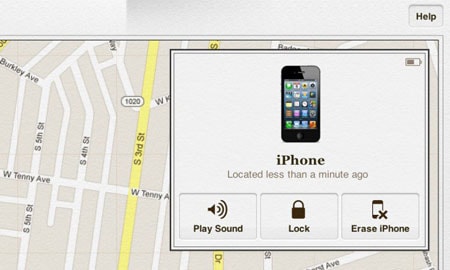
Ezt a módszert követve megtanulhatja, hogyan lehet távolról feloldani az iPad jelszavát számítógép nélkül.
3. rész: Letiltott iPhone/iPad feloldása a DrFoneTool segítségével – Képernyőzár feloldása?
A DrFoneTool segíthet eltávolítani a képernyőt a letiltott iPhone vagy iPad készülékről. Feloldhatja az Apple ID zárolását is, miután elfelejtette az Apple ID e-mail-címét vagy jelszavát.
- Egyszerű műveletek az iPhone feloldásához jelszó nélkül.
- Eltávolítja az iPhone zárolási képernyőjét anélkül, hogy az iTunesra támaszkodna.
- Minden iPhone, iPad és iPod touch modellhez használható.
- Teljesen kompatibilis a legújabb iOS 14-mal.

Lépés 1. Telepítse a DrFoneTool programot a számítógépére.
Lépés 2. Nyissa meg a „Képernyő feloldása” elemet. Válassza az ‘iOS képernyő feloldása’ lehetőséget.

Lépés 3. Kövesse a képernyőn megjelenő utasításokat.
Indítsa el iPhone-ját DFU módba.

Válassza ki az eszközinformációkat a DrFoneTool alkalmazásban

Lépés 4. Kezdje el a feloldást. A telefon ezután fel lesz oldva.

4. rész: Tippek iPhone-jának védelmére a tolvajok általi feloldás ellen
Amint látható, bárki megtanulhatja, hogyan lehet feloldani a letiltott iPhone 4-et számítógép és más iOS-eszközök nélkül is. Ezért, ha nem szeretné, hogy a tolvajok visszaéljenek iPhone-jával és iPadjével, tegyen további intézkedéseket. Kövesse ezeket a javaslatokat az iOS-eszköz biztonságának növeléséhez.
1. Tiltsa le a Sirit a lezárási képernyőn
Ha valaki nem tudja elérni a Siri-t a lezárási képernyőről, akkor nem tudja követni a fent említett folyamatot az iOS-eszköz feloldásához. Ezért erősen ajánlott a Siri letiltása a lezárási képernyőről. Ehhez nyissa meg eszköze Beállítások > Touch ID és jelszó menüpontját, és a „Hozzáférés engedélyezése zárolva” részben kapcsolja ki a „Siri” opciót.
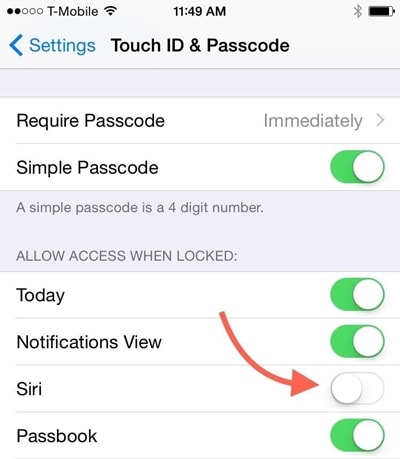
2. Engedélyezze az iPhone keresése szolgáltatást
Vannak esetek, amikor a felhasználók elfelejtik engedélyezni a Find My iPhone funkciót iOS-eszközükön. A funkció eléréséhez győződjön meg arról, hogy be van kapcsolva. Ehhez nyissa meg az eszköz Beállítások > iCloud > iPhone keresése menüpontját, és kapcsolja be a „Find My iPhone” funkciót. Ezenkívül be kell kapcsolnia az „Utolsó hely küldése” opciót is.
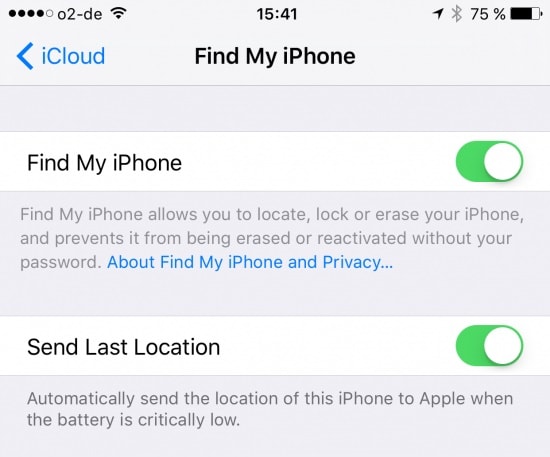
3. Állítson be erős alfanumerikus jelszót
Az iOS-eszköz biztonságának egyik legjobb módja a biztonságos jelszavak hozzáadása. Ehhez nyissa meg eszköze Beállítások > Touch ID és jelkód > Jelszó módosítása menüpontját, és válassza az „Egyéni alfanumerikus kód” lehetőséget. Adjon meg erős alfanumerikus jelszót az eszköz biztonságának fokozása érdekében.
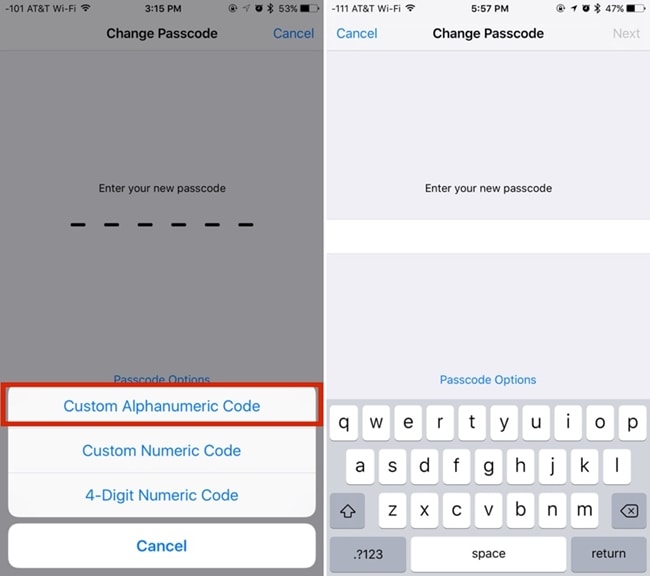
Következtetés
A fenti javaslatok végrehajtásával könnyedén biztonságosabbá teheti iOS-eszközét. Ezenkívül felsoroltunk két lépésenkénti megoldást is, amelyek feloldhatják iPadje vagy iPhone készüléke zárolását számítógép segítsége nélkül. Most, hogy tudja, hogyan oldhatja fel a letiltott iPhone zárolását számítógép nélkül, könnyedén kihozhatja a legtöbbet iOS-eszközéből.
Legfrissebb cikkek