A WhatsApp üzenetek biztonsági mentésének 8 legjobb módja, amelyet mindenkinek tudnia kell
Világszerte több mint 1.5 milliárd ember használja, a WhatsApp az egyik legnépszerűbb üzenetküldő és közösségi alkalmazás. Jelenleg a Facebook tulajdonában van, és rengeteg speciális opcióval rendelkezik. Ha rendszeresen használja a WhatsApp-ot, akkor fontos adatait (médiafájlokat és chateket) tartalmazhatja. Annak érdekében, hogy adatai biztonságban maradjanak, rendszeresen készítsen biztonsági másolatot a WhatsApp alkalmazásról.
Ideális esetben számos módja van a WhatsApp biztonsági mentésének. Biztonsági másolatot készíthet a helyi eszközről a felhőbe, vagy akár e-mailben is elküldheti magának a chateket biztonsági mentés céljából. Ez a szakértői útmutató megtanítja Önnek a biztonsági mentés módját WhatsApp üzenetek PC-re, iCloud, Google Drive és más források lépésről lépésre.
1. rész: WhatsApp biztonsági mentési megoldások iOS-felhasználók számára
Ha a WhatsApp alkalmazást használja iPhone-ján, egyszerűen készíthet biztonsági másolatot a WhatsApp üzenetekről, ahogy tetszik. Ez segíthet az adatok második példányának karbantartásában. Ebben a részben 4 módszert mutatunk be az iPhone WhatsApp csevegéseinek biztonsági mentésére, ezek a következők:
- 1.1 Az iPhone WhatsApp csevegéseinek biztonsági mentése a DrFoneTool segítségével
- 1.2 Az iPhone WhatsApp csevegéseinek biztonsági mentése az iCloudba
- 1.3 Az iPhone WhatsApp csevegéseinek biztonsági mentése az iTunes alkalmazással
- 1.4 E-mail küldése az iPhone WhatsApp csevegéseinek biztonsági mentéshez
1.1. Javaslat: Készítsen biztonsági másolatot a WhatsApp üzenetekről a DrFoneTool – WhatsApp Transfer segítségével
Ha egy kattintással és problémamentes megoldást keres a WhatsApp iPhone és a WhatsApp biztonsági mentés Androidhoz, akkor adja meg DrFoneTool – WhatsApp Transfer próba. A DrFoneTool eszközkészlet részeként felhasználóbarát és rendkívül megbízható megoldást kínál. Biztonsági másolatot készíthet a WhatsApp adatairól a számítógépén, és egy kattintással közvetlenül átviheti azokat más mobileszközökre. Az alkalmazás Mac és Windows operációs rendszerre is elérhető. Íme néhány fő jellemzője:

DrFoneTool – WhatsApp Transfer
A WhatsApp-csevegések biztonsági mentése és visszaállítása iOS-en rugalmassá válik.
- Lehetővé teszi a közösségi alkalmazások adatainak előnézetét és visszaállítását a biztonsági másolatból egy eszközre.
- Exportálja a közösségi alkalmazások biztonsági mentési adatait számítógépére és bármely mobileszközére.
- Támogatás a közösségi alkalmazások biztonsági mentéséhez iOS-eszközökön, például WhatsApp, LINE, Kik, Viber.
- Nincs adatvesztés az eszközökön a visszaállítás során.
Az iPhone/iPad WhatsApp csevegéseinek biztonsági mentéséhez a számítógépre, kövesse az alábbi lépéseket:
- Kezdésként indítsa el a DrFoneTool eszközkészletet a rendszeren. Az üdvözlő képernyőn kattintson a „WhatsApp Transfer” lehetőségre.

A DrFoneTool segítségével egyszerűen biztonsági másolatot készíthetünk és visszaállíthatjuk az iPhone/iPad WhatsApp chateket. - Most csatlakoztassa iPhone-ját a rendszerhez. Az alkalmazás automatikusan észleli. A bal oldali panelen válassza a „WhatsApp” lehetőséget. Ez számos funkciót fog bemutatni. A folytatáshoz kattintson a „WhatsApp üzenetek biztonsági mentése” elemre.

A DrFoneTool támogatja az iPhone WhatsApp csevegéseinek biztonsági mentését, és a WhatsApp csevegéseket egy másik iPhone/Android telefonra továbbítja. - A biztonsági mentés folyamata automatikusan elindul. Egyszerűen várjon egy kicsit, és hagyja, hogy eszköze csatlakozzon a rendszerhez.

- A biztonsági mentés befejezése után értesítést kap. A biztonsági másolat megtekintéséhez kattintson a „Nézet” gombra.
Ez az! Egyetlen kattintással biztonsági másolatot készíthet a WhatsApp csevegéseiről és mellékleteiről a számítógépére. Később áthelyezheti bármely más helyre, vagy visszaállíthatja egy céleszközre is.
1.2 Készítsen biztonsági másolatot a WhatsApp üzenetekről, és állítsa vissza őket az iCloud segítségével
A WhatsApp csevegés biztonsági mentésének másik megoldása az iPhone készüléken az iCloud használata. Mivel az iCloud az iOS-eszközök natív funkciója, a WhatsApp-beszélgetésekről biztonsági másolatot készíthet harmadik féltől származó eszközök használata nélkül. Az Apple azonban csak 5 GB szabad helyet biztosít az iCloudon. Ezért, ha sok adata van, akkor lehet, hogy több helyet kell vásárolnia az iCloudon. Ezenkívül ez a mód csak az iPhone-on lévő adatok biztonsági mentésére korlátozódik. Ha vissza szeretné állítani azokat a biztonsági másolatokat, amelyeket a DrFoneToolhoz képest szinte lehetetlen más telefonokra visszaállítani.
Valamint az engedélyezési folyamat iCloud biztonsági mentés a WhatsApp számára iOS-eszközönként változhat. Ezenkívül sok erőfeszítést kell tennie a WhatsApp adatok iCloudból a számítógépére történő átviteléhez. Használhat azonban harmadik féltől származó eszközöket, például DrFoneTool – Adat-helyreállítás (iOS) WhatsApp-üzenetek kinyeréséhez az iCloudból a számítógépére.
- A WhatsApp biztonsági mentéséhez az iCloudon indítsa el a WhatsApp alkalmazást iPhone-ján.
- Most pedig menj hozzá Beállítások > Csevegés beállításai > Csevegés biztonsági mentése. Egyes verziókban a Beállítások > Biztonsági mentés menüpontba kell lépnie.
- Érintse meg aBiztonsági mentés most” gombot. Innen a biztonsági mentés gyakoriságát is ütemezheti. Ez biztonsági másolatot készít a WhatsApp-csevegéseiről az iCloudon.
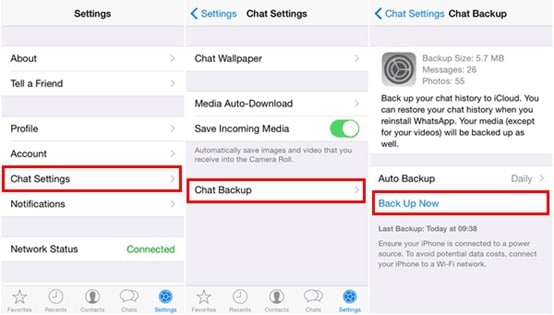
Nyissa meg a WhatsApp-ot, lépjen a Beállítások > Csevegések > Csevegés biztonsági mentése > Biztonsági mentés most menüpontba a WhatsApp-csevegések biztonsági mentéséhez. - A Whatsapp-csevegés visszaállításához indítsa el a WhatsApp-ot a céleszközön. A csevegés helyreállításához be kell állítania WhatsApp-fiókját. Ha már használja a WhatsApp-ot, távolítsa el, és töltse le újra.
- A beállítás során meg kell adnia a számát az ellenőrzéshez.
- A WhatsApp automatikusan lehetőséget biztosít az előző biztonsági mentés visszaállítására. Érintse meg a „Csevegési előzmények visszaállítása‘Vagy a’Restore Backup‘ választási lehetőség.
- Várjon egy kicsit, mert a telefon visszaállítja a biztonsági másolatot. Győződjön meg arról, hogy stabil internetkapcsolathoz csatlakozik, és ugyanahhoz az iCloud-fiókhoz van kapcsolva. Állítsa be a WhatsApp-fiókot, és állítsa vissza a csevegési előzményeket a régi iCloud biztonsági másolatból.
1.3 A WhatsApp csevegések biztonsági mentése az iTunes segítségével
Ha egy ideje iPhone-t használ, akkor lehet, hogy ismeri az iTunes alkalmazást is. Az Apple által kifejlesztett eszköz segít az iPhone-adatok kezelésében és biztonsági mentésében. Sok felhasználó azonban nehezen tudja használni az iTunes alkalmazást, mivel ez egy kicsit bonyolult lehet. Bár ingyenes biztonsági mentést készíthet a WhatsApp adatairól az iTunes használatával, ez egy fogást tartalmaz.
A DrFoneTool – WhatsApp Transferrel ellentétben nincs megoldás a WhatsApp adatok biztonsági mentésére. Teljes biztonsági másolatot kell készítenie a telefonjáról, amely tartalmazza a WhatsApp adatokat is.
- Az iPhone WhatsApp biztonsági mentésének végrehajtásához indítsa el az iTunes frissített verzióját a számítógépén, és csatlakoztassa telefonját hozzá.
- Az eszközök részben válassza ki iPhone-ját, és lépjen az Összegzés lapra.
- A Biztonsági mentések lehetőség alatt kattintson a „Biztonsági mentés most” gombra. Győződjön meg arról, hogy az „Ez a számítógép” lehetőséget választotta az adatok biztonsági mentéséhez a helyi rendszeren az iCloud helyett.
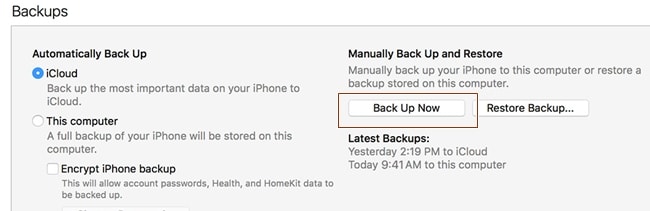
Ez elindítja a biztonsági mentési folyamatot, és elmenti a WhatsApp adatait a helyi rendszeren. Bár a WhatsApp-adatai a biztonsági mentési fájl részét képezik, és visszaállításához iTunes biztonsági másolat-kivonóra lesz szüksége. Nak nek állítsa vissza a WhatsApp adatait az iTunes biztonsági másolatából, használhatja a DrFoneTool – Data Recovery (iOS) szolgáltatást is.
1.4 Küldje el e-mailben WhatsApp-csevegéseit biztonsági mentés céljából
Ha egyszerűen csak biztonsági másolatot szeretne készíteni bizonyos csevegésekről a WhatsApp-on, akkor ezt a megoldást is használhatja. A jó dolog az, hogy ez egy ingyenes megoldás, amely a WhatsApp natív funkciója. E-mailben küldhet egyéni beszélgetéseket, valamint csoportos csevegéseket.
Ezt a technikát nemcsak iPhone-on, hanem Android-eszközön is megvalósíthatja. Az egyetlen probléma az, hogy korlátozott mennyiségű médiafájlokat csatolhat. Ennek az az oka, hogy a legtöbb e-mail szolgáltatás korlátozza a melléklet maximális méretét.
- Először indítsa el a WhatsApp-ot iPhone-ján, és válassza ki a menteni kívánt csevegést.
- Csúsztassa balra a lehetőségek megtekintéséhez. Koppintson a „Továbbiak” elemre, és válassza az „E-mail csevegés” lehetőséget. Egyes verziókban „E-mailes beszélgetések” néven szerepel.
- A rendszer megkérdezi, hogy kíván-e adathordozót csatolni a biztonsági másolathoz. Érintse meg a kívánt opciót.
- Végül csak adja meg az e-mail azonosítót (lehetőleg a sajátját), és küldje el az e-mailt.
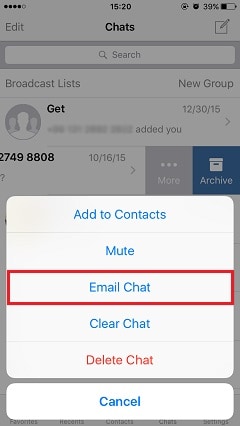
Amint látja, ez egy meglehetősen fárasztó folyamat a WhatsApp-csevegés biztonsági másolatának elkészítéséhez. Ezenkívül minden menteni kívánt csevegést külön kell kiválasztania, ami sok időt vehet igénybe.
2. rész: WhatsApp biztonsági mentési megoldások Android-felhasználók számára
Miután megtanulta az iPhone biztonsági mentésének különböző módjait a WhatsApp alkalmazásban, ismerkedjen meg a WhatsApp biztonsági mentésének 3 lehetőségével Androidon.
- 2.1 Egy kattintással mentheti a WhatsApp alkalmazást Androidról PC-re
- 2.2 Exportálja az Android WhatsApp csevegéseket egy számítógépre biztonsági mentés céljából
- 2.3 Az Android WhatsApp csevegések biztonsági mentése a Google Drive-val
- 2.4 Automatikus biztonsági mentés az Android WhatsApp csevegésekről a helyi tárhelyre
2.1 Egy kattintással mentheti a WhatsApp alkalmazást Androidról PC-re
Előfordulhat, hogy az Android WhatsApp-üzenetek biztonsági mentésének hagyományos módjai bizonyos hibák velejárói. Például az állandó biztonsági mentés lehetetlen, mivel a Google Drive törli az egy éven keresztül nem frissített WhatsApp biztonsági másolatokat. Még rosszabb, hogy a WhatsApp titkosítási algoritmusai nem vonatkoznak a Google Drive-on lévő biztonsági másolatokra, ami biztonsági kockázatokat jelenthet.
Tehát itt az ideje, hogy megvizsgáljon néhány megoldást a WhatsApp biztonsági mentésére Androidról PC-re az állandó és biztonságos tárolás érdekében.
Hajtsa végre a következő lépéseket a WhatsApp-üzenetek és -médiák Android rendszerhez történő biztonsági mentéséhez, amelyhez egy nevű eszközre van szükség DrFoneTool – WhatsApp Transfer:
- A letöltés után telepítse a DrFoneTool-t. Ezután nyissa meg a fő ablak megjelenítéséhez.
- Válassza ki többek között a „WhatsApp Transfer” lehetőséget, majd a következő ablakban válassza a „WhatsApp” lehetőséget.

- Csatlakoztassa Android készülékét a számítógéphez. Miután felismerte, kattintson a „WhatsApp üzenetek biztonsági mentése” gombra.

- Az Android WhatsApp üzenetekről ezután gyorsan biztonsági másolat készül. A biztonsági mentési rekordot most megtalálja a listában.
2.2 Exportálja az Android WhatsApp csevegéseket számítógépre biztonsági mentés céljából
Az Android felhasználók kipróbálhatják DrFoneTool – Adat-helyreállítás (Android) a WhatsApp üzenetekről és mellékletekről gond nélkül biztonsági másolatot készíteni. Ez a DrFoneTool eszközkészlet része, amelyet főként az elveszett és törölt adatok helyreállítására használnak Android-eszközön. Ezen túlmenően, telefonját is átkutathatja az összes meglévő adat után. Ezért az eszköz segíthet a meglévő és a törölt WhatsApp adatok biztonsági mentésében.
3,839,410 az emberek letöltötték
Elérhető Mac és Windows PC-re, és felhasználóbarát megoldást kínál. Mivel minden vezető Android-eszközzel kompatibilis, nem lesz gond a használatával. Ezenkívül használhatja az eszközt a törölt WhatsApp visszaállítására Android-eszközön. Ez segíthet leküzdeni a váratlan adatvesztést. Ha meg szeretné tudni, hogyan készíthet biztonsági másolatot a WhatsApp-üzenetekről a számítógépre Android-eszközről, kövesse az alábbi lépéseket:
- Indítsa el a DrFoneTool eszközkészletet a rendszerén, és válassza ki az „Adat-helyreállítás” modult. Ezenkívül csatlakoztassa eszközét a rendszerhez, és hagyja, hogy az alkalmazás automatikusan észlelje.
- A bal oldali panelen válassza a „Telefonadatok helyreállítása” lehetőséget. Itt kiválaszthatja a visszaállítani kívánt adatok típusát. Győződjön meg arról, hogy a „WhatsApp üzenetek és mellékletek” opció ki van választva, mielőtt a „Tovább” gombra kattintana.

Exportálja a WhatsApp csevegéseket és mellékleteket a számítógépre biztonsági mentés céljából. - Most kiválaszthatja, hogy az összes adatot vagy csak a törölt tartalmat szeretné-e szkennelni.
- Az alkalmazás megkezdi az eszköz beolvasását. Várjon egy kicsit, amíg a folyamat befejeződik. Győződjön meg arról, hogy eszköze a folyamat befejezéséig csatlakozik a rendszerhez.

- A szkennelés befejezése után az összes helyreállított adat különböző kategóriákban jelenik meg. Lépjen a bal oldali panelre, és válassza ki a WhatsApp adatait.
- Itt megtekintheti az összes kivont WhatsApp adatot. Válassza ki a menteni kívánt üzeneteket és mellékleteket, majd kattintson a „Visszaállítás számítógépre” gombra.

A kiválasztott adatok mentésre kerülnek a számítógépére. Később elérheti, vagy egyszerűen áthelyezheti bármely másik eszközre.
2.3 A WhatsApp biztonsági mentése és visszaállítása Androidon a Google Drive segítségével
Ha Android-eszköze van, biztonsági másolatot készíthet a WhatsApp alkalmazásról a Google Drive-on. Ily módon a biztonsági másolatot a felhőbe mentheti, és bármilyen eszközön gond nélkül visszaállíthatja. Azonban csak a legutóbbi WhatsApp biztonsági másolatot tudja menteni. A legújabb biztonsági mentési fájl automatikusan lecseréli a meglévő fájlt. A WhatsApp-csevegések biztonsági mentéséhez és visszaállításához a Google Drive használatával, kövesse az alábbi lépéseket:
- Először indítsa el a WhatsApp-ot, és lépjen a Beállítások> Csevegés> Csevegés biztonsági mentése elemre.
- Itt érintse meg a „BIZTONSÁGI MENTÉS” elemet, hogy azonnali biztonsági másolatot készítsen a WhatsApp-csevegéseiről.
- Ezenkívül beállíthatja az automatikus biztonsági mentés gyakoriságát és más beállításokat is. A WhatsApp biztonsági mentése a Google Drive-ra elkészült.
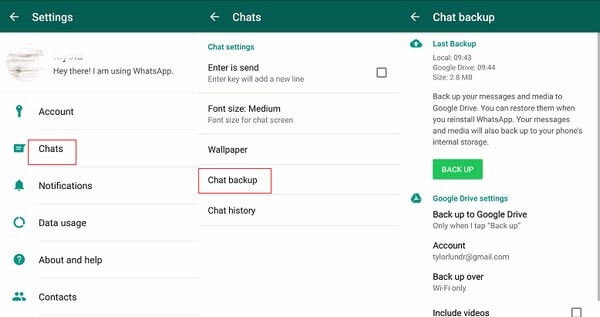
A WhatsApp beállításainál koppintson a Csevegés és csevegés biztonsági mentése elemre, majd a BIZTONSÁGI MENTÉS elemre. - Ha meg szeretné tudni, hogyan állíthatja vissza a WhatsApp biztonsági másolatát a Google Drive-ból, be kell állítania egy WhatsApp-fiókot. Távolítsa el, majd telepítse újra, ha ugyanazt az eszközt használja.
- A WhatsApp-fiók beállítása során az eszköz automatikusan felismeri a korábbi Google Drive-mentést, és lehetőséget biztosít annak visszaállítására.
- Érintse meg a „VISSZAÁLLÍTÁS” gombot, és várjon egy ideig, amíg az adatok lekérésre kerülnek.
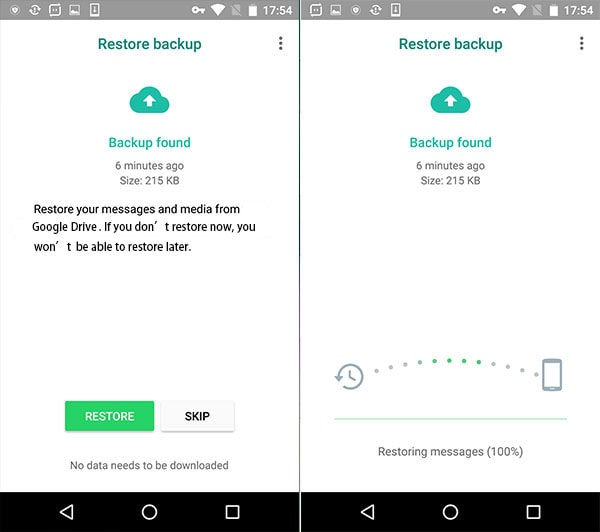
Mondanunk sem kell, hogy ez csak akkor működik, ha ugyanazt a Google-fiókot használja a biztonsági mentési és helyreállítási folyamathoz.
2.4 A WhatsApp csevegések automatikus biztonsági mentése helyi biztonsági másolatokkal
A Google Drive-on kívül a helyi tárhelyen is elérheti a WhatsApp csevegési biztonsági másolatát. Mivel a WhatsApp minden nap automatikusan biztonsági másolatot készít a helyi tárhelyen lévő adatokról, gond nélkül elérheti azokat. A WhatsApp biztonsági másolatát általában 7 napon belül megőrzik a telefonon. Ezenkívül, amikor biztonsági másolatot készít a csevegéseiről a Google Drive-on, a rendszer automatikusan menti azokat a helyi tárhelyen is.
- A biztonsági másolat fájl eléréséhez indítsa el a fájlkezelőt/böngészőt a telefonján.
- Lépjen a belső tárhelyre > WhatsApp > Adatbázisok vagy SD-kártya > WhatsApp Adatbázisok (attól függően, hogy hová mentette a biztonsági másolatot). Itt érheti el a biztonsági mentési fájlt.
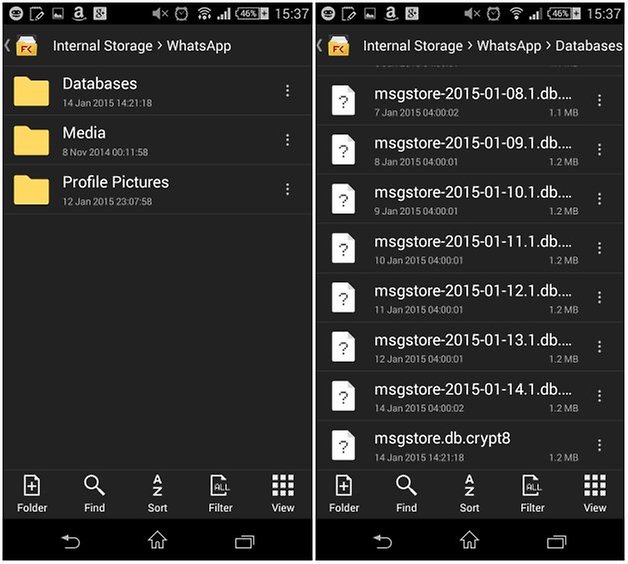
- A fájlt másolhatja és beillesztheti bármely más eszközre.
- Át kell neveznie a biztonsági mentési fájlt, és törölnie kell a dátum szakaszt. Ez azt jelenti, hogy az „msgstore-YYYY-MM-DD.1.db.crypt12”-t át kell nevezni „msgstore.db.crypt12”-re.
- Telepítse újra a WhatsApp-ot, és indítsa el a beállítási folyamatot. A biztonsági másolat fájl automatikusan felismerésre kerül. Egyszerűen érintse meg a „Visszaállítás” gombot az adatok visszaállításához.
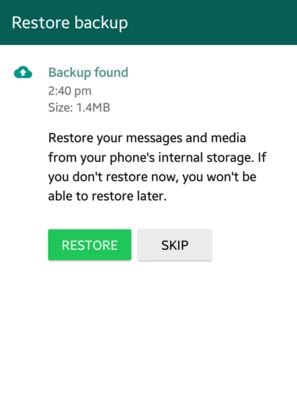
3. rész: A WhatsApp üzenetek biztonsági mentése és visszaállítása új telefonra
A fent említett javaslatok követésével minden bizonnyal különféle módokon készíthet biztonsági másolatot a WhatsApp-csevegésekről és a mellékletekről. Ha azonban egyik eszközről a másikra költözik, akkor néhány további intézkedést kell tennie állítsa vissza a WhatsApp biztonsági másolatát. Például a WhatsApp adatok átvitele iPhone-ról Androidra kissé fárasztó lehet. Egyszerűen olvassa el ezeket a kapcsolódó bejegyzéseket, hogy megkönnyítse munkáját:
Utószó
Most, hogy ismeri a WhatsApp biztonsági mentésének hét különböző módját, könnyedén teljesítheti igényeit. A problémamentes élmény érdekében egyszerűen kipróbálhatja a DrFoneTool eszközkészletet. Ezenkívül megoszthatja ezt a bejegyzést barátaival és családjával, hogy megtanítsa nekik, hogyan készítsenek biztonsági másolatot a WhatsApp-üzenetekről számítógépre, iCloudra, Google Drive-ra stb.
Legfrissebb cikkek

