Hogyan készítsünk biztonsági másolatot a WhatsApp-fotókról/videókról, amelyek rengeteg időt takarítanak meg
A WhatsApp nagyon egyszerűvé teszi a médiafájlok, például fényképek és videók megosztását. De hogyan biztosíthatja, hogy ezek a mellékletek biztonságban maradjanak a különféle adatvesztési kockázatoktól? Vannak egyszerű módszerek arra, hogy biztonsági másolatot készítsenek a WhatsApp-on lévő médiafájlokról.
Ebben a cikkben megvizsgáljuk, hogy a WhatsApp hogyan készít automatikusan biztonsági másolatot a fényképekről és videókról, valamint néhány más lehetőséget is arra vonatkozóan, hogyan hozhat létre megbízható biztonsági másolatot ezekről a médiafájlokról.
- 1. rész: Hogyan készít biztonsági mentést a WhatsApp a fényképekről és videókról?
- 2. rész: Készítsen kreatív biztonsági másolatot a WhatsApp-fotókról és videókról iPhone-on
- 3. rész: Mentse kreatívan a WhatsApp fotókat és videókat Androidon
1. rész: Hogyan készít biztonsági mentést a WhatsApp a fényképekről és videókról?
A korábbi verziókban nagyon nehéz volt biztonsági másolatot készíteni a WhatsApp üzenetekről. A felhasználóknak manuálisan kellett másolniuk az alkalmazás telepítési fájljait és mappáit, majd elmenteni őket számítógépre vagy felhőbe. Az utóbbi időben azonban a WhatsApp megkönnyítette a felhasználók számára, hogy biztonsági másolatot készítsenek az üzenetekről és azok mellékleteiről, amely fényképeket és videókat is tartalmaz. A felhasználók beállíthatnak egy automatikus biztonsági mentést is, amelyet a WhatsApp meghatározott időn belül végrehajt.
Hogyan készítsünk automatikus biztonsági másolatot a WhatsApp-fotókról iOS-re
Fontos megjegyezni, hogy ez a biztonsági másolat fényképeket is tartalmaz, de egyelőre nem támogatja a biztonsági másolatban lévő elküldött és fogadott videókat.
Lépés 1: Nyissa meg a WhatsApp-ot, majd érintse meg a Beállítások fület.
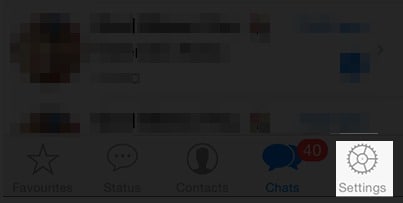
Lépés 2: A Csevegés beállításaiban érintse meg a Csevegés biztonsági mentését, majd válassza a „Biztonsági mentés most” lehetőséget. Ez azonnal biztonsági másolatot készít a csevegési üzenetekről és a fényképekről.
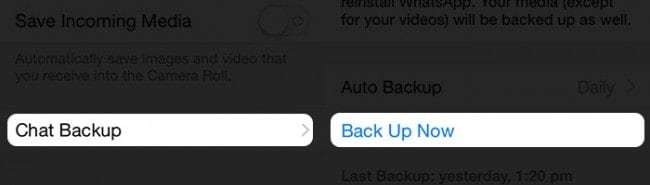
Lépés 3: Az automatikus biztonsági mentés bekapcsolásához válassza az „Automatikus biztonsági mentés” lehetőséget, majd válassza ki az ütemezést.
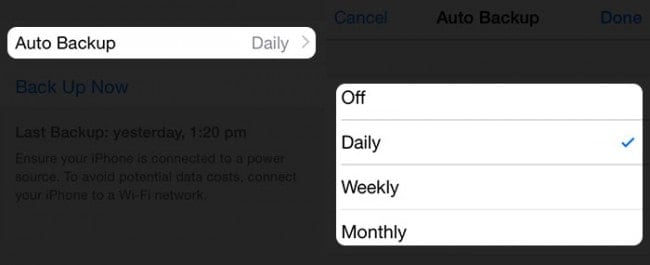
Hogyan készítsünk automatikus biztonsági másolatot a WhatsApp-fotókról/videókról Androidra
Mivel a Google megvalósította a Google Drive és a WhatsApp teljes integrációját, zökkenőmentesen mentheti az összes WhatsApp-fotóját és videóját erre a felhőmeghajtóra.
Jegyzet: Ha az összes WhatsApp-fotóját, üzenetét, hangüzenetét és videóját csak a Google Drive-ra menti, akkor könnyen kimerítheti az online tárhelyet. Ezenkívül a WhatsApp biztonsági mentési fájlok automatikusan törlődnek a Google Drive-ról, ha körülbelül 12 hónapig tétlenül maradnak.
Összességében a WhatsApp-fotók és -videók Google Drive-ra való biztonsági mentésének lépései meglehetősen egyszerűek. Íme, hogyan:
Lépés 1. Indítsa el a WhatsApp alkalmazást Android készülékéről.
Lépés 2. Menj ‘Menü > Beállítások > Csevegés és hívások‘.
Lépés 3. Válassza a „Csevegés biztonsági mentése” opciót, majd érintse meg jobbra a „Biztonsági mentés a Google Drive-ra” lehetőséget. Be kell állítania a biztonsági mentés gyakoriságát, például napi, heti vagy havi.
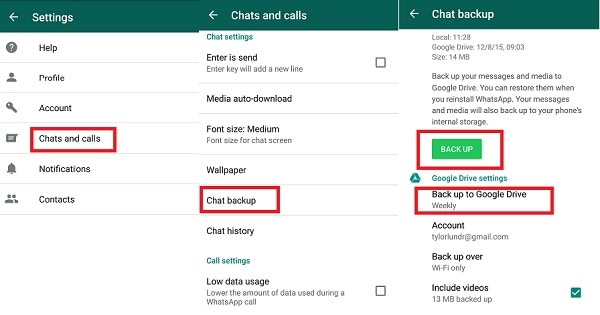
Hogyan férhet hozzá a WhatsApp biztonsági másolatokhoz
A WhatsApp biztonsági mentésében lévő fényképek megtekintéséhez a legáltalánosabb módja az lenne állítsa vissza a WhatsApp biztonsági másolatát. El kell távolítania és újra kell telepítenie a WhatsApp-ot. Miután igazolta telefonszámát, a rendszer felkéri a WhatsApp-üzenetek, fényképek stb. visszaállítására a Google Drive-ból (Android-felhasználók) vagy iCloud-fiókjából (iPhone-felhasználók). Amikor a visszaállítási folyamat befejeződött, érintse meg a „Tovább” gombot a csevegések megjelenítéséhez. A WhatsApp ezután megjeleníti a fotó- vagy videófájlokat.
2. rész: Készítsen kreatív biztonsági másolatot a WhatsApp-fotókról és videókról iPhone-on
Amint láttuk, a WhatsApp biztonsági mentési rendszere sok szempontból hibás. Ezért ha megbízható módot szeretne a WhatsApp biztonsági mentésére az iPhone-on, szüksége van egy megbízható eszközre, például a DrFoneTool – WhatsApp Transferre. Ezzel a programmal biztonsági másolatot készíthet, megtekintheti és szelektíven visszaállíthatja a WhatsApp üzeneteket, fényképeket és videókat iPhone-ján. Könnyű, gyors és rugalmas.

DrFoneTool – WhatsApp Transfer
Egy kattintással biztonsági másolatot készíthet a WhatsApp-mellékletekről (fotók és videók) iPhone-on.
- Teljes megoldást kínál az iOS WhatsApp üzenetek biztonsági mentésére.
- Készítsen biztonsági másolatot az iOS-üzenetekről a számítógépére.
- Vigye át a WhatsApp üzeneteket iOS-eszközére vagy Android-eszközére.
- A WhatsApp üzenetek visszaállítása iOS vagy Android eszközökre.
- Exportálhatja a WhatsApp fotóit és videóit.
- Tekintse meg a biztonsági mentési fájlt, és szelektíven exportálja az adatokat.
A DrFoneTool használata – WhatsApp Transfer a WhatsApp adatok szelektív biztonsági mentéséhez
A DrFoneTool egyik legjobb tulajdonsága, hogy nagyon könnyen használható. Amint az alábbi oktatóanyag megmutatja, nagyon egyszerűen és gyorsan készíthet szelektív biztonsági másolatot a WhatsApp fotóiról és videóiról.
Lépés 1: Indítsa el a DrFoneTool programot a számítógépén, majd csatlakoztassa iPhone készülékét a számítógéphez USB-kábelek segítségével. A DrFoneTool automatikusan felismeri az eszközt, majd kiválasztja a „WhatsApp Transfer” funkciót.

Lépés 2: Válassza a „WhatsApp üzenetek biztonsági mentése” lehetőséget az iPhone WhatsApp üzeneteinek biztonsági mentéséhez. Azt mutatta, hogy az iPhone a következőképpen csatlakozik:

Lépés 3: Kattintson a „Biztonsági mentés” gombra, és a szoftver megkezdi a WhatsApp-adatok biztonsági mentését. A folyamat automatikusan befejeződik.

Lépés 4: A biztonsági mentés befejeztével a „Nézet” gombra kattintva ellenőrizheti a kívánt WhatsApp biztonsági mentési fájlt.

Lépés 5: A részletek megtekintéséhez válasszon egy WhatsApp biztonsági mentési fájlt. Exportáljon bármilyen kívánt terméket a számítógépére, vagy állítsa vissza az eszközére.

Videós útmutató: WhatsApp fotók biztonsági mentése iOS-eszközről
3. rész: Mentse kreatívan a WhatsApp fotókat és videókat Androidon
3.1 Mentse a WhatsApp fotóit és videóit Androidról PC-re egyetlen kattintással
A Google Drive biztonsági másolatot készíthet a fényképekről és videókról Android-eszközéről. De az a hiányosság, amelyet nem tud leküzdeni, az az, hogy a Google Drive biztonsági mentésének érvényességi ideje 1 év. Vagyis ha a WhatsApp-fotók és videók egy évig a Google Drive-on maradnak, akkor törlődnek.
Tehát szüksége van egy módra a WhatsApp-fotók és -videók tartós biztonsági mentésére, például a számítógépére.
Val vel DrFoneTool – WhatsApp Transfer, könnyedén biztonsági másolatot készíthet a WhatsApp adatairól Androidról PC-re.
Az alábbiakban bemutatjuk azokat a lépéseket, amelyekkel egyetlen kattintással biztonsági másolatot készíthet az Android WhatsApp mellékleteiről:
- Töltse le, telepítse és indítsa el a DrFoneTool-t. Egyszerű dolgok!
- Most a felugró ablakban válassza a „WhatsApp Transfer” lehetőséget.
- A következő ablakban válassza ki a „WhatsApp” lapot, és kattintson a „WhatsApp üzenetek biztonsági mentése” elemre.
- A WhatsApp biztonsági mentési folyamata automatikusan elindul. A folyamat előrehaladását az alábbihoz hasonló ablakban tekintheti meg.

- Ezután az összes WhatsApp-fotóról és -videóról hamarosan biztonsági másolatot készíthet a számítógépére. A WhatsApp-fotók és -videók visszaállításához lásd: hogyan lehet visszaállítani az Android WhatsApp biztonsági másolatát.

3.2 Az Android WhatsApp fényképek/videók kibontása számítógépre biztonsági mentés céljából
Az Android-felhasználók számára a legjobb megoldás a következő formában érhető el DrFoneTool – Adat-helyreállítás (Android Data Recovery). Ez egy adat-helyreállító szoftver, amely képes az összes WhatsApp-adat (elveszett és meglévő) kiolvasására és kibontására az Androidról, majd exportálhatja azokat a számítógépére biztonsági mentés céljából.
Tehát ebben az értelemben biztonsági másolatot készíthet a WhatsApp-fotókról és videókról Androidon. Ha szükséges, kiválaszthatja, hogy biztonsági másolatot készítsen a törölt vagy elveszett WhatsApp-tartalomról. Rugalmas és barátságos.

DrFoneTool – Adat-helyreállítás (Android)
Szelektíven biztonsági másolatot készíthet / kivonhatja a WhatsApp fotókat és videókat Androidon.
- Egyszerű, gyors és biztonságos.
- Szöveges üzenetek, fényképek, videók, zenék, névjegyek, hívásnaplók, WhatsApp-üzenetek és fényképek stb. kibontása vagy biztonsági mentése.
- Lehetővé teszi a felhasználók számára a fájlok előnézetét és szelektív visszaállítását
- A gyári visszaállítás, az operációs rendszer frissítése, a rendszer összeomlása, a törlés, a rootolási hiba, a ROM villogó SD-kártya probléma és egyebek miatt elveszett adatok helyreállítása
- Szinte az összes Android-eszközt támogatja, és teljes mértékben kompatibilis az összes Android OS-verzióval
A DrFoneTool – Data Recovery (Android) használata a WhatsApp-fotók és videók szelektív helyreállításához
Ezzel az alkalmazással nagyon egyszerűen készíthet biztonságos biztonsági másolatot WhatsApp fotóiról és videóiról. Kövesse ezeket az egyszerű lépéseket a hatékony végrehajtáshoz.
Lépés 1: Indítsa el a DrFoneTool – Data Recovery (Android) programot a számítógépén, és csatlakoztassa az Android-eszközt USB-kábelekkel.

Lépés 2: Engedélyezze az USB-hibakeresést, hogy az alkalmazás észlelje az eszközt. A DrFoneTool a következő ablakban útmutatást ad arról, hogyan teheti ezt meg az adott eszközén. Ha eszköze rootolt, engedélyezze a Superuser Authorization funkciót, hogy az alkalmazás átvizsgálja az eszközt.

Lépés 3: A következő ablakban válassza a WhatsApp üzenetek és mellékletek lehetőséget. Ez lehetővé teszi a DrFoneTool számára, hogy mind az elérhető, mind a törölt WhatsApp-üzeneteket és azok mellékleteit keresse.

Lépés 4: A következő lépés a szkennelési mód kiválasztása. Választhat a Standard és a speciális mód között. A speciális mód mélyebbre ás, de tovább tarthat.

Lépés 6: A szkennelési folyamat befejezése után a következő ablakban megjelenik az összes WhatsApp üzenet, fotó, videó stb. Válassza ki azokat a videókat és fényképeket, amelyekről biztonsági másolatot szeretne készíteni, majd kattintson a „Helyreállítás számítógépre” lehetőségre a számítógépre mentéséhez.

Videós útmutató: A WhatsApp-fotók és videók kibontása számítógépre biztonsági mentés céljából
Legfrissebb cikkek

