Egyszerű módszerek a WhatsApp-fiók üzleti fiókká konvertálására
Azon a napon, amikor a WhatsApp bejelentette, hogy elindít egy új, kizárólag üzleti célokat szolgáló platformot. Az egész digitális világ megrendült, mert senki sem gondolta volna, hogy a WhatsApp beugrik az e-kereskedelmi platformok szolgáltatásának vagy üzletkötésének arénájába.
Mindeközben a WhatsApp azt mondja, hogy csak szabad teret teremtenek a kisvállalkozó számára.
A WhatsApp azonban sokáig csak SMS-küldő alkalmazásként szolgált, amely lehetővé teszi az emberekkel való kapcsolatfelvételt a mobilszámon keresztül. De sok találgatás után a WhatsApp bevezetett egy külön üzleti alkalmazást, amely 2017 végén került hivatalossá, hogy előnyt biztosítson a kisvállalkozások millióinak szerte a világon. A WhatsApp üzlet mögött meghúzódó ötlet a vállalkozások és az ügyfelek összekapcsolása, valamint rendeléseik kezelése.
Több mint 3 millió ember készítette már üzleti profilját a WhatsApp Business alkalmazásban, és minden költség nélkül részesült belőle.
Ez a hatalmas szám más vállalkozásokat is arra ösztönzött és provokált, hogy regisztráljanak a WhatsApp üzleti alkalmazásban. Ez a provokáció és az ihletett elmék pedig feltették a kérdést, ami manapság elárasztja az internetet.
A kérdés az, hogy átalakíthatom-e a szabványos WhatsApp-fiókomat WhatsApp-vállalkozásokká?
A válaszunk pedig az, hogy miért nem?
A jobb útmutatás érdekében összeállítottuk ezt a teljes cikket, amely módszereket mutat be normál üzenetküldő fiókjának áttelepítésére a WhatsApp Business profilba.
Tessék,
Váltsa át a WhatsApp alkalmazást egy új telefon üzleti fiókjára
Időveszteség nélkül kövessük az alábbi lépéseket, hogy átállíthassuk normál WhatsApp-fiókunkat üzleti fiókba.
Lépés 1: Először is frissítenie kell a WhatsApp messenger alkalmazást a WhatsApp irányelveinek megfelelően, majd letöltenie kell a WhatsApp Business alkalmazást a Google Play Áruházból.
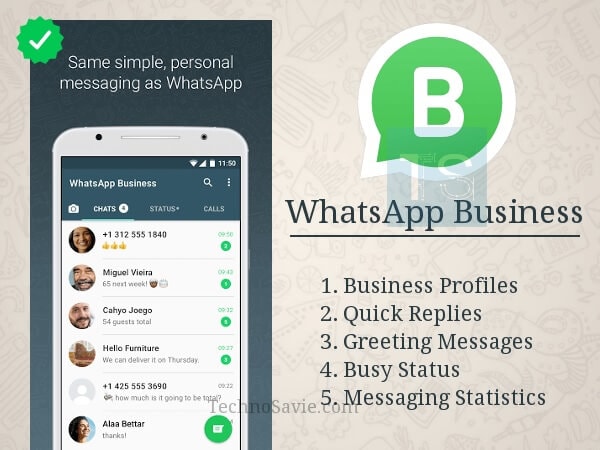
Lépés 2: Most nyissa meg a letöltött Business alkalmazást.
Jegyzet: Győződjön meg arról, hogy a WhatsApp üzleti alkalmazás nyitva van, és a telefon be van kapcsolva, amíg az átvitel be nem fejeződik.
Lépés 3: A lényeg az, hogy olvassa el a WhatsApp Business alkalmazás feltételeit, és miután elolvasta, kattintson az ELFOGADÁS ÉS FOLYTATÁS GOMBRA (ha egyetért vele).
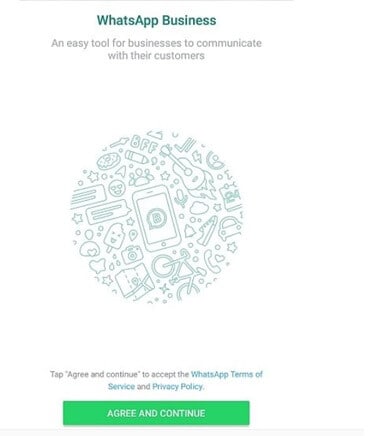
Lépés 4: A feltételek elfogadása után a WhatsApp vállalkozás automatikusan azonosítja azt a számot, amelyet már használ a WhatsApp Messengerben. Itt csak érintse meg a Folytatás gombot, amely arra kéri, hogy a WhatsApp számára engedélyezze ugyanazt a számot.
OR
Ha hajlandó új számot hozzáadni, kattintson a másik ‘MÁS SZÁM HASZNÁLATA’ lehetőségre, és végezze el a normál ellenőrzési folyamatot.
Lépés 5: Ha végzett az ellenőrzési folyamattal, koppintson a Folytatás gombra, és engedélyezze a WhatsApp számára, hogy biztonsági mentési funkciójával hozzáférjen a csevegési előzményekhez és a médiához, amit már megtettünk a fent említett módszerekkel.
Lépés 6: Most írja be a megadott számra küldött 6 számjegyű SMS-kódot az ellenőrzési folyamathoz.
Lépés 7: Végül, miután a számot ellenőriztük, könnyedén létrehozhatja üzleti profilját a WhatsApp üzleti alkalmazásban a vállalati adatok hozzáadásával.
A WhatsApp tartalmának biztonsági mentése és visszaállítása a WhatsApp Business alkalmazásba
De a migrációs folyamat biztosítja, hogy ne veszítsen adatot? Tudnia kell egy tényt, amely szerint a WhatsApp nem könnyíti meg a pontos tartalmak átvitelét egy normál fiókról egy üzleti fiókra.
Mint tudjuk, hogy a WhatsApp üzleti fiókok csak üzleti célokra szolgálnak. Ha úgy gondolja, hogy a szokásos WhatsApp üzleti fiókká alakítása után pontosan ugyanazt kapja névjegye, médiatartalma és chatjei, akkor jelölje meg szavainkat, hogy nem kívánatos az adatok biztonsági másolatának megőrzése. Ha továbbra is szeretné megőrizni WhatsApp-üzenetének tartalmát, kövesse az alábbi lépéseket:
Főleg kétféle platform létezik, amelyek nyilvánvalóak, ahol az emberek át akarják költöztetni szabványos WhatsApp Messenger-fiókjukat WhatsApp Business Android/iOS-re.
Először beszéljünk az iOS-ről, hogyan lehet készítsen biztonsági másolatot alapvető adatairól a WhatsApp Business szolgáltatásból és őrizze meg későbbi használatra.
A WhatsApp Business névjegyek biztonsági mentése és visszaállítása az iTunes segítségével
Az iTunes használatával végzett rendszeres biztonsági mentést mindig bevált gyakorlatnak nevezik, mert onnan bármikor visszaállíthatja, amikor szükséges.
Tagadhatatlan, hogy manapság egyre növekszik a WhatsApp Business felhasználók száma iOS-en vagy iPhone-on is. És kétségtelenül ez az alkalmazás vezeti a közösségi média alkalmazások listáját. Ez azért van, mert a WhatsApp egyszerű környezetet biztosít az üzenetek, fájlok, videók stb. megosztására
De mit fog tenni, ha a WhatsApp Business csevegései és a média hirtelen eltűnnek?
Ne essen pánikba, mert a helyreállítási folyamat ismét életmentő, amely segít megmenteni az adatokat az átviteli folyamat további követéséhez.
Csak végig kell böngésznie a következő megadott lépéseket, hogy megtudja, hogyan állíthatja vissza WhatsApp adatait az iTunes biztonsági másolatából.
Step-1: Először is be kell jelentkeznie az iTunes azonosítójába a számítógépéről a macOS vagy Windows bejelentkezési hitelesítő adataival. Egyes iPhone-felhasználók nincsenek tisztában azzal a ténnyel, hogy az Apple ID-jük az egyetlen részlet, amely lehetővé teszi számukra az iTunes és az iCloud platformot. Tehát csak győződjön meg arról, hogy emlékszik az Apple ID-jára.
Ezeket a hitelesítő adatokat be kell írnia egy szövegmezőbe az alábbiak szerint.
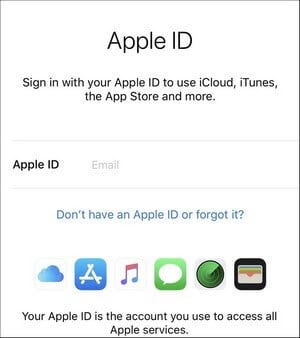
Step-2: A második lépésben csatlakoztassa iPhone/iPad készülékét a számítógépéhez, és érintse meg a „Trust this Computer” opciót iPhone-ján. A megérintésével hozzáférési engedélyt ad. A telefon számítógéphez való csatlakoztatásához használhat egy normál USB-kábelt, amelyet általában a töltéshez használnak.

Step-3: Most kattintson az iTunes felületen található „Biztonsági másolat visszaállítása” gombra. Ezt követően tekintse meg a „Biztonsági mentés és visszaállítás manuálisan” gombot a „Biztonsági mentés” részben. Ebből kiválaszthatja a kívánt névjegyeket, amelyeket vissza kíván állítani az iTunes azonosítójából.

Most megtekintheti a rádiógombot a képernyő bal oldalán, a „Ez a számítógép” mellett. Lehetővé teszi az összes adat visszaállítását a csatlakoztatott számítógépről az iPhone-ra.
Lépés 4. Végül kattintson a ‘Restore’ backup gombra. Ez elindítja a helyreállítási folyamatot.
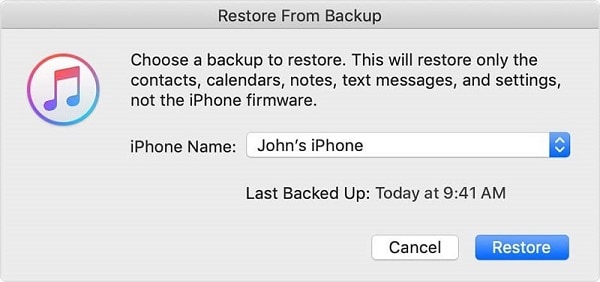
Lépés 5: Állítsa vissza a WhatsApp üzleti csevegést
Indítsa újra az iPhone-t a végén úgy, hogy megtartja a kapcsolatot a számítógéppel. A folyamat befejezése után. Az újraindítás után vár egy ideig, amíg az eszköz befejezi a szinkronizálást a számítógéppel. És itt van a biztonsági másolat adatai.
Az Android felhasználók számára azt javasoljuk, hogy használja a Google Drive Backup módszert az adatok lekéréséhez
A WhatsApp Business biztonsági másolatának visszaállítása a Google Drive-ról
Lépés 1: Először csatlakoztassa telefonját az internethez WiFi vagy hálózati adatok használatával. Javasoljuk, hogy használja a Wifi hálózatot, mert a biztonsági mentési adatok hatalmas mennyiségben lehetnek, amelyek letöltéséhez nagy sebességű internet szükséges.
Lépés 2: Most jelentkezzen be a Google-ba ugyanazzal a Google-fiókkal, amelybe az adatokat elmentette.
Lépés 3: Most egyszerűen töltse le és telepítse a WhatsApp Business szolgáltatást a Play Áruházból.
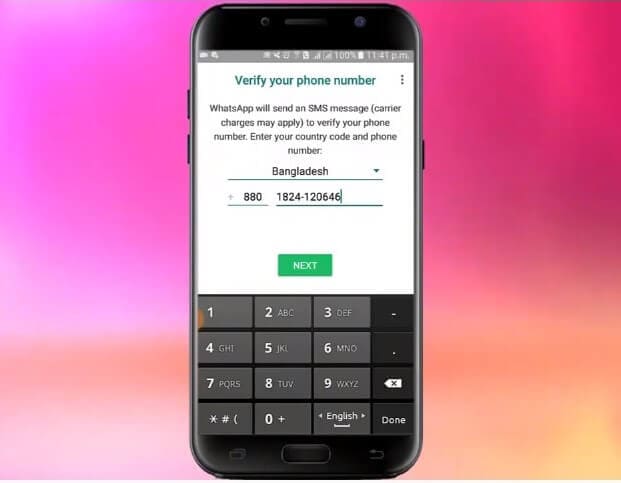
Lépés 4: Nyissa meg a WhatsApp alkalmazást a telefonján, gyorsan fogadja el annak általános szerződési feltételeit, majd adja meg telefonszámát, és várja meg, amíg az OTP ellenőrzése megtörténik.
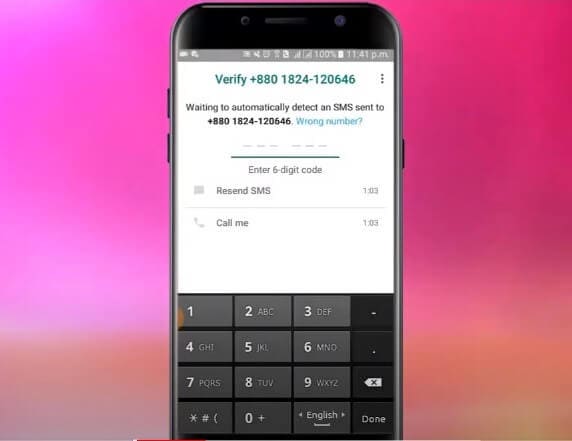
Lépés 5: SMS-ben kap egy 6 számjegyű OTP-t (egyszeri jelszó), töltse ki az üres helyet, majd kattintson a Tovább gombra.
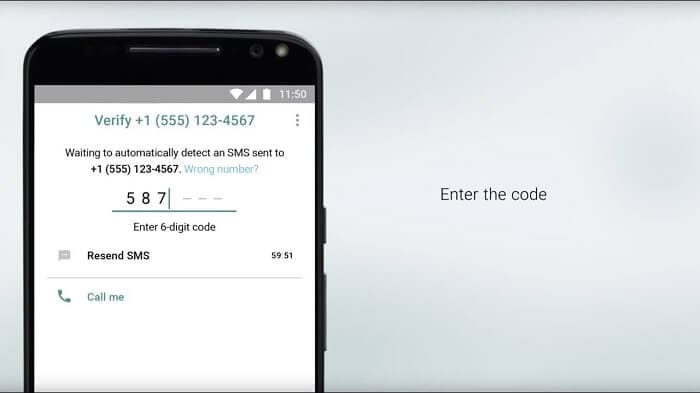
Lépés 6: Ez a lépés kulcsfontosságú, amikor egy felugró üzenet jelenik meg a képernyőn, amely arra kéri, hogy a meglévő biztonsági másolatot mentse a Google Drive-ra, és szeretné-e visszaállítani a csevegési előzményeket.
Lépés 7: Kattintson az igen gombra, és adja meg az engedélyt a csevegési előzmények lekéréséhez a Google Drive biztonsági másolatából. Most a biztonsági mentés megkezdi a szöveges üzenetek visszaállítását, a multimédiát a háttérben.
Használja a DrFoneTool WhatsApp Business Transfer funkcióját
Az előző két módszer használatával nagy az esélye annak, hogy az átvitel nem fejeződik be. A Google Drive módszert használva előfordulhat, hogy bizonyos fájlok nem kerülnek pontosan átvitelre a nagy mennyiségű adat miatt. Néha rengeteg adatról kell biztonsági másolatot készíteni. Ilyen esetekben a Google Drive nem támogatja ekkora mennyiségű adat tárolását, így az átvitel meghiúsul. Hasonlóképpen nagy a sikertelenség kockázata a Helyi biztonsági mentés használatával végzett átvitel során. A DrFoneTool WhatsApp Business Transfer használatával biztonsági másolatot készíthet a WhatsApp adatairól a számítógépén adatvesztés esetén.
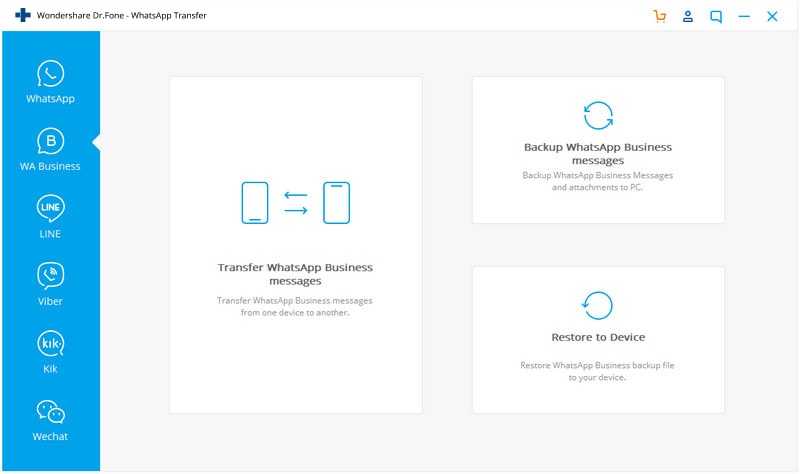
Mi a biztos rövid módszer az adatok átvitelére?
Nos, a DrFoneTool a legkényelmesebb módja ennek a feladatnak. Erősen ajánlott módszer a WhatsApp Business előzmények átvitelére az előző eszközről egy új eszközre.
A DrFoneTool a wondershare.com által kifejlesztett szoftver, amely lehetővé teszi, hogy könnyedén hozzáférjen WhatsApp előzményeihez, amikor módosítja az eszközt. Kövesse az alábbi egyszerű lépéseket a WhatsApp-adatok egyszerű átviteléhez egyik Androidról a másikra a Wondershare DrFoneTool segítségével:

DrFoneTool-WhatsApp átvitel
Egyablakos megoldás a WhatsApp Business kezeléséhez és átviteléhez
- Egyetlen kattintással készítsen biztonsági másolatot WhatsApp üzleti csevegési előzményeiről.
- A WhatsApp Business csevegéseket is könnyedén átviheti Android és iOS eszközök között.
- Valós időben visszaállíthatja iOS/Android csevegését Android, iPhone vagy iPad készülékén
- Exportálja az összes WhatsApp Business üzenetet a számítógépére.
Lépés 1: Telepítse a DrFoneTool szoftvert a készülékére. Nyissa meg a kezdőképernyőt, és válassza a „WhatsApp Transfer” lehetőséget.

Lépés 2: Válassza ki a WhatsApp lapot a következő képernyőfelületen. Csatlakoztassa mindkét Android készüléket a számítógépéhez.
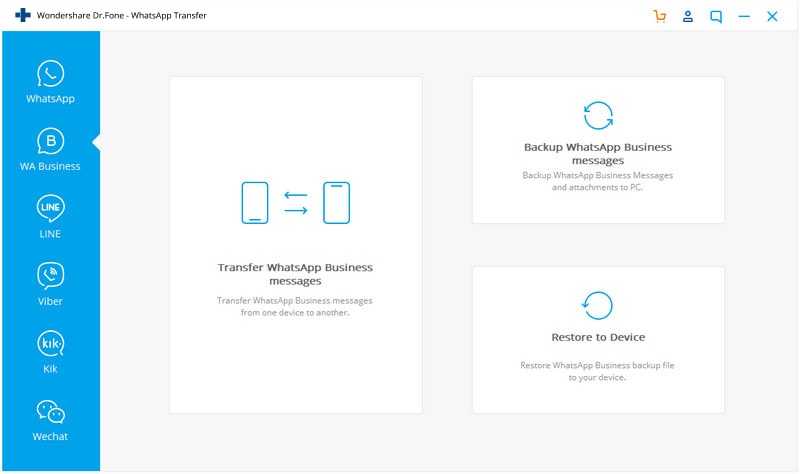
Lépés 3: Válassza a „WhatsApp üzleti üzenetek átvitele” lehetőséget, hogy elindítsa az átvitelt egyik Androidról a másikra.
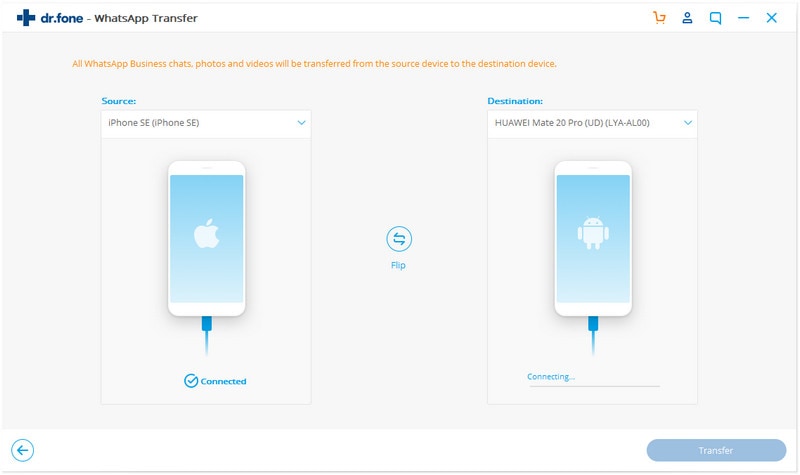
Lépés 4: Most óvatosan keresse meg mindkét eszközt a megfelelő helyen, és kattintson a „Transfer” gombra.
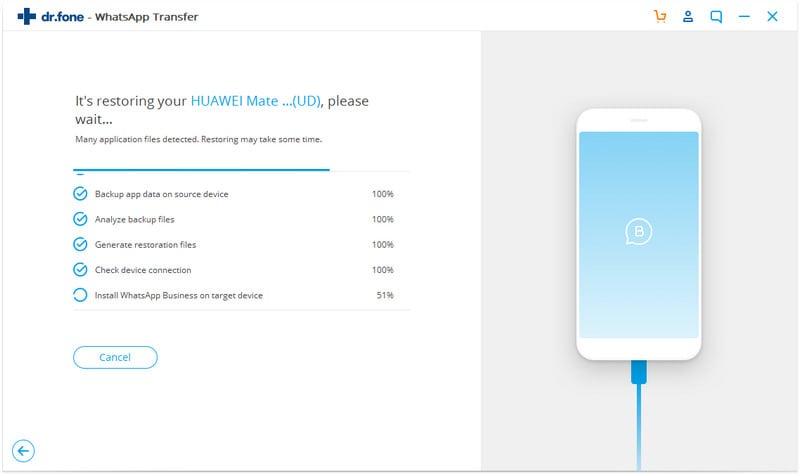
Lépés 5: A WhatsApp előzmények átviteli folyamata elindul, és az előrehaladást a folyamatjelző sávon tekintheti meg. Egyetlen kattintással az összes WhatsApp-csevegés és multimédia átkerül az új eszközre.
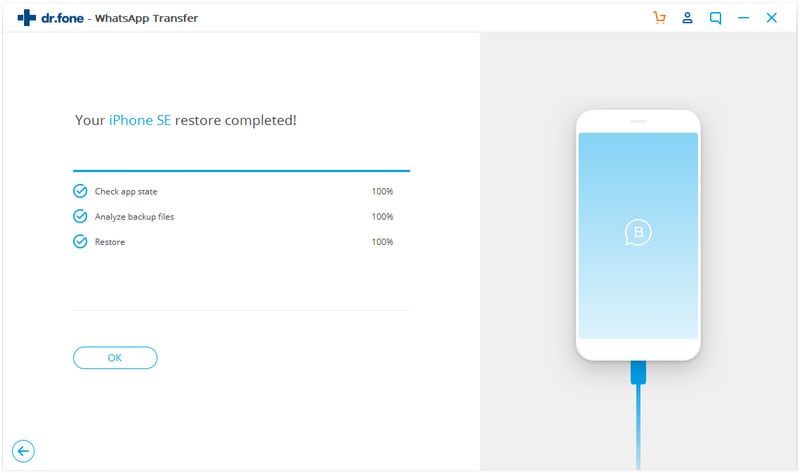
Könnyedén hozzáférhet WhatsApp előzményeihez egy új telefonon, miután az átvitel befejeződött.
Következtetés
Remélhetőleg ez a cikk kielégítette a WhatsApp Business-fiók használatával és a WhatsApp-adatok átvitelével kapcsolatos kérdéseit. Mostantól könnyedén átalakíthatja WhatsApp-fiókját WhatsApp Business fiókká. Azt javasoljuk, hogy használja a Wondershare DrFoneTool-ját a WhatsApp-adatok átviteléhez.
Legfrissebb cikkek