Útmutató a Whatsapp biztonsági másolatának visszaállításához eltávolítás nélkül
A Whatsapp mindenki életének szerves részévé vált. Akár arra használja, hogy kapcsolatot tartson közeli és szeretteivel, akár vállalkozása számára használja, nem könnyű elképzelni az életét a WhatsApp-on való kommunikáció nélkül. Csak mobiladat- vagy wifi-kapcsolat használatával a másodperc töredéke alatt küldhet és fogadhat üzeneteket, képeket és videókat, ami igazán egyedivé teszi ezt az alkalmazást.

Előfordulhat azonban, hogy olyan helyzetbe kerül, amikor tévedésből törli a csevegési előzményeket, vagy az alkalmazás viccesen viselkedik, és végül elveszíti lényeges adatait a WhatsApp-on. De nincs miért aggódni; irányelveket soroltuk fel a WhatsApp helyi biztonsági másolatának visszaállítása eltávolítás nélkül az alkalmazásod. Tehát, akár Android-, akár iPhone-felhasználó, olvasson előre, és az alábbiakban felsorolt néhány lépést követve megoldja a problémákat.
- 1. rész: Hogyan biztosítható a megfelelő WhatsApp biztonsági mentés?
- 2. rész: Hogyan lehet visszaállítani a WhatsApp fájlokat a Google Drive-ból?
- 3. rész: Hogyan lehet visszaállítani a WhatsApp-ot az iCloud/iTunes szolgáltatásból?
- 3. rész: A törölt WhatsApp-csevegések visszaállítása eltávolítás nélkül.
1. rész: A WhatsApp megfelelő biztonsági mentésének biztosítása
Vannak esetek, amikor telefonja elveszik vagy elromlik, és végül elveszíti az összes fontos adatot, amelyet soha nem mentett el. De nincs miért aggódni; ezek a trükkök segítenek biztonsági másolatot készíteni a WhatsApp-beszélgetésekben megosztott üzeneteiről, képeiről és videóiról. A beállítások kisebb módosítása segít abban, hogy ne kerüljön ebbe a nehéz helyzetbe. Nézzük meg, hogyan biztosítható, hogy a biztonsági mentés létrejöjjön a telefonján, függetlenül attól, hogy Android-eszközt vagy iPhone-t használ.
1.1 Hogyan készítsünk biztonsági másolatot a WhatsApp-ról Androidon
- Kezdje a WhatsApp megnyitásával az Android telefonján, majd kattintson a három pontra a főképernyő jobb felső sarkában.
- Nyomja meg a ‘Beállítások’, majd a ‘Csevegés’ gombot.
- Kattintson a „Csevegés biztonsági mentése” elemre, majd a következő képernyőn érintse meg a zöld „MENTÉS” ikont.
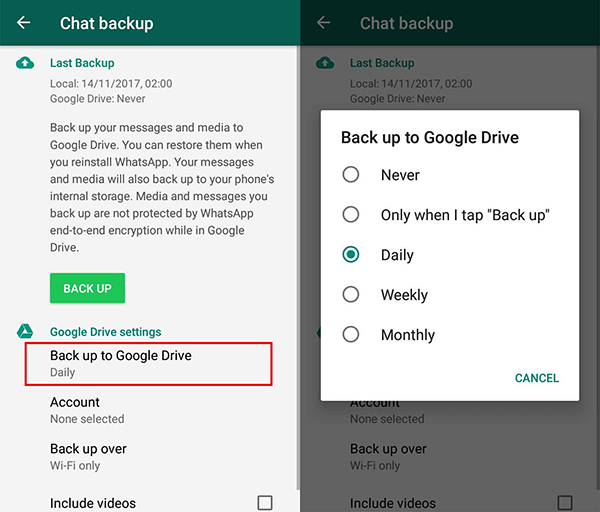
Ez a beállítások módosítása biztosítja, hogy a biztonsági mentés elkészüljön. A rendszeres biztonsági mentések megtervezéséhez kattintson a „Biztonsági mentés a Google Drive-ra” lehetőségre, és állítsa be a gyakoriságot, amikor a rendszer kéri. A biztonsági mentések készítésének ideális gyakorisága a „Napi”, de Ön eldöntheti, mi a megfelelő. Győződjön meg arról, hogy a megfelelő Google-fiókot és Wi-Fi-hálózatot választotta a biztonsági mentéshez a megfelelő helyen.
1.2 Hogyan készítsünk biztonsági másolatot a csevegésekről az iPhone-on
Annak érdekében, hogy a csevegéseiről rendszeresen biztonsági másolat készüljön iOS-eszközén, be kell kapcsolnia az iCloud Drive-ot iPhone-ján. Ezután kövesse az alábbi lépéseket, és gondoskodjon arról, hogy WhatsApp-adatait rendszeresen mentse.
Step1: Nyissa meg a WhatsApp alkalmazást iPhone-ján.
Lépés 2: Kattintson a „Beállítások” ikonra a képernyő jobb alsó sarkában.
Lépés 3: Kattintson a ‘Csevegés’, majd a ‘Csevegés biztonsági mentése’ elemre.
Lépés 4: Válassza a „Biztonsági mentés most” lehetőséget, hogy a csevegésekről biztonsági másolat készüljön az iCloud-meghajtón.
Lépés 5: Az iOS-felhasználók automatikusan engedélyezhetik az iCloud számára a WhatsApp-adataik tárolását az „Automatikus biztonsági mentés” lehetőség kiválasztásával.
Lépés 6: Az utolsó lépés a napi, heti vagy havi gyakoriság kiválasztása az Ön igényei szerint. Akár biztonsági másolatot is készíthet a videókról, ha kiválasztja a „Videók belefoglalása” lehetőséget.

2. rész: WhatsApp-fájlok visszaállítása a Google Drive-ból
Ha Ön Android-felhasználó szeretné visszaállítani WhatsApp csevegési előzményeit az alkalmazás eltávolítása nélkül, akkor el kell érnie az Android beállításait. Elengedhetetlen, hogy a biztonsági mentés be legyen kapcsolva a WhatsApp csevegési előzményeiben, amely a Google meghajtóhoz van kapcsolva. Nézzük meg a szükséges lépéseket az egyszerűsítés érdekében:
Lépés 1: Kattintson a ‘Beállítások’ elemre az Android készülékén.
Lépés 2:Nyissa meg az „Alkalmazások és értesítések” elemet (vagy „Alkalmazások” vagy „Alkalmazáskezelő” – a nevek eltérőek lehetnek a különböző telefonokon.)
Lépés 3: Kattintson az „Alkalmazásinformáció” elemre, és keresse meg a „WhatsApp” címsort.
Lépés 4: Kattintson a ‘Tárolás’ elemre, majd kattintson az ‘Adatok törlése’ gombra.

Lépés 5: Megjelenik egy felugró ablak, a továbblépéshez kattintson a megerősítés gombra. Az egyetértéshez kattintson a megfelelő gombokra.
Lépés 6: Most visszaállítja a WhatsApp-pal kapcsolatos adatokat és gyorsítótárat.
Lépés 7: Most megnyithatja a WhatsApp-ot a telefonján, és megjelenik a beállítási képernyő. Meg kell adnia a számát az ellenőrzéshez, majd kattintson a ‘VISSZAÁLLÍTÁS’ gombra, amikor a rendszer kéri.
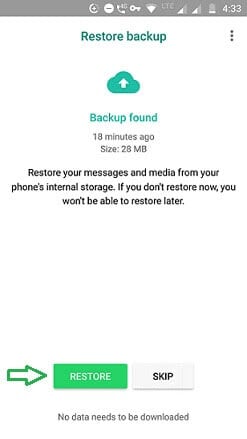
Lépés 8: „Kattintson a „Következő” ikonra, és visszaállíthatja a WhatsApp biztonsági másolatát anélkül, hogy eltávolítaná az Android rendszerből.
3. rész: A Whatsapp visszaállítása az iTunes alkalmazásból
Lépés 1: Először győződjön meg arról, hogy az iTunes legújabb verziójával rendelkezik, hogy elkerülje a helyreállítás során felmerülő problémákat.
Lépés 2: Most szüksége lesz iPhone-jára, számítógépére és a mellékelt villámkábelre. Használja iPhone készülékét a számítógéphez való csatlakoztatásához. Indítsa el az iTunes alkalmazást most, és az iPhone ikon megjelenik a bal felső sarokban. Koppintson rá, majd a bal oldali panelen az „Összefoglalás” ikonra.
Lépés 3: Érintse meg a „Biztonsági másolat visszaállítása” elemet, és válassza ki a visszaállítani kívánt biztonsági mentési fájlt. Végül kattintson a ‘Visszaállítás’ gombra a WhatsApp csevegési előzményeinek megtekintéséhez.

4. rész: Hogyan lehet visszaállítani a törölt WhatsApp-csevegéseket? (WhatsApp eltávolítás nélkül)
Korábban láthattuk, hogyan állíthatjuk vissza WhatsApp-adatainkat iPhone-ról vagy Androidról anélkül, hogy eltávolítanánk az alkalmazást az eszközről. Van azonban egy másik kiváló módja is annak, hogy ugyanazt a feladatot könnyedén elvégezze. Egy egyedülálló eszköz az ún DrFoneTool – WhatsApp Transfer a wondershare szelektív biztonsági mentési lehetőséggel még gördülékenyebbé teszi a helyreállítást. Nézzük meg, hogyan tudja ez az eszköz visszaállítani az adatait a Whatsappból, feltéve, hogy van biztonsági másolata a Google Drive-on vagy az iCloud/iTunes-on.
Lépés 1: Indítsa el a DrFoneTool – WhatsApp Transfer alkalmazást a számítógépen
Kezdje a Dr. Fone telepítésével és elindításával a számítógépén. Ha elkészült, kattintson a „Whatsapp Transfer” elemre a főképernyőn.

Lépés 2: Az indítás befejezése után csatlakoztassa iPhone-ját a számítógéphez. A bal oldali panelen megjelenik a „WhatsApp” opció, kattintson a „Visszaállítás az eszközre” fülre az alábbi képen látható módon.
Lépés 3: A képernyőn megjelenik a biztonsági mentési fájlok listája. Válassza ki a szükségeseket, és kattintson a „Tovább” gombra.

Lépés 4: Ebben a lépésben megtekintheti és szelektíven visszaállíthatja adatait. Ehhez válassza ki a megtartani kívánt csevegéseket, és kattintson a „Visszaállítás az eszközre” gombra a folyamat befejezéséhez. Voálá! Kész vagy!

A DrFoneTool egy új funkcióval is előáll a törölt WhatsApp fájlok visszaállítására a telefonra és a számítógépre. Ez a funkció hamarosan bemutatásra kerül, és javítani fogja a törölt képek visszaállítását eszközére. Tehát most nézzük meg, hogyan tekintheti meg törölt fájljait a DrFoneTool segítségével:
Lépés 1: Indítsa el a DrFoneTool programot, és csatlakoztassa eszközét, ahonnan vissza szeretné állítani a WhatsApp fájlokat a számítógépre. Kövesd az utat: DrFoneTool-WhatsApp átvitel> biztonsági mentés> biztonsági mentés kész.
Miután kiválasztotta a WhatsApp adatok biztonsági mentését, megjelenik az alábbi ablak. Kattintson és megtekintheti a visszaállítani kívánt fájlokat. Ezután kattintson a „Tovább” gombra a folytatáshoz.
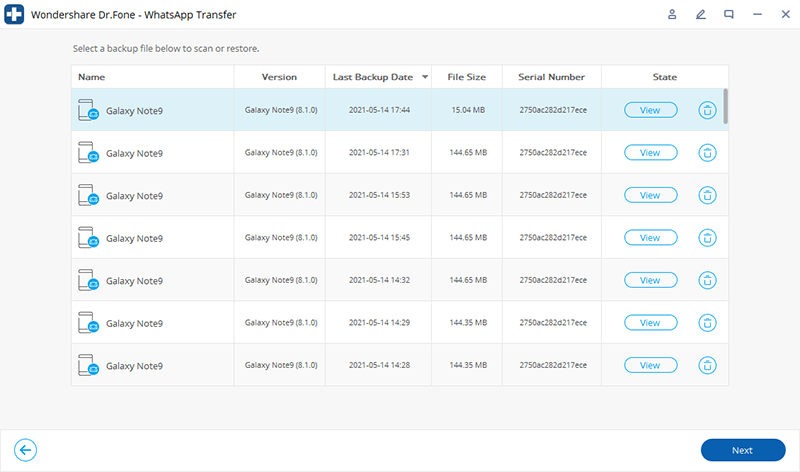
Lépés 2: Ezt követően megjeleníti a törölt fájlokat, amelyeket el tud olvasni.

Lépés 4: Ha rákattint a legördülő menüre, megjelenik az „Összes megjelenítése” és a „Csak a töröltek megjelenítése” opció.
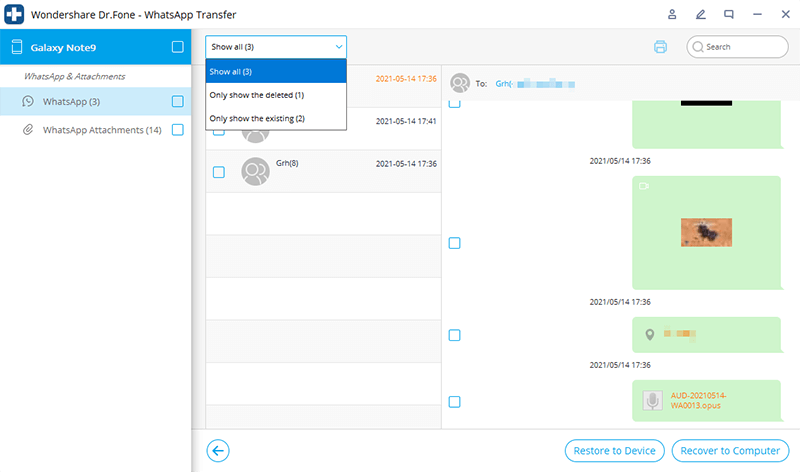
A Dr. Fone teljes szabadságot biztosít az összes törölt fájl visszaállításában, miután ez a funkció elindult. Segít abban, hogy a személyes és a szakmai életet visszaállítsa azáltal, hogy elment néhány kritikus adatot, amelyeket minden nap megosztunk a WhatsApp-on.
Következtetés
A valós idejű képek, videók, tartalmas beszélgetések és egyéb bizalmas fájlok megosztásával a WhatsApp segít naprakészen tartani magunkat magán- és szakmai életünkben. Nehéz helyzetbe kerülni, amikor végül elveszítik lényeges adatait a WhatsApp-on. A fenti cikk segítségével visszaállíthatja WhatsApp fájljait anélkül, hogy eltávolítaná a WhatsApp-ot az eszközről. Függetlenül attól, hogy Android-felhasználó vagy iOS, a DrFoneTool néhány kattintással meg tudja oldani az adat-helyreállítási problémákat a DrFoneTool by Wondershare segítségével. Látogassa meg a webhelyet a helyreállítási és javítási eszközök teljes választékáért!
Legfrissebb cikkek