WhatsApp adatok visszaállítása az iCloudból
A WhatsApp a legkedveltebb azonnali üzenetküldő alkalmazássá vált, amely lehetővé teszi számunkra, hogy bármikor és bárhol cseveghessünk a családdal, a barátokkal és a kollégákkal. ha biztonsági másolatot készített a WhatsApp adatokról az iCloudon, visszaállíthatja WhatsApp adatait az iCloud biztonsági másolatból. A WhatsApp-adatok iCloudból való visszaállítása azt jelenti, hogy véletlenül törölte a fontos WhatsApp-csevegést az iPhone-ról, vagy új eszközt vásárolt. Bármi is legyen a forgatókönyve, ez az útmutató az Ön számára készült. Folytassa az olvasást, hogy megtudja, hogyan állíthatja vissza a WhatsApp alkalmazást az iCloudról Androidra és még sok másra.
- 1. rész: Részletes útmutató a Whatsapp visszaállításához az iCloudból
- 2. rész: Miért nem tudok iCloud biztonsági másolatot készíteni vagy visszaállítani?
- 3. rész: Hogyan állíthatom vissza a Whatsapp biztonsági másolatot az iCloudról a Google Drive-ra?
- 4. rész: Gyors módja a Whatsapp-adatok telefonok közötti átvitelének biztonsági mentés nélkül
1. rész: Részletes útmutató a Whatsapp visszaállításához az iCloudból
Mindaddig, amíg biztonsági másolatot készített WhatsApp adatairól az iCloudba, bármikor visszaállíthatja azokat. Legyen szó régi eszközről vagy új telefonról, visszaállíthatja a korábban WhatsApp által támogatott adatait az iCloudból. Az alábbiakban lépésről lépésre található útmutató a Whatsapp biztonsági másolatának visszaállításához az iCloudról Androidra/iPhone-ra.
Lépés 1: A folyamat elindításához ellenőriznie kell, hogy van-e biztonsági másolat. Ehhez indítsa el a WhatsApp alkalmazást, majd navigáljon a ‘Beállítások’> ‘Csevegés’> ‘Csevegés biztonsági mentése’ elemre.
Ha nem található WhatsApp csevegési biztonsági másolat az iPhone-on, akkor először létre kell hoznia egyet. Ehhez nyissa meg a „WhatsApp”>”Beállítások”>„Csevegés”>„Csevegés biztonsági mentése”>„Biztonsági mentés most” gombot. Ha a WhatsApp alkalmazás nincs összekapcsolva az iClouddal, akkor a rendszer felkéri, hogy jelentkezzen be az iCloudba.

Lépés 2: Ha új telefonról van szó, telepítse a WhatsApp alkalmazást. Régi eszközéről távolítsa el a Whatsapp alkalmazást, majd telepítse újra.
Lépés 3: Igazolja mobilszámát. Ne feledje, hogy a biztonsági mentés és a visszaállítás mobilszámának meg kell egyeznie.
Lépés 4: A csevegési előzmények visszaállítására vonatkozó felszólítást kap. Tehát érintse meg a „Csevegési előzmények visszaállítása” elemet, hogy lekérje WhatsApp adatait az iCloud biztonsági másolatából.

2. rész: Miért nem tudok iCloud biztonsági másolatot készíteni vagy visszaállítani?
Számos oka lehet annak, hogy nem tud létrehozni vagy visszaállítani iCloud biztonsági másolatot. Semmi gond!! Olvasson tovább, hogy megtudja, mi lehet az oka annak, hogy a WhatsApp nem készít biztonsági másolatot vagy visszaállítja.
Abban az esetben, ha a WhatsApp nem készít biztonsági másolatot az iPhone-on, ellenőrizze az alábbiakat:
- Ellenőrizze, hogy azzal az Apple ID-vel jelentkezett-e be, amelyet az iCloud-hozzáféréshez használt.
- Győződjön meg arról, hogy az iCloud Drive engedélyezve van.
- Ha engedélyezte az iCloud Drive-ot, frissítse a szoftvert iOS 9-re vagy újabbra a biztonsági másolat létrehozásához.
- Győződjön meg arról, hogy van elegendő hely az iCloud-fiókjában a biztonsági másolat készítéséhez. Az iCloud-fiókjában legalább 2.05-szer akkora tárhellyel kell rendelkeznie, mint a biztonsági másolat tényleges mérete.
- Kapcsolja be a mobiladat-kapcsolatot az iCloud számára, ha mobil adathálózaton próbál biztonsági másolatot készíteni.
- Próbáljon meg manuális biztonsági másolatot készíteni a „WhatsApp beállításai”> „Csevegés”> „Csevegés biztonsági mentése”> „Biztonsági mentés most” menüpontra kattintva. És próbálkozzon a manuális biztonsági mentéssel egy másik hálózaton.
Ha nem tudja visszaállítani a biztonsági másolatot, ellenőrizze az alábbiakat:
- Győződjön meg arról, hogy ugyanarról a mobilszámról és/vagy egy iCloud-fiókról állítja vissza az adatokat, amelyet a biztonsági mentéshez használt.
- Győződjön meg arról, hogy van elég hely az eszközön a biztonsági mentés visszaállításához.
- Ha a biztonsági másolat az iCloud Drive használatával készült, akkor visszaállíthatja a biztonsági másolatot iOS 9 vagy újabb rendszerű iDevice-en.
- Frissítse a szoftvert iOS 9-re vagy újabbra, ha engedélyezte az iCloud Drive-ot.
- Próbáljon meg visszaállítani egy másik hálózatról.
- Jelentkezzen ki az iCloudból, indítsa újra az eszközt, majd jelentkezzen be újra az iCloudba, és próbálja újra a visszaállítást.
3. rész: Hogyan állíthatom vissza a Whatsapp biztonsági másolatot az iCloudról a Google Drive-ra?
A WhatsApp biztonsági másolatának visszaállításához az iCloudról a Google Drive-ra egy adott folyamatot kell követnie. Először vissza kell állítania a WhatsApp alkalmazást az iCloudról iPhone-ra, át kell helyeznie a visszaállított WhatsApp-adatokat iPhone-ról Androidra, és biztonsági másolatot kell készítenie a WhatsApp alkalmazásról a Google Drive-ra.
Természetesen ez időigényes, és nem fog átmenni a szóváltásba. Nem igaz? Nos, jó hírünk van számodra.
A Wondershare Dr. Fone-InClowdz segítségével egyetlen kattintással visszaállíthatja WhatsApp-ját az iCloudból a Google Drive-ra. Az eszközt kifejezetten az adatok egyik felhőből a másikba történő egyszerű átvitelére tervezték. Gyorsan visszaállíthatja az összes mappát és fájlt az iCloudból a Google Drive szolgáltatásba. Röviden, ez egy minden az egyben megoldás a felhőfájlok egy helyen történő kezelésére.
A következőképpen állíthatja vissza a WhatsApp biztonsági másolatát az iCloudról a Google Drive-ra a Dr. Fone-InClowdz segítségével:
Lépés 1: Szerezze le a szoftvert a hivatalos webhelyéről a számítógépére, és jelentkezzen be fiókjába. Ha azonban új felhasználó, kattintson a „Fiók létrehozása” gombra.
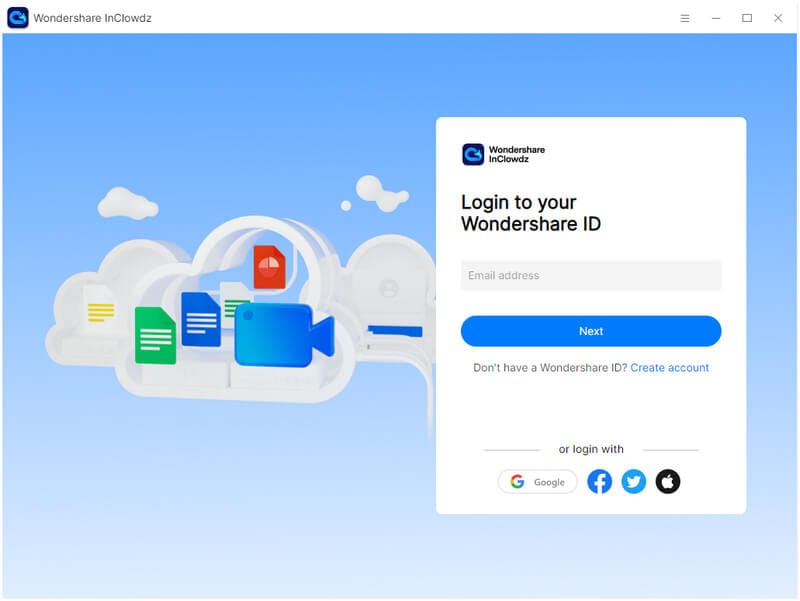
Lépés 2: A sikeres bejelentkezés után lépjen a „Migrálás” fülre.
Koppintson a „Felhőmeghajtó hozzáadása” elemre, és adja hozzá azokat a felhőket, amelyekből vissza szeretné állítani a WhatsApp-ot, és vissza szeretné állítani a WhatsApp-ot. Ezután kövesse a képernyőn megjelenő utasításokat az engedélyezett felhőkhöz.
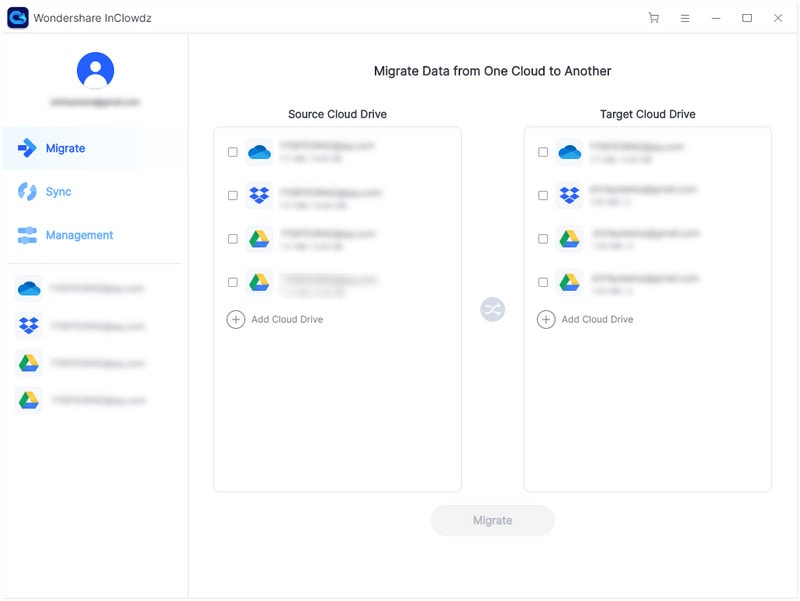
Lépés 3: Koppintson a forrásfelhőre, és válassza ki az átvinni kívánt célfájlokat.
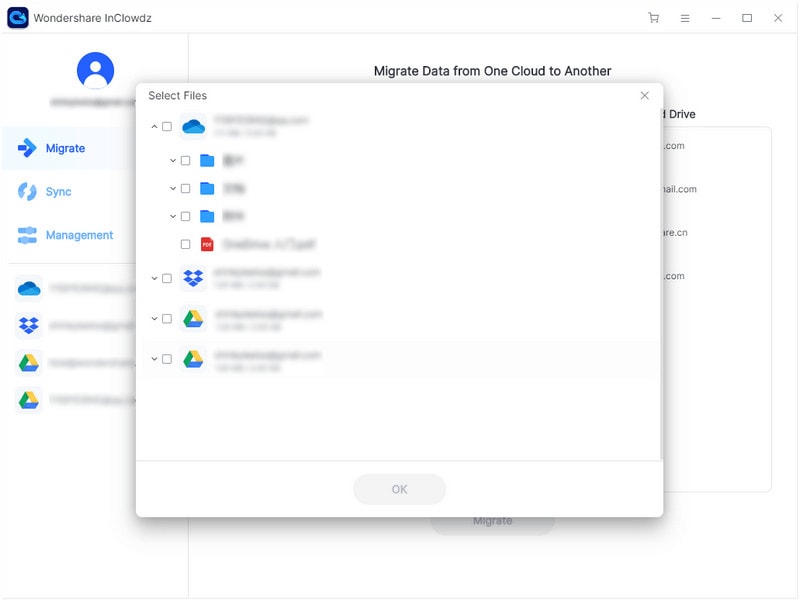
Lépés 4: Válassza ki a célmappát, amelybe vissza szeretné állítani a kiválasztott adatokat.
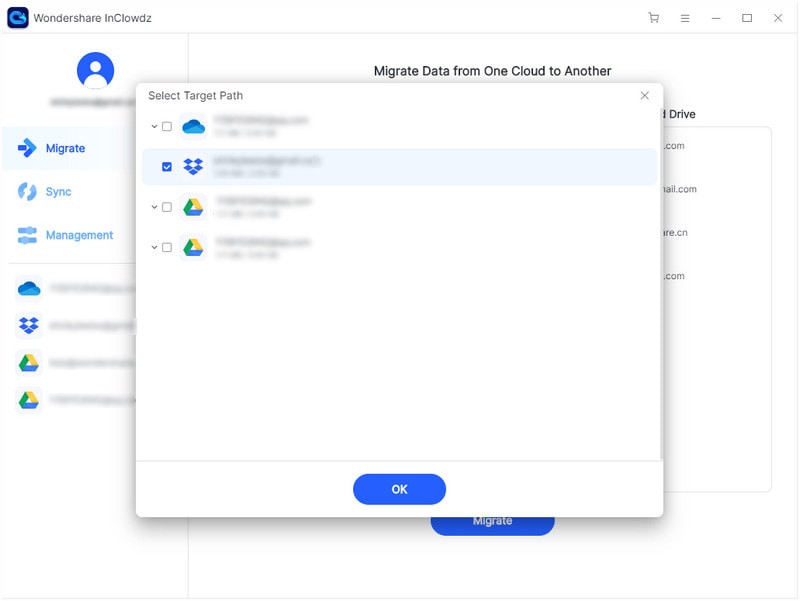
Lépés 5: Nyomja meg a „Migrálás” gombot, és egy időn belül a kiválasztott adatok sikeresen visszaállnak a célfelhőbe.
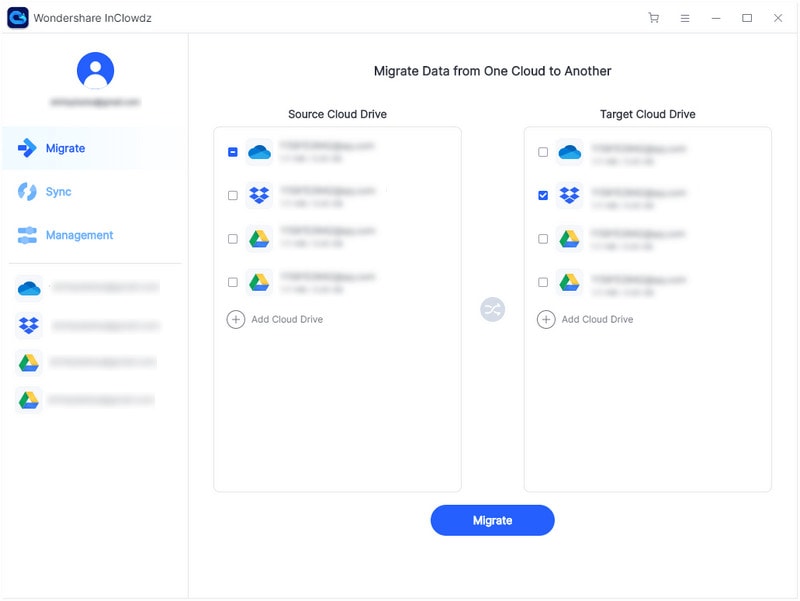
4. rész: Gyors módja a Whatsapp-adatok telefonok közötti átvitelének biztonsági mentés nélkül
A WhatsApp adatok telefonok közötti biztonsági mentés nélküli átvitelének leggyorsabb módja egy harmadik féltől származó WhatsApp átviteli program előnyeinek kihasználása. Legfőbb ajánlásunk az Dr. Fone – WhatsApp Transfer. Az eszköz segítségével problémamentes WhatsApp adatátvitelt biztosíthat a telefonok között, még akkor is, ha különböző platformokon dolgoznak. Más szóval, egyetlen kattintással átviheti Androidról iPhone-ra vagy iPhone-ról Androidra, anélkül, hogy biztonsági másolatot kellene készítenie.
A WhatsApp adatok telefonok közötti átvitele a Dr. Fone – WhatsApp Transfer segítségével:
Lépés 1: Indítsa el a programot, és válassza a „WhatsApp Transfer” lehetőséget.

Lépés 2: Csatlakoztassa mindkét eszközét a számítógéphez digitális kábelek segítségével. Hagyja, hogy a szoftver észlelje az eszközeit. A bal oldali sávban válassza a „WhatsApp” lehetőséget, és koppintson a „WhatsApp üzenetek átvitele” elemre.

Lépés 3: Győződjön meg arról, hogy az eszköz, amelyről a WhatsApp-adatokat migrálni szeretné, a „Forrás” listában szerepel. Ha nem, akkor a „Flip” gombbal javítsa ki az eszközök helyzetét, majd nyomja meg az „Átvitel” gombot.
Egy idő után a WhatsApp-adatok átkerülnek az új eszközre.
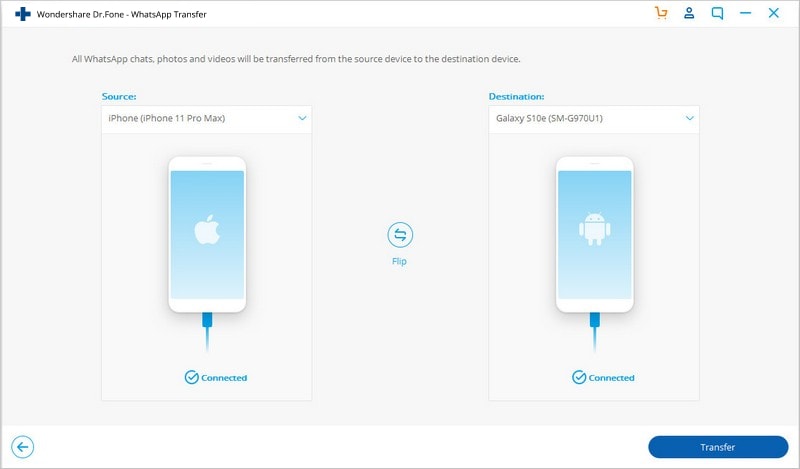
Alsó vonal:
Ez minden arról szól, hogyan lehet visszaállítani a WhatsApp biztonsági másolatát az iCloudból. Ha az egész arról szól, hogy WhatsApp adatait átvigye egy régi eszközről egy új telefonra, egyszerűen használja a Dr. Fone – WhatsApp Transfer alkalmazást. Az eszköz segítségével gond nélkül elvégezheti a munkát.
Legfrissebb cikkek