Hogyan indítsunk Whatsapp asztali videohívást Mac-en vagy PC-n?
Nem vitatható a tény, hogy a Whatsapp jelenleg a legnépszerűbb üzenetküldő alkalmazás. Felhasználók milliárdjai használják napi rendszerességgel szöveges üzenetek küldésére és küldésére videohívások barátaikkal/családtagjaikkal. Valójában a Whatsapp videohívási funkciója annyira hasznos, hogy az emberek nem is veszik a fáradságot, hogy más elérhető lehetőségeket keressenek.
Ha azonban számítógépén/laptopján tervezi használni az alkalmazást, meg fog lepődni, amikor megtudja, hogy nem teszi lehetővé videohívások kezdeményezését. Bármennyire is szerencsétlenül hangzik, csak a Whatsapp asztali alkalmazás használatával küldhet szöveges üzeneteket. A jó hír az, hogy vannak megoldások ennek a forgatókönyvnek a kezelésére, és a Whatsapp asztali videohívás. Ebben az útmutatóban ilyen trükköket mutatunk be, hogy ne kelljen a telefonját keresgélnie ahhoz, hogy Whatsapp-videohívást kezdeményezzen.
1. rész: Hogyan indíthatok Whatsapp-videohívást Mac-en?
A Whatsapp-videóhívások legkényelmesebb módja Mac számítógépen egy emulátor használata, amely lehetővé teszi az okostelefon környezetének replikálását a számítógépen. Ha macOS-ről van szó, a Bluestacks Emulator segítségével végezheti el a munkát. Ez egy Android emulátor, amely segít egy külön virtuális Android-eszköz futtatásában a számítógépen. Ez azt jelenti, hogy ugyanúgy telepítheti a Whatsappot a Google Play Áruházból, és használhatja a videohívási funkcióit, mint egy Android okostelefonon.
Az alábbiakban bemutatjuk a lépésenkénti folyamatot a Bluestacks használatához Android OS emulálásához Mac számítógépen és videohívás kezdeményezéséhez a Whatsappon.
1 lépés – Menj a tisztviselőhöz Bluestacks weboldal és töltse le a Mac verzióját. Futtassa a telepítőt, és kövesse a képernyőn megjelenő utasításokat az emulátor telepítéséhez a macOS-re.
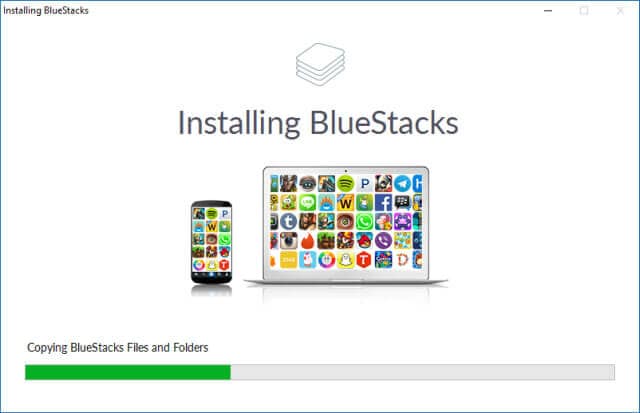
2 lépés – Amint a telepítési folyamat befejeződik, a rendszer felkéri, hogy állítson be egy Google-fiókot. Használhatja meglévő fiókját, vagy létrehozhat egy újat a semmiből.
3 lépés – Ekkor megjelenik a Bluestacks kezdőképernyője. Itt kattintson a Google Play Áruház ikonra, és keresse meg a Whatsappot. Kattintson a „Telepítés” gombra az alkalmazás telepítéséhez az emulált gépen.
4 lépés – Indítsa el a Whatsappot, és kövesse a fiók regisztrálásához szükséges lépéseket.
5 lépés – Ez az; futtathatja a Whatsapp mobil verzióját Mac számítógépén. Koppintson egy névjegyre, majd kattintson a „Videohívás” ikonra, hogy azonnal kezdeményezzen videohívást.
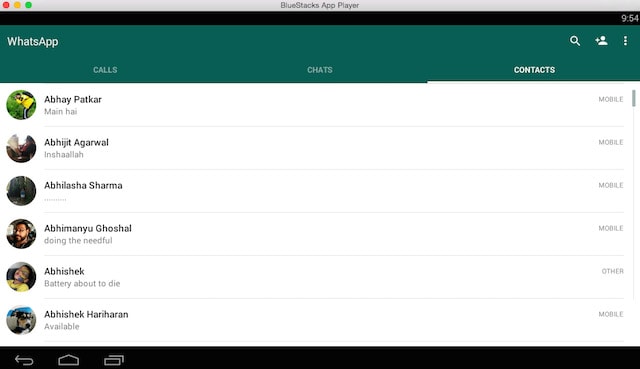
Ahogy a Bluestack lehetővé teszi a felhasználók számára az Android emulálását, számos más emulátor is használható az iOS emulálására macOS rendszeren. Ezek az iOS-emulátorok azonban nem rendelkeznek funkcionalitással, és előfordulhat, hogy nem a legjobb megoldás, ha Whatsapp-videohívást szeretne indítani Mac számítógépen.
2. rész: Hogyan indíthatok Whatsapp videohívást számítógépen?
Ha Ön Windows-felhasználó, a Bluestacks segítségével ismét emulálhat egy Android-gépet a számítógépén, és könnyen futtathatja a Whatsappot. Számos más Windows emulátor is létezik, amelyek viszonylag megbízhatóbbak, mint a Bluestacks. Különböző eszközök tesztelése után rájöttünk, hogy LD lejátszó a legsimább és leggyorsabb Android emulátor Windowshoz. Míg a felhasználók többsége játékra használja az LD Playert, Ön Whatsapp-videohívást is indíthat számítógépen. Az LD Player megfelelő lehetőség lesz azoknak a felhasználóknak, akik már használták a Bluestackst, és szeretnének egy könnyebb Android emulátorra váltani PC-hez.
Ha Ön is közéjük tartozik, telepítse az LD Playert, és kövesse az alábbi utasításokat a Whatsapp-videohívások elindításához PC-n/laptopon.
1 lépés – Az LD Player sikeres telepítése után indítsa el az alkalmazást, és állítsa be ugyanazt az eljárást követve, mint egy vadonatúj Android okostelefon beállításához.
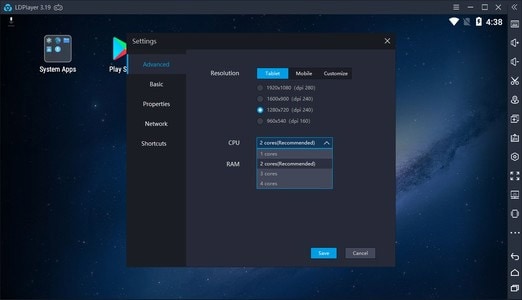
2 lépés – A főképernyőn indítsa el a Google Play Áruházat, és telepítse a Whatsapp-ot.
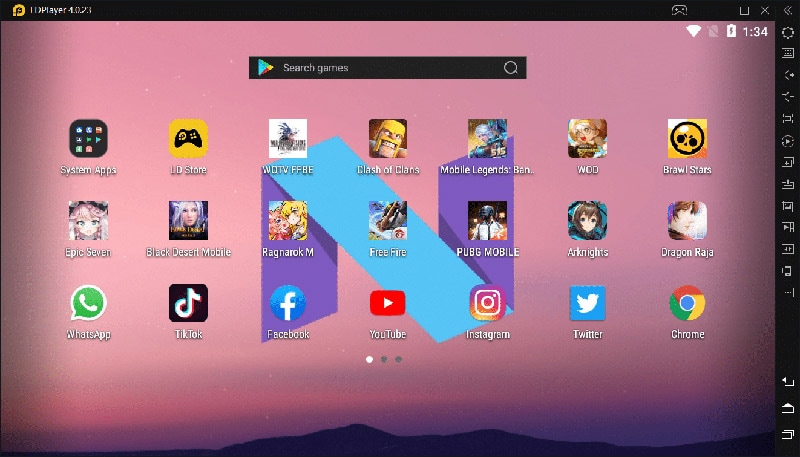
3 lépés – Ismét állítsa be a Whatsappot a regisztrált mobilszámával, és nyisson meg egy adott beszélgetést. Csak kattintson a „Videó” ikonra a Whatsapp-videó elindításához Windows PC-n.
Tehát így indíthat Whatsapp-videohívást a számítógépén, és időt takaríthat meg, miközben egy fontos beszélgetés kellős közepén van.
3. rész: Tippek a Whatsapp adatok visszaállításához számítógépen
Amíg a témánál tartunk, beszéljük meg azt is, hogyan állíthatja vissza a Whatsapp-adatokat PC-n. Sok olyan helyzet van, amikor az emberek biztonságosan akarják tárolni a Whatsapp biztonsági másolatát a számítógépükön, vagy vissza szeretnék állítani azt különböző eszközökre. Természetesen, mivel nincs közvetlen módszer a Whatsapp-adatok visszaállítására a számítógépen, ami azt jelenti, hogy ehhez dedikált szoftverre lesz szüksége.
Tapasztalataink szerint javasoljuk a használatát DrFoneTool – Whatsapp Transfer (iOS). Ez egy professzionális Whatsapp adatátviteli eszköz, amely segít áttelepíteni az összes Whatsapp-csevegést iPhone-ról Androidra és fordítva.
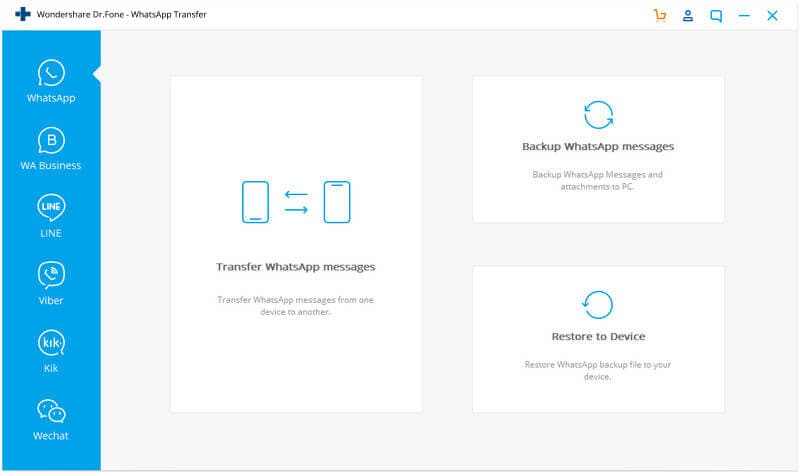
A szoftverhez tartozik egy dedikált „Biztonsági mentés és visszaállítás” funkció is, amellyel az összes Whatsapp-adatról biztonsági másolatot készíthet a számítógépen. Ez egy nagyon hasznos funkció azok számára, akik csak biztonsági másolatot szeretnének készíteni a Whatsapp-adataikról, és nem akarják, hogy a teljes okostelefonjukról biztonsági másolatot készítsenek az iCloud/Google Drive-ra.
Főbb jellemzők:
Nézzük meg a DrFoneTool – Whatsapp Transfer (iOS) néhány kulcsfontosságú funkcióját, amelyek megbízható eszközzé teszik a Whatsapp biztonsági mentését és visszaállítását számítógépen.
- Vigye át Whatsapp-csevegéseit iPhone-ról Androidra.
- A Whatsapp adatok biztonsági mentése és visszaállítása egyetlen kattintással.
- Használhatja a szoftvert más üzenetküldő platformok, például a KIK/Line/WeChat stb. biztonsági mentésére is.
Tehát akár okostelefonja cseréjét tervezi, akár egyszerűen csak megvédi Whatsapp-adatait, mindenképpen használja a DrFoneTool – Whatsapp Transfer (iOS) alkalmazást.
Következtetés
Annak ellenére, hogy a Whatsapp hivatalos asztali alkalmazása vagy akár a böngésző verziója nem teszi lehetővé a felhasználók számára, hogy videohívást kezdeményezzenek, az emulátor segítségével könnyedén elvégezheti a munkát. Egyszerűen telepítse a fent említett Android emulátorok bármelyikét, és indítson Whatsapp asztali videohívást közvetlenül a számítógépéről.
Legfrissebb cikkek