7 megoldás a Wi-Fi jelszó megkeresésére iPhone
Elfelejtettem az iPhone Wi-Fi jelszavamat. Segítenél visszaszerezni?
A legtöbb okoseszköz, beleértve az iPhone-okat, iPadeket, laptopokat stb., automatikusan csatlakozik a Wi-Fi hálózathoz, miután bejelentkezett. Ezért a legtöbben elfelejtjük a Wi-Fi jelszavát, mivel nem töltjük ki rendszeresen.
Ezenkívül, ha iPhone-ja van, nincs beépített funkciója a Wi-Fi hálózat jelszavának megjelenítésére. És itt kezdődik a küzdelem.
Különféle okok miatt előfordulhat, hogy elfelejti az iPhone-ján használt Wi-Fi jelszót. Ebben a cikkben elmagyarázzuk a Wi-Fi jelszavak iPhone-on való megtalálásának legkényelmesebb módjait.
- 1. megoldás: Keresse meg a Wi-Fi-jelszót az iPhone-on a Win segítségével
- 2. megoldás: Keresse meg a Wi-Fi-jelszót az iPhone-on Mac rendszeren
- 3. megoldás: Próbálja ki a DrFoneTool – Jelszókezelőt [a legbiztonságosabb és legegyszerűbb módszer]
- 4. megoldás: Keresse meg a Wi-Fi-jelszót az iPhone-on az útválasztó beállítással
- 5. megoldás: Próbálja ki a Cydia Tweak: Hálózati lista [Need Jailbreak]
- 6. megoldás: Próbálja ki a Wi-Fi jelszavakat [Jailbreak kell]
- 7. megoldás: Keresse meg az iPhone Wi-Fi jelszavát iSpeed érintőpaddal [Jailbreak szükséges]
1. megoldás: Keresse meg a Wi-Fi-jelszót az iPhone-on a Win segítségével
Elfelejtette Wi-Fi jelszavát, de volt egy másik ablakrendszere, ahol használja? Ha igen, akkor a rendszer segítségével megtudhatja Wi-Fi jelszavát.
Itt vannak azok a lépések, amelyeket követnie kell, hogy megtalálja a Wi-Fi-jelszót az iPhone ablakkal.
- Lépjen az eszköztárra, és kattintson a jobb gombbal a hálózat ikonjára
- Ezután válasszon egy nyílt hálózati és megosztási központot
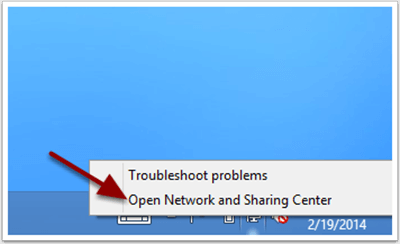
- Most érintse meg az adapterbeállítások módosítása elemet a képernyőn. Meglátod
- Kattintson a jobb gombbal a Wi-Fi hálózatra, és válassza ki az állapotot
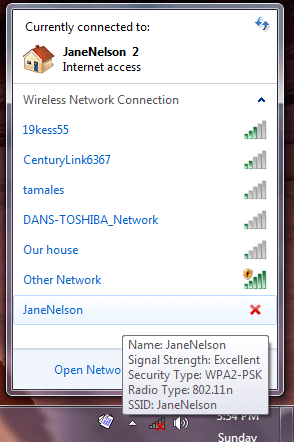
- Ezt követően érintse meg a Vezeték nélküli tulajdonságok elemet a képernyőn. Meglátod
- Lépjen a Biztonság lapra, és jelölje be a karakterek megjelenítését.
Így láthatja a Wi-Fi jelszavát.
2. megoldás: Keresse meg a Wi-Fi-jelszót az iPhone-on Mac rendszeren
Kövesse az alábbi lépéseket, hogy megtalálja a Wi-Fi-jelszót Mac számítógépen.
- Először iPhone-ján lépjen a Beállítások, Apple ID menübe, majd lépjen az iCloudba, és végül kapcsolja be a Keychain funkciót.
- Ugyanez a Mac gépen, lépjen a Rendszerbeállítások elemre, lépjen az Apple ID-re, majd lépjen az iCloudba, és kapcsolja be a Kulcstartót.
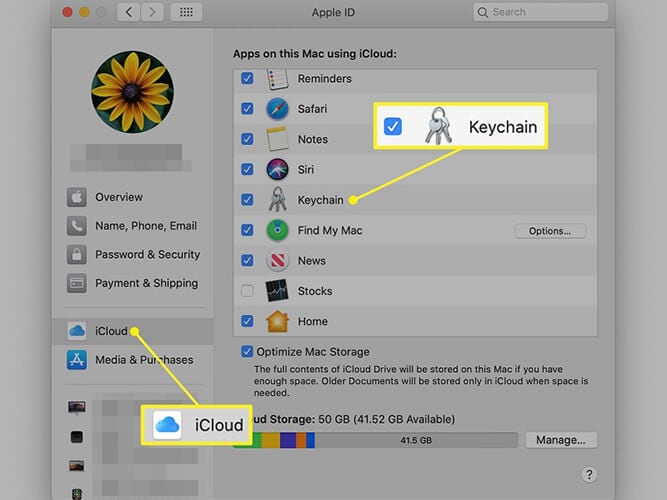
- Ezután válassza az iCloud lehetőséget.
- Nyisson meg egy Finder ablakot a dokkon lévő félszürke és kék arc ikonra kattintva. Vagy kattintson a jobb gombbal bárhol az asztalon, és nyomja meg a Command + N billentyűket.
- Ezt követően kattintson az Alkalmazások elemre, amely a Finder ablak bal oldalsávjában érhető el. Vagy kattintson a jobb gombbal a Finder ablakra, és nyomja le egyszerre a Command + Shift + A billentyűket.
- Most nyissa meg a Utility mappát, majd a Keychain Access alkalmazást.
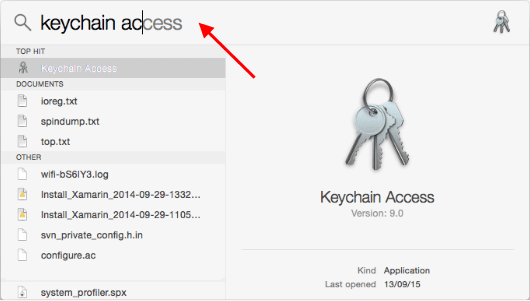
- Az alkalmazás keresőmezőjébe írja be a Wi-Fi hálózat nevét, és írja be az Enter billentyűt.
- Kattintson duplán a Wi-Fi hálózatra. Ezt követően megnyílik egy új beállítási előugró ablak.
- Jelölje be a ‘Jelszó megjelenítése’ melletti négyzetet.
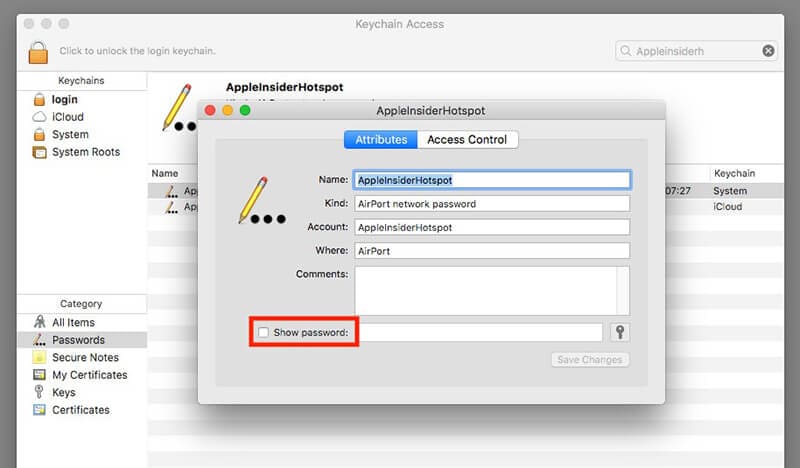
- Ezután adja meg a kulcstartó jelszavát, amely ugyanaz, mint a Mac számítógépre való bejelentkezéshez.
- Így találhatja meg Wi-Fi jelszavát a Jelszó megjelenítése mellett.
Ha minden más nem sikerül, nézze meg, hogyan kezelheti a jelszavakat a DrFoneTool – Jelszókezelő segítségével.
3. megoldás: Próbálja ki a DrFoneTool – Jelszókezelőt [a legbiztonságosabb és legegyszerűbb módszer]
A Wi-Fi jelszó megtalálásának legjobb módja iOS-eszközön a DrFoneTool – Jelszókezelő (iOS) . Ez a legbiztonságosabb és legegyszerűbb módja a Wi-Fi jelszavak megtalálásának iPhone-on.
A DrFoneTool – Jelszókezelő szolgáltatásai
Vessünk egy pillantást a DrFoneTool – Jelszókezelő különféle funkcióira:
- Biztonságos: a Jelszókezelő segítségével mentse ki jelszavait iPhone/iPad készülékén adatszivárgás nélkül, de teljes nyugalommal.
- Hatékony: A Jelszókezelő ideális a jelszavak megtalálásához iPhone/iPad készülékén anélkül, hogy meg kellene jegyezni őket.
- egyszerű: A Jelszókezelő könnyen használható, és nem igényel műszaki ismereteket. Mindössze egyetlen kattintással megkeresheti, megtekintheti, exportálja és kezelheti iPhone/iPad jelszavait.
Íme a lépések, amelyeket követnie kell a DrFoneTool – Jelszókezelő használatához; lásd a Wi-Fi jelszót az iPhone készüléken.
1. lépés: Töltse le a DrFoneTool-t, és válassza a Jelszókezelő lehetőséget
Először keresse fel a DrFoneTool hivatalos webhelyét, és telepítse a rendszerére. Ezután a listából válassza a Jelszókezelő lehetőséget.

2. lépés: Csatlakoztassa az iOS-eszközt a számítógéphez
Ezután iOS-eszközét villámkábel segítségével kell csatlakoztatnia a rendszerhez. Ha a „Trust This Computer” figyelmeztetést látja eszközén, kérjük, érintse meg a „Bízz” gombot.

3. lépés: Indítsa el a szkennelési folyamatot
Ezután kattintson a ‘Vizsgálat indítása’ gombra, amely észleli az iOS-eszközén lévő összes fiókjelszót.

Ezt követően várnia kell néhány percet a szkennelési folyamat befejezéséhez. Először csinálhat valami mást, vagy többet megtudhat Dr. Fone egyéb eszközeiről.
4. lépés: Ellenőrizze jelszavait
Most megtalálhatja a kívánt jelszavakat a DrFoneTool – Jelszókezelő segítségével.

Tudja, hogy miután megtalálta a jelszót, exportálhatja CSV-fájlba a mentéshez?
Hogyan exportálhat jelszavakat CSV formátumban?
Lépés 1: Kattintson az „Exportálás” gombra

Lépés 2: Válassza ki az exportálni kívánt CSV-formátumot.

Így találhat Wi-Fi jelszavakat iPhone-ján.
4. megoldás: Keresse meg a Wi-Fi-jelszót az iPhone-on az útválasztó beállítással
Keressen egy Wi-Fi jelszót a Wi-Fi router segítségével. Ebben az esetben közvetlenül a Wi-Fi útválasztóhoz kell lépnie, hogy megkapja a jelszót. A jelszó ellenőrzéséhez és a beállítások módosításához bejelentkezhet Wi-Fi útválasztóiba.
Íme a következő lépések:
- Először győződjön meg arról, hogy az iPhone ugyanazon Wi-Fi hálózathoz csatlakozik, amelynek jelszavát meg szeretné találni.
- Most koppintson a Beállítások elemre, majd kattintson a Wi-Fi elemre.
- Ezt követően kattintson a Wi-Fi hálózat neve melletti ikonra.
- Keresse meg a Router mezőt, és írja le az útválasztó IP-címét.
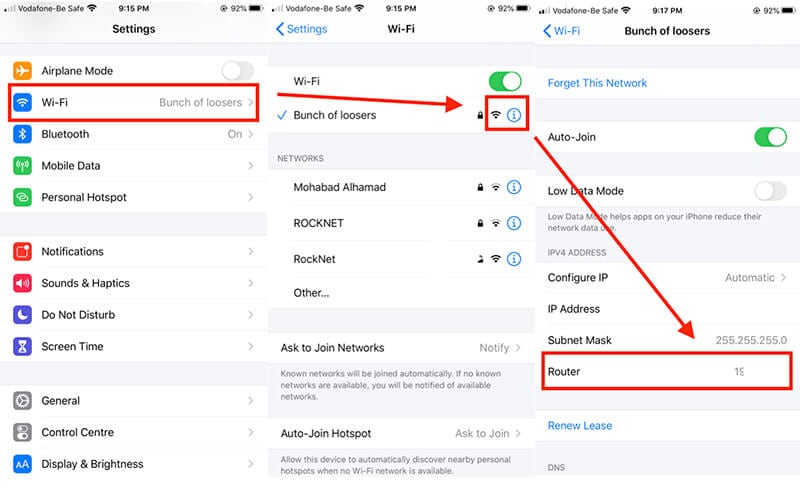
- Nyissa meg az iPhone webböngészőjét, és lépjen a megadott IP-címre.
- Most a rendszer felkéri, hogy jelentkezzen be az útválasztóba. Ehhez adja meg az útválasztó beállításakor létrehozott felhasználónevet és jelszót.
- Miután bejelentkezett az útválasztóba, megtalálhatja a jelszót.
5. megoldás: Próbálja ki a Cydia Tweak: Hálózati lista [Need Jailbreak]
Ha készen áll arra, hogy feltörje eszközét, a Cydia segítségével könnyedén megtalálhatja a jelszavakat iPhone-ján.
A Cydia fejlesztői kifejlesztettek néhány Cydia finomítást, amelyek segíthetnek megtalálni a Wi-Fi jelszavakat. A NetworkList alkalmazás ingyenes a Cydiában. Lássuk tehát, hogyan telepítheti a NetworkList Cydia Tweaks alkalmazást.
- Nyissa meg a Cydia alkalmazást iPhone-ján, és keressen rá a „NetworkList” kifejezésre.
- Telepítse a NetworkList alkalmazást eszközére, majd nyissa meg.
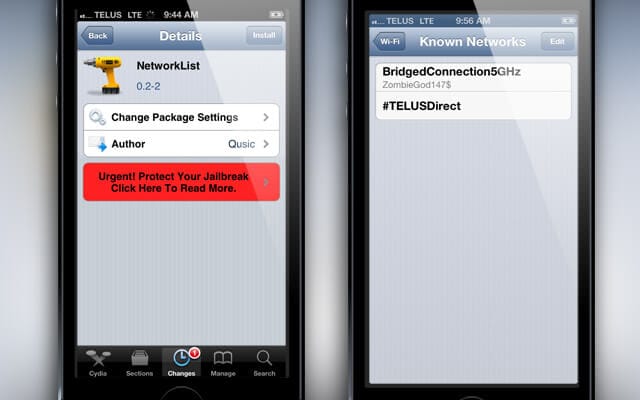
- Most kattintson az „Újraindítás Springboard” gombra, amikor az alkalmazás kéri.
- Ezután lépjen a Beállítások elemre, és érintse meg a WLAN elemet.
- Kattintson az ‘Ismert hálózatok’ elemre, és megtekintheti a jelszavakat.
Megjegyzés: Az iPhone feltörése miatt az iPhone-ra nem vonatkozik a garancia, és bizonyos biztonsági problémákat is okozhat.
6. megoldás: Próbálja ki a Wi-Fi jelszavakat [Jailbreak kell]
A Wi-Fi jelszavak megtalálásának másik módja az iPhone készüléken a Cydia Wi-Fi jelszavak alkalmazásának használata. A Wi-Fi jelszavak megkönnyítik a jelszavak megtalálását bármely iPhone vagy iPad készüléken.
Íme a Wi-Fi jelszavak használatához szükséges lépések:
- A kezdőképernyőn keresse meg a Cydiát, és koppintson rá.
- Most keresse meg a Wi-Fi Jelszavak alkalmazást. Ne feledje, hogy mielőtt telepíti a Wi-Fi jelszavakat iPadre vagy iPhone-ra, telepítsen néhány forrást a Cydiára.
- Ehhez lépjen a Cydia > Kezelés > Források > Szerkesztés menübe, majd adja hozzá a „http://iwazowski.com/repo/” címet forrásként.
- Miután hozzáadta a forrás telepítési Wi-Fi jelszavakat, egyszerűen érintse meg a telepítés gombot. A telepítés fület a képernyő jobb felső sarkában ellenőrizheti.
- A Wi-Fi jelszavak telepítése után térjen vissza a Cydiához, majd térjen vissza a kezdőképernyőre.
- Végül indítsa el a Wi-Fi Jelszavak alkalmazást, hogy hozzáférjen az összes Wi-Fi hálózatához és jelszavaihoz.
Tehát így találhatja meg Wi-Fi jelszavát. De ebben az esetben is meg kell szüntetnie az eszközt.
7. megoldás: Keresse meg az iPhone Wi-Fi jelszavát iSpeed érintőpaddal [Jailbreak szükséges]
Van egy másik Cydia-alkalmazás a Wi-Fi-jelszó megtalálásához az iPhone-on. Az alkalmazás az iSpeedTouchpad. Ennek használatához a következő lépéseket kell végrehajtania:
- Először indítsa el a Cydia-t iPhone vagy iPad kezdőképernyőjéről.
- Most írja be a Cydia keresősávjába, hogy „iSpeedTouchpad”. A lehetőségek közül érintse meg az alkalmazást, majd telepítse.
- A telepítés befejezése után térjen vissza a Cydiára, majd a kezdőlapra.
- Ezután futtassa az iSpeedTouchpadot, és keresse meg az összes jelenleg elérhető hálózatot. Amikor megjelenik az a hálózat, amelynek jelszavát szeretné, kattintson rá.
Tehát így találhat Wi-Fi jelszavakat iPhone-ján az iSpeedTouchpad segítségével. De ismételten, ha használni akarja, akkor jailbreakelnie kell az eszközt.
És ne feledje, hogy a jailbreakelt eszközökre lejár a garancia, és biztonsági fenyegetést jelenthetnek az eszközre nézve.
Tehát, ha nem akarja feltörni iPhone-ját, akkor a DrFoneTool-Password Manager nagyszerű lehetőség az összes jelszava kezelésére.
Utószó
Mostantól ismeri a Wi-Fi jelszavak megtalálásának módjait iPhone-ján. Tehát válassza ki a legjobb módot a jelszó visszaszerzésére, hogy új iOS-eszközén is használhassa a Wi-Fi-t. Ha nem szeretné kockáztatni eszköze biztonságát, használja a DrFoneTool – Jelszókezelőt, hogy keressen Wi-Fi jelszót iPhone-jához.
Legfrissebb cikkek