Elfelejtettem a WiFi jelszót, mit tegyek?
A legtöbbünk számára az „elfelejtettem a jelszót” nem ritka. Az eszközeihez és személyes adataihoz való jogosulatlan hozzáférés elleni védelem érdekében mindannyian hajlamosak folyamatosan módosítani a jelszavakat. Szinte minden esetben van egy e-mailes biztonsági másolatunk, amely segít bármikor megváltoztatni az elfelejtett jelszót.
De rosszabb lesz, ha elfelejti a WiFi útválasztó jelszavát, amelyet nem egyszerűbb visszaállítani. Ebben a cikkben megvitatunk néhány tippet és trükköt az elfelejtett WiFi jelszavak visszaállításához.
Ezeknek a módszereknek a segítségével könnyedén megszerezheti bejelentkezési adatait más, már WiFi-re csatlakoztatott eszközökről. Abban az esetben, ha nincs csatlakoztatva egyetlen eszköz sem, ez a cikk segítséget nyújt a router felületéről való lekéréséhez is.
Minden további nélkül nézzük meg a WiFi jelszavak lekérésének néhány legegyszerűbb módját.
- 1. módszer: Keresse meg az elfelejtett WiFi jelszót a router készletjelszóval
- 2. módszer: Ellenőrizze az elfelejtett WiFi jelszót a DrFoneTool – Jelszókezelő segítségével
- 3. módszer: Keresse meg az elfelejtett WiFi jelszót a Windows rendszerben
- 4. módszer: Keresse meg az elfelejtett wifi-jelszót Mac-en
1. módszer: Keresse meg az elfelejtett WiFi jelszót a router készletjelszóval
Lépés 1: Először is ellenőrizze az alapértelmezett jelszót az útválasztón. Általában az útválasztó matricája tartalmazza a rányomtatott felhasználónevet és jelszót is. Sok felhasználó nem zavarja a módosítást, és a gyártó által megadott alapértelmezett bejelentkezési adatokkal folytatja. Tehát mielőtt pánikba esne, meg kell győződnie arról, hogy bármikor megváltoztatta-e a jelszót vagy sem.

Lépés 2: Alternatív megoldásként ellenőrizheti az útválasztó kézikönyvében vagy annak dokumentációjában is, amely az útválasztóhoz tartozik a telepítéskor. Ha a készletjelszó nem működik, akkor valószínűleg megváltoztatta a beállítási idő alatt.
Lépés 3: Kipróbálhat szerencsét a találgatásokkal. Általában a legtöbb útválasztó alapértelmezett felhasználónévvel és jelszóval rendelkezik: „admin” és „admin”. Ezek azonban a gyártótól függően eltérőek lehetnek. Megpróbálhat bejelentkezni az alább felsorolt felhasználónév és jelszó kombinációk valamelyikével.
admin: admin
admin: Admin
admin: jelszó
adminisztrátor: 1234
gyökér: admin
telco: telco
root: jelszó
gyökér: alpesi
Lépés 4: Fontolja meg az útválasztó bypass használatát a csatlakozáshoz. Általában úgy csatlakozhat az útválasztókhoz, hogy megnyomja a „WPS” gombot annak hátulján, majd kiválasztja a hálózatot számítógépén, mobileszközén vagy szórakoztató egységén. Mindaddig, amíg körülbelül 30 másodpercen belül kiválasztja a hálózatot, ez lehetővé teszi a számítógép (vagy más eszköz) csatlakoztatását a jelszó megadása nélkül.
Nem minden útválasztó rendelkezik ezzel a funkcióval, ezért ellenőriznie kell a modell dokumentációjában, hogy van-e WPS (vagy WiFi Protected Setup) funkció. Ne feledje, hogy ez a lépés nem segít a WiFi jelszavának beszerzésében, de lehetővé teszi, hogy a csatlakoztatott elemen csatlakozzon az internethez, ami segíthet megtalálni a jelszót az alábbiakban felsorolt módszerek valamelyikével.
2. módszer: Ellenőrizze az elfelejtett WiFi jelszót a DrFoneTool – Jelszókezelő segítségével
Azok számára, akik nincsenek tisztában azzal, hogy mi az a DrFoneTool, ez egy speciális szoftver, amelyet arra terveztek, hogy segítsen az embereknek visszaszerezni az iOS-adatokat, amelyek elvesztek bármilyen xyz okból. A program számos olyan funkciót kínál, amelyek célja az adatok helyreállítása minden körülmények között.
Lehet, hogy kíváncsi:
A DrFoneTool – Jelszókezelő segít megtalálni Apple ID-fiókját és jelszavait:
- A szkennelés után megtekintheti a leveleit.
- Akkor az lenne a legjobb, ha visszaállítaná az alkalmazás bejelentkezési jelszavát és tárolná a webhelyeket.
- Ezután keresse meg a mentett WiFi jelszavakat.
- A képernyőidő jelkódjainak visszaállítása.
Hogyan találhatja meg jelszavát az iOS-eszközön a használatával DrFoneTool – Jelszókezelő (iOS)?
Lépés 1: Először is töltse le a DrFoneTool-t, és válassza ki a jelszókezelőt

Lépés 2: Villámkábellel csatlakoztassa iOS-eszközét a számítógépéhez.

Lépés 3: Most kattintson a ‘Szkennelés indítása’ gombra. Ezzel a DrFoneTool azonnal észleli fiókja jelszavát az iOS-eszközön.

4. lépés: Ellenőrizze jelszavát

3. módszer: Keresse meg az elfelejtett WiFi jelszót a Windows rendszerben
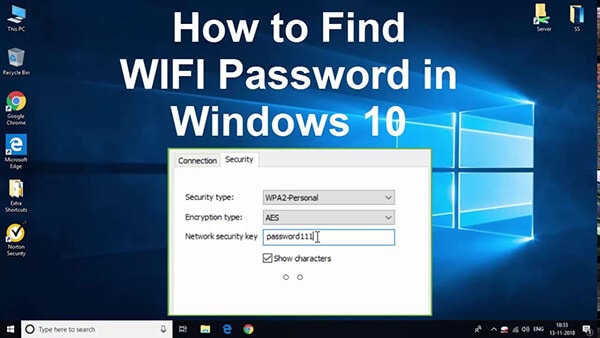
1(a) lépés: Windows 10 felhasználóknak
- Windows-felhasználók számára a WiFi jelszavának lekérése egyszerűbb lehet, ha egy másik Windows PC már csatlakozik a WiFi hálózathoz.
- A Windows 10 felhasználóknak ki kell választania a Start menüt, majd a Beállítások > Hálózat és internet > Állapot > Hálózati és megosztási központ lehetőséget.
- Most kattintson a WiFi nevére az Aktív hálózatok megtekintése részben. Amikor megnyílik a Windows állapota ablak, kattintson a Vezeték nélküli tulajdonságok elemre.
- Most lépjen a Biztonság fülre, és jelölje be a Karakterek megjelenítése melletti jelölőnégyzetet a WiFi jelszavának megtekintéséhez.
1. lépés (b): Windows 8.1 vagy 7 felhasználók számára
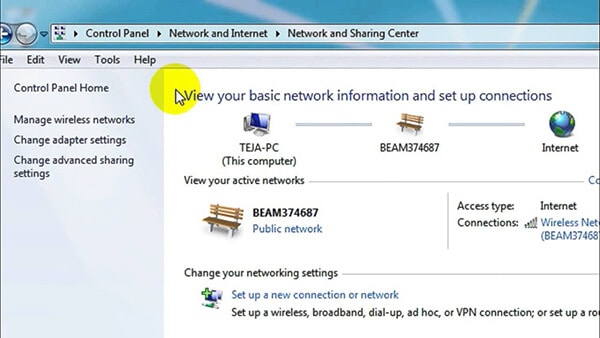
- Ha Windows 8.1 vagy 7 rendszert használ, keresse meg a Hálózat szót, majd válassza a Hálózati és megosztási központ lehetőséget a találati listából.
- A Hálózaton belüli és megosztási központban a Kapcsolatok mellett válassza ki a WiFi hálózat nevét.
- A WiFi állapotában válassza a Vezeték nélküli tulajdonságok lehetőséget, majd a Biztonság lapot, majd jelölje be a Karakterek megjelenítése jelölőnégyzetet.
- A WiFi hálózati jelszava megjelenik a Hálózati biztonsági kulcs mezőben.
- Alternatív megoldásként a Futtatás paranccsal közvetlenül elérheti a WiFi hálózati beállításait.
- Nyissa meg a Futtatás párbeszédpanelt (Windows + R), majd írja be az ncpa.cpl parancsot, és nyomja meg az Enter billentyűt a Hálózati kapcsolatok megnyitásához.
- Most kattintson a jobb gombbal a vezeték nélküli adapterre, és érintse meg az Állapot elemet. Kattintson a Wireless Properties elemre a WiFi állapota ablakban, és váltson a Biztonság lapra.
- Végül kattintson a Karakterek megjelenítése jelölőnégyzetre, és megkapja a WiFi jelszavát.
4. módszer: Keresse meg az elfelejtett wifi-jelszót Mac-en
Keresse meg WiFi jelszavát a Kulcstartóban
- A Mac elmenti a WiFi jelszavakat a kulcstartójába, amely különféle alkalmazásokhoz, webhelyekhez stb. tárolja a jelszavakat.
- Először nyissa meg a Spotlight Search alkalmazást a jobb felső menüsorban lévő nagyítóra kattintva (vagy a Command + szóköz billentyű lenyomásával).
- Írja be a Keychain szót a keresősávba, és kattintson a Jelszavak lehetőségre. Megnyílik a Keychain Access ablak az Összes elem lapon.
- Böngésszen addig, amíg meg nem jelenik a WiFi hálózat neve. Ezután kattintson duplán a WiFi hálózat nevére, majd jelölje be a Jelszó négyzetet.
Következtetés
Ha rosszul emlékszik jelszavaira, csak keresnie kell valamilyen megbízható jelszókezelő szoftvert. Javaslom a DrFoneTool-t, amely lehetővé teszi az eszközök helyreállítását, átvitelét, biztonsági mentését, adatok törlését, valamint a lezárási képernyő és a root Android-eszközök eltávolítását. A jelszókezelők akár az adathalászat ellen is segíthetnek, hiszen a webcímük (URL) alapján fiókinformációkat töltenek be a webhelyekre.
Ezenkívül a későbbi hivatkozások érdekében könyvjelzővel is elláthatja ezt a bejegyzést, hogy bármikor visszatérhessen hozzá, vagy elmentheti jelszavát a DrFoneTool – Jelszókezelőbe, ahol mindig megtalálhatja biztonságosan tárolva, és vigyázzon, hogy írásos feljegyzést tartson valahol a fiókjában. munkahely.
Legfrissebb cikkek