Keresse meg a Wi-Fi-jelszót az iPhone-omban
Ön tisztában van hogyan találhat Wi-Fi jelszót iPhone-on? Abban az esetben, ha hatékony módszert keres az iPhone hálózati jelszavainak kiderítésére, akkor ez az útmutató sokat segít Önnek. Gyakori, hogy a kütyü biztonsági okokból elfelejti vagy elrejti a hálózati jelszavakat. Ha többet szeretne megtudni a hitelesítő adatokról, néhány kattintást kell tennie a Wi-Fi jelszó optimális helyreállításához. Ha Wi-Fi kapcsolat alatt ellenőrzi telefonját, a Wi-Fi-hez csatlakoztatott eszközök hatalmas listáját láthatja. Néhányuk aktív lehet, míg a többi a korábban csatlakoztatott hálózatot jeleníti meg.
A legtöbb Wi-Fi kapcsolat jelszóval védett az anonim hozzáférés elkerülése érdekében. Ebben a cikkben értékes betekintést nyerhet a Wi-Fi-jelszó megtalálásának módszerébe, valamint egy hatékony eszköz bevezetésére a jelszavak bölcs visszaállítására. Végül egy rövid összefoglaló arról, hogy miként lehet a legjobban tanúi lenni a Wi-Fi jelszónak a Mac rendszeren az iCloud biztonsági mentés segítségével. A témával kapcsolatos további részletekért görgessen lejjebb.
1. rész: Keresse meg az iPhone Wi-Fi-jelszót [egyenként]
Itt megtanulhatod a gyakorlati módszereket hogyan találhat Wi-Fi jelszót iPhone-on egyenként kényelmesen. A Wi-Fi jelszavak felfedezéséhez kevesebb kattintással kell navigálnia a kívánt hitelesítő adatok eléréséhez. Az iPhone esetében nincs beépített lehetőség a csatlakoztatott Wi-Fi jelszavak megőrzésére későbbi használatra. Csak az éppen csatlakoztatott Wi-Fi hálózatot jeleníti meg a beállítások képernyőjén. Vessen egy pillantást a lépésenkénti folyamatra, amellyel kényelmesen megtalálhatja a Wi-Fi jelszavakat az iPhone készüléken. Az alábbi eljárás csak a jelenleg csatlakoztatott Wi-Fi esetén működik.
1. lépés: Először oldja fel iPhone készülékét, és nyomja meg a „Beállítások” ikont. Ezután válassza ki a megjelenített Wi-Fi-t. Most kattintson a bekarikázott „i” ikonra a Wi-Fi név mellett.
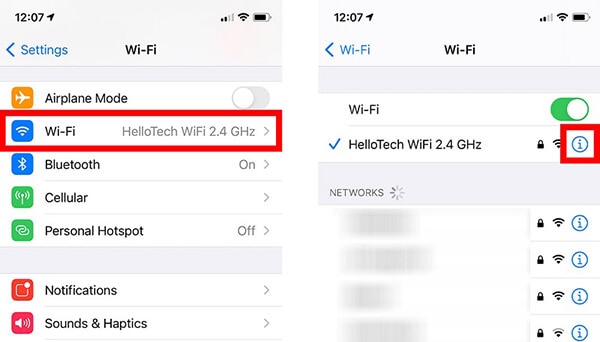
2. lépés: A kibontott elemek közül másolja ki az útválasztó IP-címét a folytatáshoz. Ezután nyissa meg a webböngészőt, és illessze be ezt az IP-címet a böngésző címsorába. A feladat végrehajtásához használhatja a Safari vagy a Chrome böngészőt. Érintse meg az „Ugrás” gombot a következő oldalra lépéshez. Tanúja lesz egy üzenetnek, amely szerint „Az Ön kapcsolata nem privát”. Ne essen pánikba, ha szemtanúja lesz. A helyi hálózatban beépített biztonsági rendszer áll rendelkezésre.
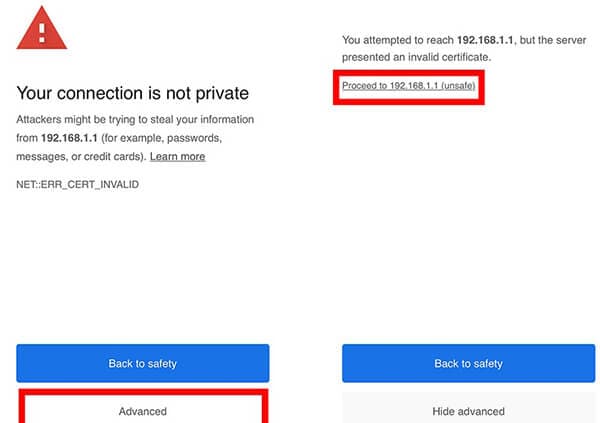
3. lépés: Ezután nyomja meg a ‘Speciális’ gombot a további feldolgozási tevékenység folytatásához. Most itt meg kell adnia az útválasztó felhasználónevét és jelszavát. Vegye figyelembe, hogy az útválasztó felhasználói neve és jelszava eltér a Wi-Fi-étól. Ne keverje össze ezekkel a hitelesítő adatokkal. Végül nyomja meg a „Vezeték nélküli” opciót a bal oldali panelen, és a jobb oldali képernyőn láthatja a kapcsolódó vezeték nélküli beállításokat, amelyekben olyan alapvető adatok jelennek meg, mint a hálózatnév, a jelszó.
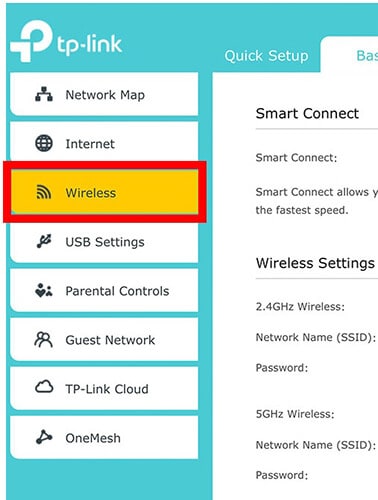
A fenti utasítások segítségével pillanatok alatt azonosíthatja a Wi-Fi felhasználónevét és jelszavát. Gondosan kövesse ezeket a szükségtelen problémák leküzdése érdekében. A továbbiakban nincs okunk aggodalomra vagy pánikra, ha elfelejtette a Wi-Fi jelszavakat. Néhány kattintással helyreállíthatja őket a megfelelő platform használatával.
2. rész: A mentett Wi-Fi jelszó kötegelt megtekintése 1 kattintással
Ha vissza szeretné állítani az iPhone-jával elérhető összes jelszót, akkor a DrFoneTool – Jelszókezelő a tökéletes program. Ez az eszköz hatékonyan működik iPhone-on, hogy visszaszerezze a rejtett hitelesítő adatokat későbbi használatra. Egyszerű felülettel rendelkezik, hogy kényelmesen, nehézségek nélkül dolgozhasson. Az összes vezérlőelem kifejezetten a gyors helyreállítás érdekében. Nem kell több időt rászánnia erre a jelszóvadászatra a telefonjával.
A Jelszókezelő modul segít a jelszavak gyorsabb visszaszerzésében az iPhone-ról. Ezzel az alkalmazással többletfunkciók állnak rendelkezésre. A Jelszókezelő az egyik kiemelkedő szolgáltatás az elveszett hitelesítő adatok gyors visszaállításához.
Mielőtt a jelszó-helyreállítási folyamat részleteibe belemenne, íme egy rövid áttekintés a szolgáltatás funkcióiról DrFoneTool – Jelszókezelő (iOS) eszköz.
A DrFoneTool- Password Manager kiemelkedő szolgáltatásai
- Az iPhone-nal elérhető összes jelszó gyors helyreállítása. A leggyorsabb szkennelési eljárás az eszköz rejtett jelszavainak gyors helyreállításához vezet.
- A jelszó-helyreállítási folyamat során alkalmazzon biztonságos módszert.
- Visszaállítja a kulcsfontosságú jelszavakat, például a banki adatokat, az Apple ID-fiókokat.
- Visszaállíthatja a képernyőidő jelszavát, a Wi-Fi jelszavakat, a levelezési és a webhely bejelentkezési adatait is.
- Lehetőség van a visszaállított jelszavak exportálására bármilyen külső tárolóra későbbi felhasználás céljából.
A fenti funkciók segítenek a kívánt jelszavak gyors helyreállításában az iPhone-on. A folyamat egyszerű, és pillanatok alatt visszaállíthatja az adatokat.

Íme a részletes utasítások a DrFoneTool – Jelszókezelő modul használatához az elveszett vagy elfelejtett jelszavak hatékony helyreállításához. Türelmesen böngésszen rajtuk, és tanulja meg alaposan a program optimális használatát.
Először töltse le az alkalmazást a DrFoneTool hivatalos webhelyéről, és telepítse a rendszerébe. A letöltési folyamat során jegyezze fel a verzió kompatibilitását. Ha Windows rendszerekkel dolgozik, válassza annak Windows-verzióját, különben a Mac verziót használja. A telepítés után indítsa el az alkalmazást. Az alkalmazás kezdőképernyőjén válassza a „Jelszókezelő” lehetőséget. Ez a lehetőség kizárólag iOS platformon érhető el.
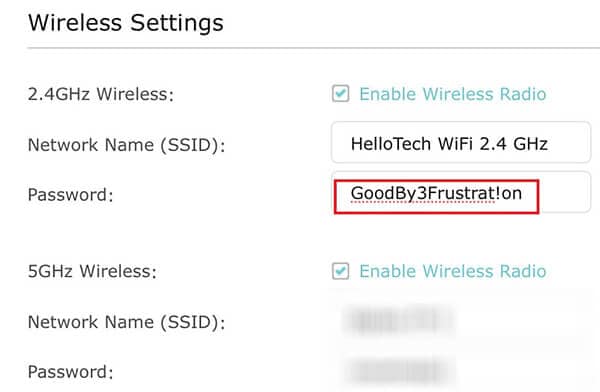
Csatlakoztassa iPhone-ját a rendszerhez egy megbízható kábellel, és érintse meg a „Szkennelés indítása” lehetőséget a szkennelési folyamat elindításához. A DrFoneTool alkalmazás az egész modult átvizsgálja, fontos hitelesítő adatokat keresve. Néhány percen belül megjelenik a jelszavak listája a képernyő jobb oldalán. Az adatok jól rendszerezettek és strukturált formátumban jelennek meg a gyors hozzáférés érdekében.

Most kiválaszthatja a kívánt jelszót a listából, és megnyomhatja az ‘Exportálás’ opciót, hogy áthelyezze a felfedezett jelszavakat egy másik tárolórendszerbe. Az átviteli folyamat során a jelszavak bármilyen formátumra konvertálhatók az Ön igényei szerint. A visszaállított jelszót bármely külső tárolóeszközre mentheti későbbi felhasználás céljából. Célszerű a legjobb tárolási helyet választani, hogy szükség esetén gyorsan hozzáférhessen.

A fenti kép az iPhone-ján elérhető jelszavak kötegelt nézetét mutatja. A listából gyorsan exportálhatja a kívántakat. A gyors hozzáférés érdekében jól strukturált jelszavak teljes készletét kapja meg. Ezért tisztában kell lennie a DrFoneTool alkalmazás munkafolyamatával. Ez egy kiváló program a jelszavak optimális visszaállítására. Ez a legbiztonságosabb módja a telefon összes jelszavának visszaállításának. Habozás nélkül kipróbálhatja ezt az alkalmazást. Válassza ki a DrFoneTool alkalmazást, hogy kielégítse modulja igényeit.
3. rész: Tekintse meg a Wi-Fi-jelszót Mac-en [Biztonsági mentés szükséges az iCloud-ból]
Szeretné megtanulni, hogyan találhat Wi-Fi jelszót a Mac rendszerben? Ez a helyreállítási folyamat iCloud biztonsági mentést igényel. Az alábbi tartalmat követve megtalálhatja a tökéletes módszert az Ön igényeinek kielégítésére.
1. lépés: Először válassza ki az Apple ikont, és válassza ki a „Rendszerbeállítások” lehetőséget a kibontott elemek közül.
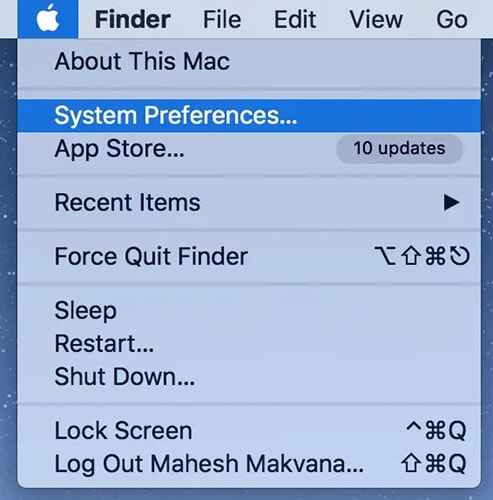
2. lépés: Ezután válasszon egy iCloud-lehetőséget a listából. A Wi-Fi jelszó visszaállításához a folyamat végrehajtása előtt biztonsági másolatot kell készíteni. Gyakorolja rendszeres időközönként biztonsági másolat készítését az iCloud segítségével a frissítési automatizálási beállításokon.
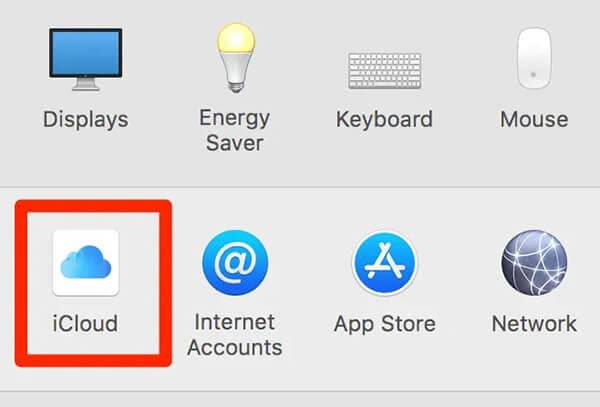
3. lépés: Válassza a „KeyChain” lehetőséget a megjelenített elemek közül. Most nyissa meg a „Launchpad”-et, és írja be a „Keychain Access” kifejezést a keresősávba. A Kulcstartó képernyőn írja be a Wi-Fi felhasználónevét, és nyomja meg az „Enter” gombot. A meghallgatott Wi-Fi-nevek közül válassza ki a megfelelőt, hogy szemtanúja legyen a kapcsolódó beállításoknak. A jelszó megjelenítéséhez érintse meg a „Jelszó megjelenítése” lehetőséget.

A jelszó felfedéséhez meg kell adnia a kulcstartó jelszavát, hogy hitelesített hozzáférést biztosítson ehhez a hitelesítő adathoz. A Wi-Fi jelszó készen áll a használatra, és megadhatja azt a Wi-Fi hálózathoz való csatlakozáshoz.
Következtetés
Így ez a cikk éleslátó ötleteket adott hogyan találhat Wi-Fi jelszavakat iPhone-on. Akkor sem kell többé pánikba esni, ha elfelejtette vagy elvesztette a Wi-Fi jelszavakat. Használja a fenti technikákat a jelszavak gyors helyreállításához. A DrFoneTool – Jelszókezelő alkalmazás biztonságos csatornát biztosít az összes lehetséges adat visszaállításához az iPhone-on probléma nélkül. Válassza a DrFoneTool alkalmazást, hogy hibátlanul fedezze fel a Wi-Fi jelszavakat és más fontos hitelesítő adatokat. A biztonságos szkennelési folyamat lehetővé teszi, hogy az alkalmazás felfedje a modul rejtett jelszavait. Ezzel a módszerrel gyorsabban hozzáférhet a jelszavakhoz. Csatlakozzon a DrFoneTool alkalmazáshoz, amely teljes körű megoldást kínál telefonja igényeire. Maradjon velünk, és fedezze fel a DrFoneTool alkalmazás új távlatait.
Legfrissebb cikkek