Trükkök a wifi-jelszó megosztásához [Android és iOS]
Tehát, ha valaki arra kér, hogy ossza meg wifi jelszavát, azt óvatosan és szelektíven kell megtennie. Előfordulhat, hogy bizonyos esetekben nem szeretné megosztani a wifi jelszavát egy másik személlyel.
Akár meg kell osztania wifi-jelszót iPhone-ról vagy Android-eszközről, ez a cikk segít.
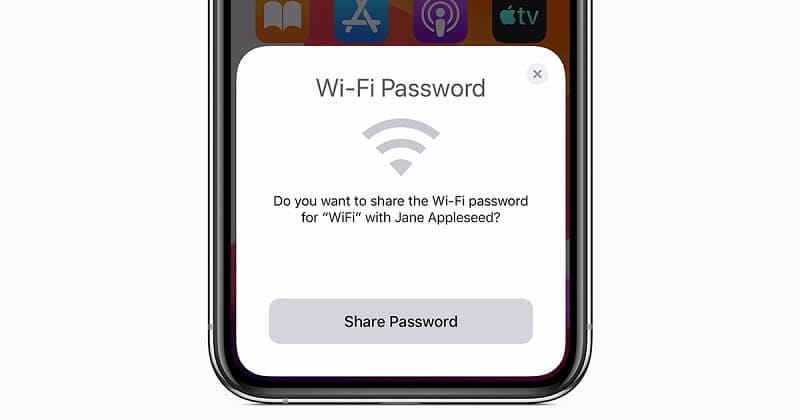
Itt megvitattuk a wifi-jelszó megosztásának különböző módjait iOS és Android rendszeren egyaránt.
Nézd meg!
1. rész: Wi-Fi jelszómegosztás iPhone-on
Ön megoszthatja a Wi-Fi jelszavakat iPhone-ról iPhone-ra?
Igen tudsz. Ehhez azonban győződjön meg arról, hogy az iOS frissített verziója fut mindkét iPhone-on. Ne feledje továbbá, hogy a Wi-Fi jelszómegosztási funkció az iOS 11-ben található, így gondoskodik arról, hogy mindkét telefon frissítve legyen az iOS 11-re.
Adja hozzá annak az iPhone-nak az Apple ID-jét is, amellyel meg szeretné osztani a jelszót. Ezt követően kövesse az alábbi lépéseket a wifi-jelszó megosztásához iPhone készüléken:
- Nyissa meg a Beállítások alkalmazást.
- Válassza a Wi-Fi lehetőséget a listából.
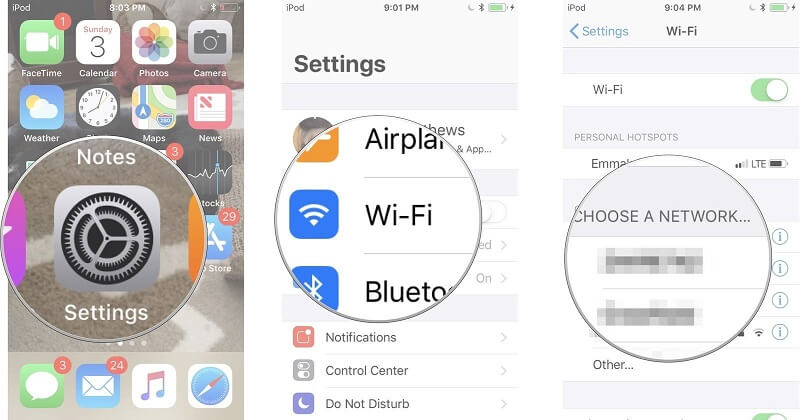
- Lépjen a Válasszon hálózatot; ezután válassza ki azt a Wi-Fi hálózatot, amelyhez csatlakozik, vagy amelyhez csatlakozni szeretne.
Most ossza meg a hozzáférést a gazdagépről. Ehhez kövesse az alábbi lépéseket:
- A gazdagépen megjelenik egy felugró figyelmeztetés, amely megkérdezi, meg kívánja-e osztani a Wi-Fi-t.
- Válassza a Jelszó küldése gombot.
- Mostantól az iPhone megosztja a hozzáférést a Wi-Fi hálózathoz egy másik iOS-eszközzel.
- Végül, amikor a jelszó sikeresen megosztásra került, érintse meg a Kész gombot.
Így tehát pillanatok alatt megoszthatja Wi-Fi jelszavát egyik iOS-eszközről egy másik iOS-eszközre.
2. rész: Wi-Fi jelszó megosztása Androidon
A Wi-Fi jelszavak megosztása Android telefonokon meglehetősen egyszerű az iOS eszközökhöz képest. Tehát, ha meg szeretne osztani egy Wi-Fi jelszót egy Android-eszközön, nézze meg a következő módszereket. Ne feledje, hogy a Wi-Fi jelszavak Android-telefonokon való megosztásának módja az Android verziójától függ.
1. módszer: Ossza meg a Wi-Fi jelszót Androidon QR-kóddal
A Wi-Fi-jelszó Android-telefonon való megosztásának első módja a QR-kód. Ez a leggyorsabb és legbiztonságosabb módja a Wi-Fi jelszavak Android-eszközökön való megosztásának. Ebben csak a telefon QR-kódját kell megmutatnia egy másik telefonnak a jelszó megosztásához.
Ismétlem, ez a leggyorsabb és legbiztonságosabb módszer, mivel a QR-kódok beolvasása emberi szem számára lehetetlen.
A telefon kamerájával kell beolvasnia a QR-kódot, hogy egy másik személytől Wi-Fi jelszót kapjon. Íme néhány lépés, amelyet követnie kell a Wi-Fi-jelszó megosztásához Androidon QR-kóddal:
- Először is meg kell találnia a Wi-Fi hálózat SSID-jét. Győződjön meg arról, hogy az SSID érzékeny a kis- és nagybetűkre, vagyis nagy- és kisbetűket is tartalmaznia kell.
- Ezt követően töltse le a QR Code Generator alkalmazást Android telefonjára a Google Play Áruházból. Most telepítse a készülékére.
- Ezt követően létre kell hoznia egy QR-kódot a készülékéhez. Ehhez érintse meg a ‘Szöveg’ gombot, és válassza ki a Wi-Fi lehetőséget a felületről.
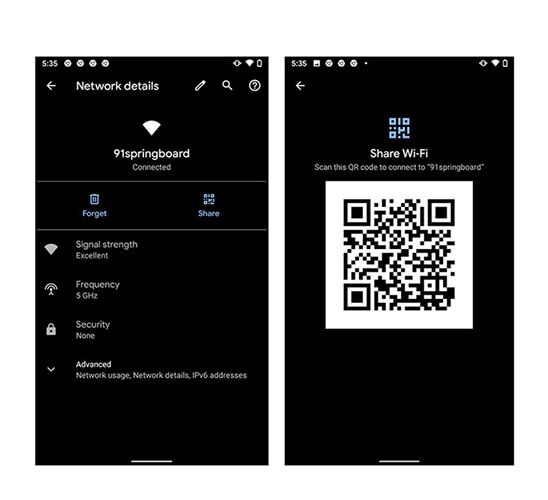
- Most itt az ideje, hogy adja meg az SSID-t, a jelszót és a hálózat típusát, és kattintson a pipa gombra a folyamat befejezéséhez.
- Mentse el QR-kódját a galériába.
Most adja meg a QR-kódot annak a személynek, aki a Wi-Fi megosztását kéri, vagy a barátjának, akinek Wi-Fi-jelszóra van szüksége. A személynek ki kell nyitnia az okostelefon kameráját a QR-kód beolvasásához, hogy csatlakozhasson a Wi-Fi hálózathoz.

3. rész: Wi-Fi jelszó alkalmazás
A Wi-Fi jelszavak Androidon való megosztásának másik módja a Wi-Fi jelszó alkalmazás. ez az alkalmazás a Google-tól kifejezetten Android és iOS eszközökhöz készült. Ezzel az alkalmazással közvetlenül a telefonjáról állíthat be vagy vezérelhet Google Wi-Fi-pontokat. Ezenkívül lehetővé teszi a Wi-Fi jelszavak egyszerű kezelését, vezérlését és megosztását.
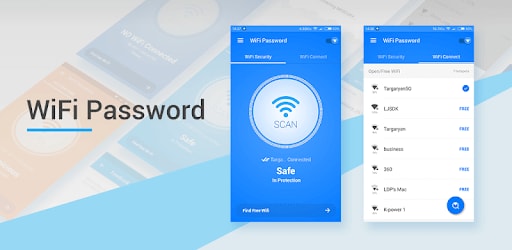
Itt vannak azok a lépések, amelyeket követnie kell
- Először is le kell töltenie és telepítenie kell a Google Wi-Fi alkalmazást mobiltelefonjára. Ezt követően indítsa el a folyamat befejezéséhez.
- Most már láthatja a Google Wi-Fi alkalmazás felületét.
- Tehát most érintse meg a „Beállítások” elemet, válassza a „Hálózati beállítások” lehetőséget, majd válassza ki a Wi-Fi hálózatot.
- Most a Wi-Fi jelszó megosztásához érintse meg a „Jelszó felfedése” lehetőséget, majd válassza a „Jelszó megosztása” gombot.
- Így oszthatja meg a Wi-Fi jelszavát egy másik felhasználóval szöveges üzenetben, e-mailben vagy bármely más üzenetküldő alkalmazásban.
Tehát nagyon egyszerű a Wi-Fi jelszó alkalmazás használata, ha meg kell osztania a Wi-Fi jelszót Android vagy iOS eszközökön.
Tipp: Hogyan találhatja meg és kezelheti a jelszavait iOS?
Manapság nagyon sok jelszót kell megjegyeznünk, és nagyon könnyű elfelejteni a jelszót. Tehát az összes fontos jelszava kezeléséhez használhatja DrFoneTool – Jelszókezelő (iOS).
Ezenkívül a Wi-Fi jelszavak megosztása iOS-eszközökön kissé bonyolult az Android-eszközökhöz képest. Különféle módokat találhat a Wi-Fi jelszavak megosztására az interneten, de néhányuk nem hatékony iOS-eszközökön, például iPhone-on és iPaden.
Hogy megkönnyítse a dolgát, itt található a DrFoneTool – Jelszókezelő iOS-eszközökhöz. Ez a legbiztonságosabb és legegyszerűbb módja a Wi-Fi jelszavak megtalálásának iPhone-on.
A DrFoneTool – Jelszókezelő szolgáltatásai
Vessünk egy pillantást a DrFoneTool – Jelszókezelő különféle funkcióira:
- Biztonságos: a Jelszókezelő segítségével mentse ki jelszavait iPhone/iPad készülékén adatszivárgás nélkül, de teljes nyugalommal.
- Hatékony: A Jelszókezelő ideális a jelszavak megtalálásához iPhone/iPad készülékén anélkül, hogy meg kellene jegyezni őket.
- egyszerű: A Jelszókezelő könnyen használható, és nem igényel műszaki ismereteket. Mindössze egyetlen kattintással megkeresheti, megtekintheti, exportálja és kezelheti iPhone/iPad jelszavait.
Kövesse a lépéseket a DrFoneTool – Jelszókezelő használatához, hogy megtekinthesse a wifi jelszavakat iPhone-ján.
1. lépés: Töltse le a DrFoneTool-t, és válassza a Jelszókezelő lehetőséget
Először keresse fel a DrFoneTool hivatalos webhelyét, és telepítse a rendszerére. Ezután a listából válassza a Jelszókezelő lehetőséget.

2. lépés: Csatlakoztassa az iOS-eszközt a számítógéphez
Ezután iOS-eszközét villámkábel segítségével kell csatlakoztatnia a rendszerhez. Ha a „Trust This Computer” figyelmeztetést látja eszközén, kérjük, érintse meg a „Bízz” gombot.

3. lépés: Indítsa el a szkennelési folyamatot
Ezután kattintson a ‘Vizsgálat indítása’ gombra, és a rendszer észleli az összes fiókjelszót az iOS-eszközén.

Ezt követően várnia kell néhány percet a szkennelési folyamat befejezéséhez. Először csinálhat valami mást, vagy többet megtudhat Dr. Fone egyéb eszközeiről.
4. lépés: Ellenőrizze jelszavait
Most megtalálhatja a kívánt jelszavakat a DrFoneTool – Jelszókezelő segítségével.

- Egyébként tudod, hogy ha megtaláltad a jelszót, exportálhatod CSV formátumban a mentéshez?
Most, ha elmentette a wifi jelszavát, nézze meg, hogyan exportálhatja CSV-be: itt vannak a lépések, amelyeket követnie kell:
Lépés 1: Kattintson az ‘Exportálás’ gombra

Lépés 2: Válassza ki az exportálni kívánt CSV-formátumot.
Így használhatja a DrFoneTool – Jelszókezelőt wifi jelszavának kezelésére, mentésére és megosztására iPhone-ján. Ez a legjobb módja annak, hogy egyetlen kattintással kezeljen mindenféle jelszót. Próbáld ki egyszer!
Következtetés
Reméljük, hogy megismerte a Wi-Fi jelszavak Android és iOS eszközökön való megosztásának különböző módjait. Tehát, ha valamelyik barátodnak vagy rokonodnak szüksége van rád Wi-Fi jelszó és nem emlékszik rá, akkor kövesse a fenti módszerek bármelyikét a megosztásához.
Ezenkívül lehetőség van a Dr. Fone – Jelszókezelő használatával kezelni a Wi-Fi jelszavakat iOS-eszközökön. Ez az eszköz nagyon könnyen használható és a legbiztonságosabb. Nem okoz kárt a készülékben.
Legfrissebb cikkek