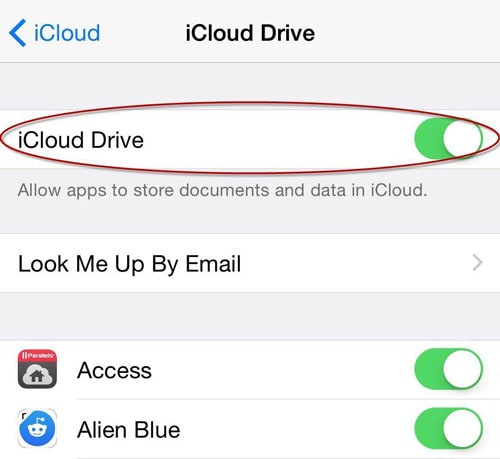Jak używać i zapisywać dokumenty w iCloud
iCloud może zapisywać Twoje obrazy, pliki PDF, arkusze kalkulacyjne, prezentacje i różne rodzaje dokumentów. Dostęp do tych dokumentów można następnie uzyskać z dowolnego urządzenia z systemem iOS. Działa na komputerach z systemem iOS 9 lub Mac, które mają system OS X El Capitan oraz na komputerach z systemem Windows. Na iCloud Drive wszystko jest uporządkowane w folderach, tak jak na komputerze Mac. Niewiele folderów jest tworzonych automatycznie dla aplikacji obsługujących aplikacje iCloud Drive dla iWork (Pages, Numbers i Keynote).
Dlatego w tym artykule podzielimy się z Wami kilkoma sztuczkami jak używać i zapisywać dokumenty w iCloud na iOS/Maci używaj iCloud Drive na iOS/Mac.
- Część 1: Jak zapisywać dokumenty w iCloud na urządzeniach z systemem iOS
- Część 2: Jak zapisywać dokumenty w iCloud na komputerze Mac
- Część 3: Włącz iCloud Drive na urządzeniach z systemem iOS
- Część 4: Włącz iCloud Drive na Yosemite Mac
Część 1: Jak zapisywać dokumenty w iCloud na urządzeniach z systemem iOS
Aby włączyć tworzenie kopii zapasowej dokumentów na iPhonie, iPodzie lub iPadzie, wykonaj poniższe czynności:
1. Na iPadzie lub iPhonie przejdź do ekranu głównego i dotknij „Ustawienia‘;
2. Teraz dotknij „iCloud‘;
3. Kran Dokumenty i dane;
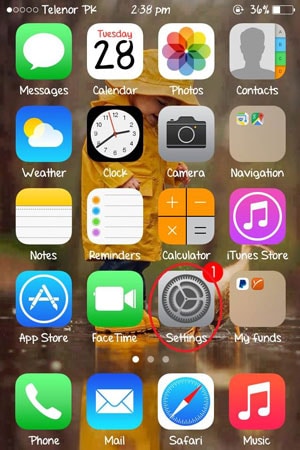
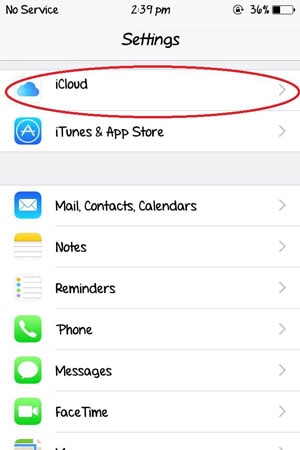
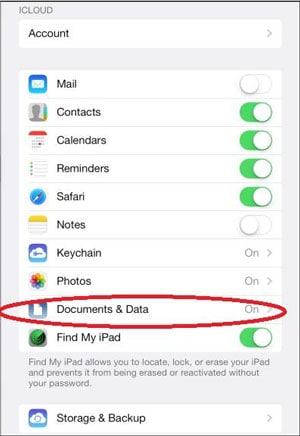
4. Włącz opcję, która mówi Dokumenty i dane znajduje się na górze;
5. Tutaj masz możliwość włączenia, które aplikacje mogą tworzyć kopie zapasowe danych i dokumentów w chmurze, jak pokazano powyżej.
Część 2: Jak zapisywać dokumenty w iCloud na komputerze Mac.
Jest to uważane za ważną aktualizację dostępną zarówno dla Dokumentów, jak i Danych. Gdy zaktualizujesz się do iCloud Drive na urządzeniu Mac, Twoje dane i dokumenty zostaną automatycznie skopiowane na iCloud Drive i będą dostępne na urządzeniach z iCloud Drive. Aby użyć tej funkcji na komputerze Mac, wykonaj poniższe czynności:
1. Kliknij Apple, a następnie kliknij Preferencje systemowe
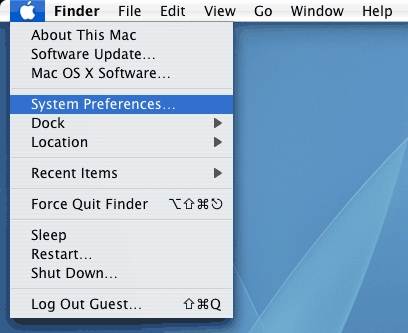
2. Stamtąd kliknij iCloud
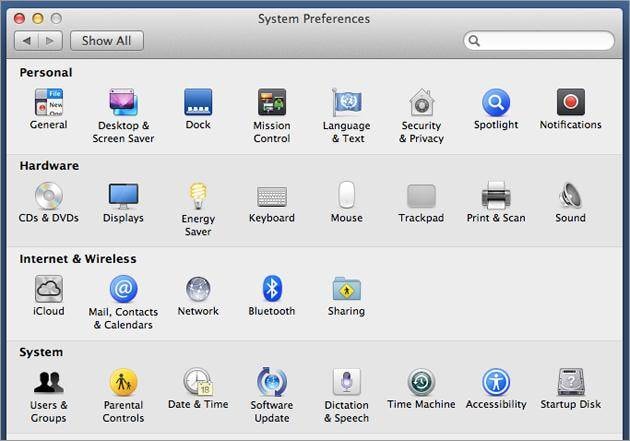
3. Włącz dysk iCloud
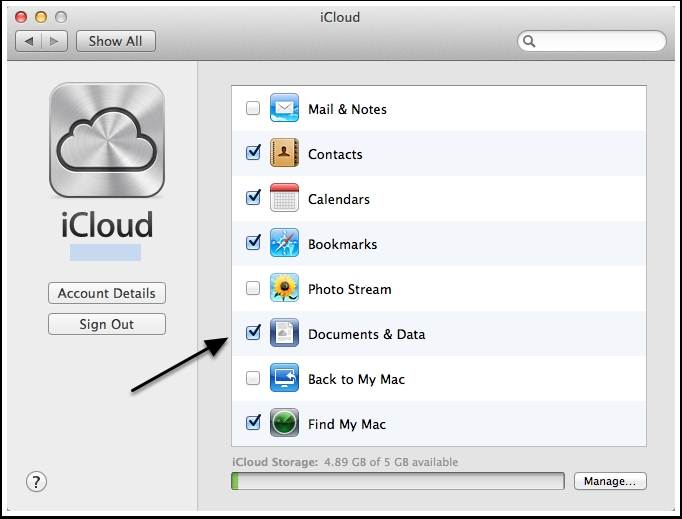
Tutaj zostaniesz poproszony o wyrażenie zgody i potwierdzenie, że chcesz zaktualizować swoje konto iCloud do iCloud Drive z Dokumentów i danych, i zostanie ono włączone.
iCloud Napęd
Jeśli jesteś użytkownikiem iOS9, możesz także uaktualnić dokumenty z iCloud do iCloud Drive. iCloud Drive to nowe rozwiązanie firmy Apple do przechowywania i synchronizacji dokumentów. Dzięki iCloud Drive możesz bezpiecznie zapisywać, edytować i udostępniać swoje prezentacje, arkusze kalkulacyjne, obrazy itp. w iCloud oraz uzyskiwać do nich dostęp na wszystkich urządzeniach.
DrFoneTool – Odzyskiwanie danych iOS
Pierwsze na świecie oprogramowanie do odzyskiwania danych z iPhone’a i iPada.
- Najwyższy wskaźnik odzysku w branży.
- Odzyskiwanie zdjęć, filmów, kontaktów, wiadomości, notatek, dzienników połączeń i nie tylko.
- Kompatybilny z najnowszymi urządzeniami iOS.
Część 4: Włącz iCloud Drive na Yosemite Mac
iCloud Drive jest dostarczany wraz z nowym systemem operacyjnym Yosemite. Otwórz Preferencje systemowe na komputerze Mac, kliknij iCloud Drive na lewym panelu, aby go włączyć. Możesz także kliknąć Opcje, aby zobaczyć, jakie dane aplikacji są przechowywane na iCloud Drive.
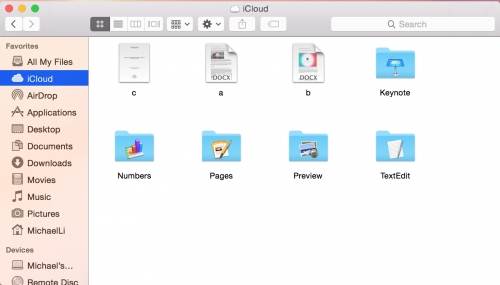
Uwagi: iCloud Drive działa tylko z iOS 9 i OS X El Capitan. Jeśli nadal masz urządzenia ze starszymi wersjami iOS lub OS, musisz pomyśleć dwa razy przed uaktualnieniem do iCloud Drive, w przeciwnym razie napotkasz problemy z synchronizacją dokumentów na wszystkich urządzeniach Apple.
Ostatnie Artykuły: