Użyj iCloud, iCloud Backup i iCloud Storage
iCloud, firma Apple wprowadziła go jako najłatwiejszy sposób zarządzania zawartością: udostępniaj pliki między iPhone’em, iPadem, iPodem i komputerem, twórz kopie zapasowe ważnych danych na iPhonie, iPadzie i iPodzie, przywracaj urządzenie z systemem iOS z plikami kopii zapasowej oraz lokalizuj i usuwaj dane na utraconym urządzeniu z systemem iOS zdalnie. Jeśli masz urządzenie z systemem iOS, iPhone’a, iPada lub iPoda, powinieneś się nauczyć jak korzystać z iCloud. Ten artykuł skupia się głównie na 3 częściach.
- Część 1. Jak korzystać z iCloud
- Część 2. Jak korzystać z kopii zapasowej iCloud
- Część 3. Jak korzystać z iCloud Storage
Część 1: Jak korzystać z iCloud
Z powyższego widać strukturę tego artykułu. Aby przyjrzeć się każdej części, kliknij pasek nawigacji po lewej stronie.
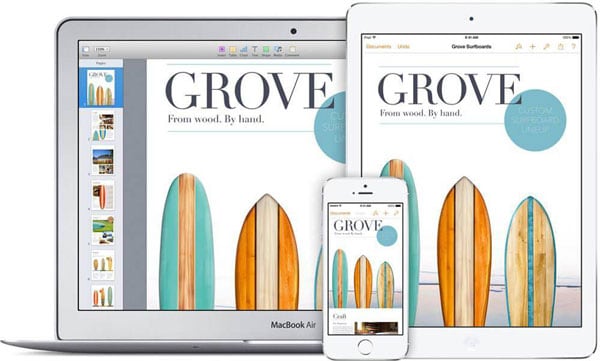
1.1 Jak skonfigurować i zalogować się do iCloud
Rejestracja w iCloud jest bezpłatna. Twój Apple ID zrobi. Dla osób, które nie preferują specjalnego identyfikatora iCloud, identyfikatorem Apple może być twoje konto iCloud. Tak więc w tym przypadku nie musisz rejestrować nowego konta w iCloud, ale zaloguj się do iCloud przy użyciu swojego Apple ID. Jeśli nie masz jeszcze Apple ID, nie martw się, jest tak wiele dostępów do okna rejestracji dla Apple ID, o którym wspomnę poniżej. Przyjrzyjmy się najpierw, jak skonfigurować iCloud na komputerze i urządzeniach z systemem iOS. Dopiero po pomyślnym skonfigurowaniu iCloud na komputerze oraz iPhonie, iPodzie touch i iPadzie możesz w pełni korzystać z iCloud.
*Na iPhonie, iPodzie touch i iPadzie:
Krok 1. Połącz iPhone’a, iPoda touch lub iPada z Wi-Fi lub stabilną siecią.
Krok 2. Wybierz Ustawienia> Ogólne> Aktualizacja oprogramowania, aby sprawdzić, czy na urządzeniu z systemem iOS jest dostępna aktualizacja. Jeśli nie, oznacza to, że oprogramowanie jest najnowsze. Jeśli tak, zaktualizuj system iOS do najnowszej wersji.
Krok 3. Wybierz Ustawienia> iCloud> wprowadź swój Apple ID. Jeśli nie masz jeszcze Apple ID, dotknij „Uzyskaj bezpłatny Apple ID” w tym samym oknie i postępuj zgodnie z instrukcjami asystenta konfiguracji, aby utworzyć Apple ID ze swoim adresem e-mail.
Krok 4. Włącz usługi iCloud dla aplikacji, przesuwając przycisk na WŁ. obok każdej aplikacji: Poczta, Kontakty, Kalendarze, Przypomnienia, Safari, Notatki, Passbook, Brelok, Zdjęcia, Dokumenty i dane, Znajdź mój iPhone itp.
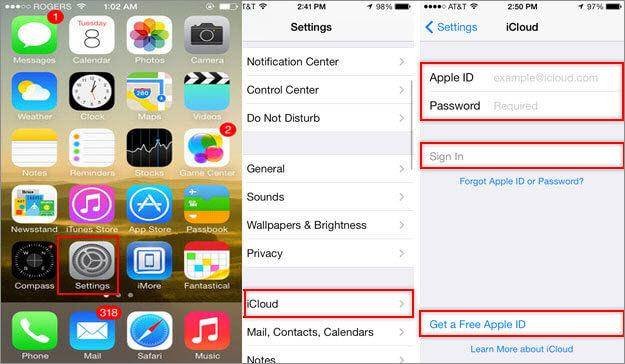
*Na Macu:
Krok 1. Kliknij małą ikonę jabłka w lewym górnym rogu komputera Mac i wybierz Aktualizacja oprogramowania. Jeśli dostępna jest aktualizacja, kliknij UPDATE, aby zaktualizować system OS X do najnowszej wersji. Jeśli nie, przejdź do kroku 2.
Krok 2. Kliknij ponownie małą ikonę jabłka i wybierz Preferencje systemowe. Kliknij iCloud i zaloguj się za pomocą swojego Apple ID (nie masz go? Poświęć kilka minut, aby go utworzyć). Wybierz usługi, które chcesz włączyć, zaznaczając odpowiednio pole dla każdej usługi.
Krok 3. (Opcjonalnie) Uruchom iPhoto lub Aperture na komputerze Mac. Kliknij ikonę Photo Stream na lewym pasku bocznym, aby ją włączyć.
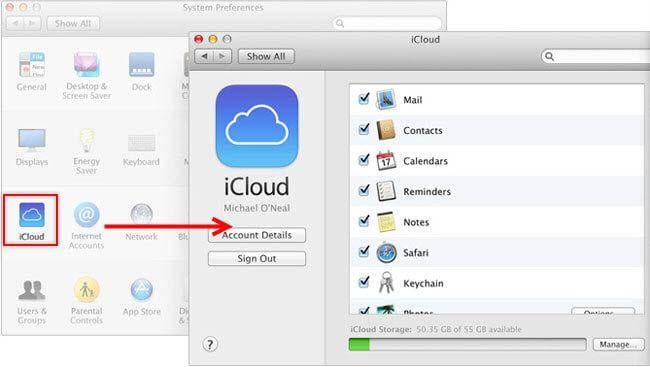
*Na komputerze z systemem Windows:
Krok 1. Pobierz iCloud Panel sterowania w systemie Windows i zainstaluj go na swoim komputerze z systemem Windows. Krok 2. Otwórz panel kontrolny iCloud i zaloguj się za pomocą swojego Apple ID. Zaznacz pole przed usługami iCloud, które chcesz włączyć. Kliknij Zastosuj aby zakończyć ustawienia.
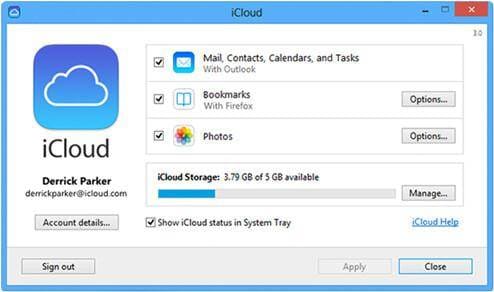
1.2 Jak skonfigurować i korzystać z usługi iCloud
Poniżej znajdują się szczegółowe informacje na temat konfigurowania i używania usług iCloud:
- 1.2.1 Strumień zdjęć
- 1.2.2 Poczta/Kontakty/Kalendarze/Notatki/Przypomnienia
- 1.2.3 Automatyczne pobieranie
- 1.2.4 Znajdź mój iPhone (urządzenie)
- 1.2.5 Safari
- 1.2.6 Dokumenty i dane
 Strumień zdjęć:
Strumień zdjęć:
Krótkie wprowadzenie: Photo Stream umożliwia użytkownikom udostępnianie albumów ze zdjęciami, przechowywanie zdjęć w iCloud przez 30 dni oraz dostęp do zdjęć na dowolnym urządzeniu obsługującym iCloud.
Jak skonfigurować:
- Na urządzeniu iPhone/iPod/iPad: dotknij Ustawienia > Zdjęcia i aparat, przesuń Mój strumień zdjęć i Udostępnianie zdjęć na WŁ.
- Na komputerze Mac: kliknij małą ikonę jabłka w lewym górnym rogu okna> Preferencje systemowe> sprawdź Zdjęcia> kliknij przycisk Opcje> zaznacz Mój strumień zdjęć i udostępnianie zdjęć.
- Na komputerze: otwórz panel sterowania iCloud na komputerze PC> sprawdź Strumień zdjęć. Kliknij Opcje, w nowym oknie zaznacz Mój strumień zdjęć i Udostępnione strumienie zdjęć.
Jak używać:
- Na iPhonie/iPadzie/iPod: dotknij aplikacji Zdjęcia > dotknij wspólne na dole > dotknij Utwórz nowy strumień, nazwij nowy strumień i kliknij Dalej. W następnym oknie Do obszar, kliknij małą okrągłą ikonę z +, aby dodać kontakty. Kliknij Stwórz aby zakończyć tę konfigurację.
- Na komputerze Mac: uruchom iPhoto lub Aperture. Kliknij Wydarzenia lub Zdjęcia, aby wybrać wydarzenia/zdjęcia, a następnie kliknij Udostępnijw prawym dolnym rogu. Kliknij Nowy strumień zdjęć, dodaj kontakty i skomentuj udział. Kliknij Udostępnij.
- Na komputerze: po zainstalowaniu iCloud Control Panel i włączeniu funkcji Photo Stream na komputerze, po otwarciu komputera w Eksploratorze Windows pojawi się nowa sekcja Photo Streams. Otwórz i kliknij Nowy strumień zdjęćprzycisk. Nazwij strumień zdjęć i dodaj innych użytkowników iCloud do Do pole do udostępnienia.
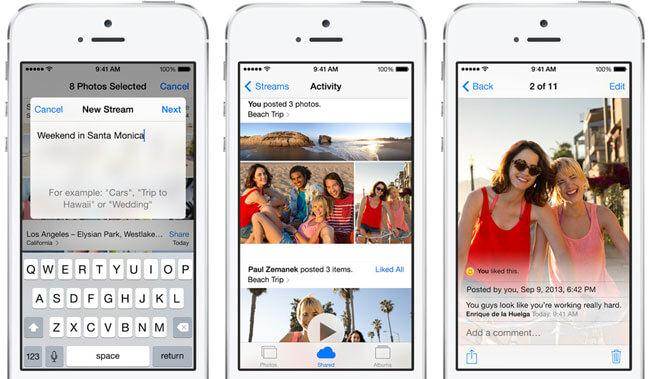
 Poczta/Kontakty/Kalendarze/Notatki/Przypomnienia:
Poczta/Kontakty/Kalendarze/Notatki/Przypomnienia:
Krótkie wprowadzenie: iCloud umożliwia udostępnianie kontaktów, poczty, kalendarzy, notatek i przypomnień między iPhonem, iPadem, iPodem i komputerami w czasie rzeczywistym.
Jak skonfigurować:
- Na iPhonie/iPadzie/iPod:stuknij Ustawienia > iCloud > przycisk Przesuń wszystko, aby włączyć pocztę, kontakty, kalendarze, notatki i przypomnienia.
- Na komputerze Mac:kliknij ikonę jabłka w lewym górnym rogu okna na Macu> Preferencje systemowe> iCloud> zaznacz odpowiednio Poczta, kontakty, kalendarze, notatki i przypomnienia.
- Na komputerze: Otwórz Panel sterowania iCloud > zaznacz pole odpowiednio przed Pocztą, Kontaktami, Kalendarzami, Notatkami i Przypomnieniami
Jak używać: Po skonfigurowaniu za każdym razem, gdy uaktualnisz Pocztę, Kontakty, Kalendarze, Notatki lub Przypomnienia, uaktualnienie pojawi się na Twoim iPhonie, iPadzie, iPodzie i komputerze.

 Automatyczne pobieranie:
Automatyczne pobieranie:
Krótkie wprowadzenie: Automatyczne pobieranie w iCloud doda każdy zakupiony przedmiot do iPhone’a, iPada, iPoda i iTunes na komputerze, gdziekolwiek kupisz ten przedmiot.
Jak skonfigurować:
- Na iPhonie/iPadzie/iPod: stuknij Ustawienia > iTunes i App Store, przewiń w dół i przesuń przycisk Aktualizuj na WŁ.
- Na komputerze Mac: uruchom iTunes> kliknij Preferencje> kliknij Sklep. Sprawdź muzykę, książki i aplikacje w obszarze automatycznego pobierania.
- Na komputerze: uruchom iTunes> kliknij Edytuj> Preferencje> kliknij Sklep. Sprawdź muzykę, aplikacje, książki itp. w obszarze Automatyczne pobieranie.
Jak używać: Po włączeniu automatycznego pobierania na iPhonie, iPodzie, iPadzie i iTunes na komputerze za każdym razem, gdy nastąpi pobieranie, zostanie ono automatycznie pobrane na wszystkie urządzenia i komputer.
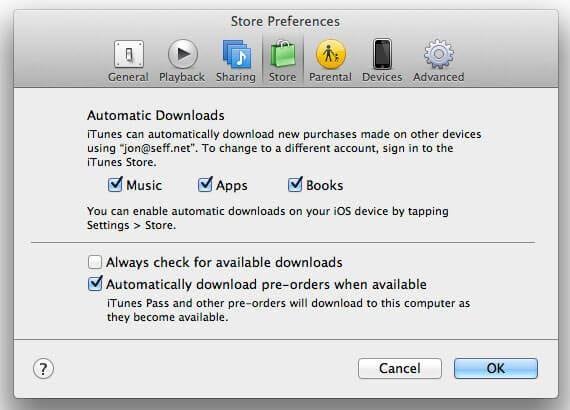
 Znajdź mój iPhone (urządzenie):
Znajdź mój iPhone (urządzenie):
Krótkie wprowadzenie: Znajdź mój iPhone (iPad lub Mac) ułatwia zlokalizowanie zgubionego urządzenia (nienawidzę tego mówić, ale to prawda, że zawsze coś gubimy). Nawet jeśli nie możesz ich odzyskać, możesz użyć Znajdź mój iPhone, aby zdalnie usunąć wszystkie dane, uniemożliwiając innym osobom podglądanie Twoich danych osobowych.
Jak skonfigurować:
- Na iPhonie/iPadzie/iPod: dotknij Ustawienia > iCloud > przełącz Znajdź mój iPhone na WŁ.
- Na Macu: kliknij ikonę jabłka na Macu > Preferencje systemowe > zaznacz pole wyboru Znajdź mój Mac
Jak używać: Ilekroć potrzebujesz śledzić urządzenie iOS lub Mac, otwórz stronę internetową iCloud na dowolnym komputerze z przeglądarką internetową> zaloguj się do iCloud za pomocą swojego Apple ID> kliknij Znajdź mój iPhone> kliknij opcję Urządzenia i wybierz swoje urządzenie z listy rozwijanej. Następnie pojawią się dodatkowe opcje wymuszenia na urządzeniu odtworzenia dźwięku, zainicjowania trybu utraconego i zdalnego wyczyszczenia urządzenia. Wybierz opcję odpowiednią dla siebie.

 Safari:
Safari:
Krótkie wprowadzenie: Po skonfigurowaniu Safari możesz wyświetlać wszystkie strony internetowe po otwarciu na dowolnym urządzeniu.
Jak skonfigurować:
- Na iPhonie/iPadzie/iPod: stuknij Ustawienia > iCloud > przełącz Safari na WŁ.
- Na komputerze Mac:kliknij ikonę jabłka na Macu > Preferencje systemowe > zaznacz pole wyboru Safari
- Na komputerze:otwórz iCloud Control Panel> zaznacz pole wyboru Zakładki
Jak używać: Po skonfigurowaniu Safari zsynchronizuje elementy listy do przeczytania i zakładki utworzone na dowolnym urządzeniu ze wszystkimi urządzeniami. Aby odświeżyć zakładki Safari na urządzeniu z systemem iOS, uruchom Safari > kliknij ikonę książki na przycisku. Na Macu uruchom Safari > kliknij ikonę książek w lewym górnym rogu.

> Dokumenty i dane:
Dokumenty i dane:
Krótkie wprowadzenie: W iCloud Twoje dokumenty, takie jak Pages, Numbers i Keynotes, są udostępniane za pośrednictwem sekcji Dokumenty i dane. Jest zintegrowany z pakietami iWork i Microsoft Office.
Jak skonfigurować:
- Na iPhonie / iPadzie / iPodzie: stuknij Ustawienia > iCloud > przełącz Dokumenty i dane na WŁ.
- Na komputerze Mac: kliknij ikonę jabłka na komputerze Mac> Preferencje systemowe> zaznacz pole wyboru Dokumenty i dane.
Jak używać: Otwórz strony internetowe iCloud za pomocą przeglądarki internetowej na komputerze > zaloguj się przy użyciu swojego Apple ID > wybierz typ pliku, który chcesz przesłać (Strony: słowo, RTF, dokumenty tekstowe, Numbers: arkusze kalkulacyjne Excel, Keynotes: pliki prezentacji). Przeciągnij i upuść plik z lokalnego dysku twardego komputera na stronę internetową.

Część 2: Jak korzystać z kopii zapasowej iCloud
Ta strona obejmuje następujące części:
- 2.1 Jak wykonać kopię zapasową danych na iCloud
- 2.2 Jak przywrócić iOS z kopii zapasowej iCloud
- 2.3 Jak selektywnie odzyskać dane z pliku zsynchronizowanego z iCloud
2.1 Jak wykonać kopię zapasową danych na iCloud
Biorąc pod uwagę kwestie bezpieczeństwa danych, jeśli masz włączone usługi iCloud, powinieneś regularnie tworzyć kopie zapasowe urządzenia iOS na iCloud. Gdy zauważysz, że brakuje ważnych danych w iCloud, możesz je odzyskać, przywracając urządzenie z iCloud lub selektywnie pobierając dane z kopii zapasowej iCloud. Poniżej znajdują się proste kroki do tworzenia kopii zapasowych iOS na iCloud:
Krok 1. Połącz iPhone’a, iPada lub iPoda z Wi-Fi.
Krok 2. Wybierz Ustawienia> iCloud> Przechowywanie i tworzenie kopii zapasowych na urządzeniu z systemem iOS.
Krok 3. Przesuń iCloud Backup na ON. Kliknij OK do informacji „Twój iPhone nie będzie już automatycznie tworzyć kopii zapasowych na komputerze podczas synchronizacji z iTunes”. Uzyskiwać Utwórz kopię zapasową teraz.

2.2 Jak przywrócić iOS z kopii zapasowej iCloud
Ilekroć potrzebujesz starych danych z kopii zapasowej iCloud na iPhone’a, iPada lub iPoda, możesz wykonać poniższe czynności, aby przywrócić iPhone’a, iPada lub iPoda z kopii zapasowej iCloud.
Krok 1. Wybierz Ustawienia> Ogólne> Resetuj> Wymaż całą zawartość i ustawienia na urządzeniu z systemem iOS.
Krok 2. Wybierać Przywróć z iCloud Backup, zaloguj się przy użyciu swojego Apple ID i wybierz kopię zapasową iCloud do przywrócenia.

2.3 Jak selektywnie odzyskać dane z pliku zsynchronizowanego z iCloud
Oprócz odzyskania brakujących danych poprzez przywrócenie urządzenia z systemem iOS, możesz także selektywnie odzyskać dane z pliku zsynchronizowanego z iCloud przez DrFoneTool – Odzyskiwanie danych (iOS). Ten sposób jest szczególnie przydatny, gdy zdecydujesz się porzucić urządzenia iOS na telefony z Androidem (tablety) lub stracić urządzenia iOS, gdy chcesz pobrać dane z pliku zsynchronizowanego z iCloud.

DrFoneTool – Odzyskiwanie danych (iOS)
Selektywnie odzyskuj dane z pliku zsynchronizowanego z iCloud.
- Najwyższy wskaźnik odzysku w branży.
- Odzyskiwanie zdjęć, filmów, kontaktów, wiadomości, notatek, dzienników połączeń i nie tylko.
- Podgląd i selektywne przywracanie zsynchronizowanego pliku iCloud.
- Wyeksportuj i wydrukuj to, co chcesz ze zsynchronizowanego pliku iCloud na swój komputer.
- Obsługuje iPhone 8/iPhone 7(Plus), iPhone11/12/13 i najnowszy iOS 15 w pełni!

Kroki selektywnego odzyskiwania danych z kopii zapasowej iCloud
Krok 1. Pobierz i zainstaluj DrFoneTool na swoim komputerze. Wybierz funkcję „Odzyskaj” i kliknij „Odzyskaj dane z pliku zsynchronizowanego z iCloud”.
Krok 2. Zaloguj się do iCloud przy użyciu swojego Apple ID i pobierz zsynchronizowany plik iCloud.
Krok 3. Kliknij Skanuj, aby ten program przeskanował plik kopii zapasowej iCloud, posortuj wszystkie dane w kategorie. Następnie możesz wybrać żądane dane, takie jak kontakty, zdjęcia, filmy, notatki, kalendarz itp. I kliknąć Odzyskaj, aby zapisać je na komputerze.
Część 3: Jak korzystać z iCloud Storage
- 3.1 Jak sprawdzić pamięć iCloud
- 3.2 Jak zwolnić pamięć iCloud
- 3.3 Jak uaktualnić pamięć iCloud
- 3.4 Jak obniżyć iCloud Storage
3.1 Jak sprawdzić pamięć iCloud:
Chcesz zobaczyć, ile pozostało Twojego miejsca w iCloud? Sprawdź pamięć iCloud:
- Na iPhonie/iPod/iPadzie: Stuknij Ustawienia > iCloud > Pamięć i kopie zapasowe
- Na komputerze Mac: Kliknij ikonę jabłka w oknie Maca > Preferencje systemowe > iCloud > Zarządzaj
- Na komputerze z systemem Windows:
- Windows 8.1: Przejdź do okna Start i kliknij strzałkę w dół. Kliknij aplikację iCloud i kliknij Zarządzaj.
- Windows 8: Przejdź do okna Start i kliknij tytuł iCloud. Kliknij Zarządzaj.
- Windows 7: Kliknij, aby otworzyć menu Start > Wszystkie programy > iCloud, a następnie kliknij Zarządzaj.
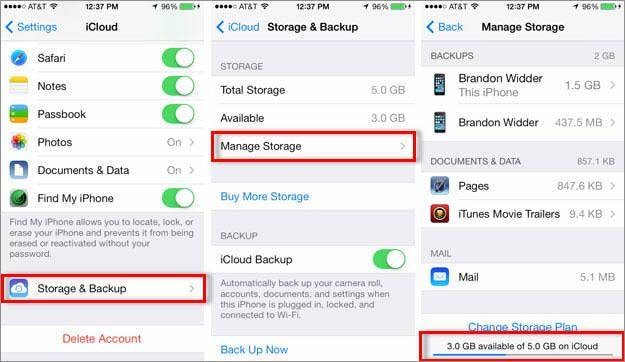
3.2 Jak zwolnić pamięć iCloud:
Każdy Apple ID daje Ci 5 GB miejsca na iCloud za darmo. Przekonasz się jednak, że po kilkukrotnym utworzeniu kopii zapasowej systemu iOS na iCloud pamięć jest zbyt mała, aby cokolwiek przechowywać. W takim przypadku, jeśli nie masz planu na uaktualnienie miejsca w iCloud, jedynym sposobem na zwolnienie miejsca w iCloud jest usunięcie starych plików kopii zapasowej iCloud:
Krok 1. Wybierz Ustawienia> iCloud> Przechowywanie i tworzenie kopii zapasowych> wybierz Zarządzaj pamięcią masową na iPhonie, iPadzie lub iPodzie.
Krok 2. Wybierz starą kopię zapasową, którą chcesz usunąć, i dotknij czerwonej opcji Usuń kopię zapasową. A następnie potwierdź usunięcie, dotykając Wyłącz i usuń. (Uwaga: pamiętaj tylko, aby nie usuwać najnowszej kopii zapasowej.)
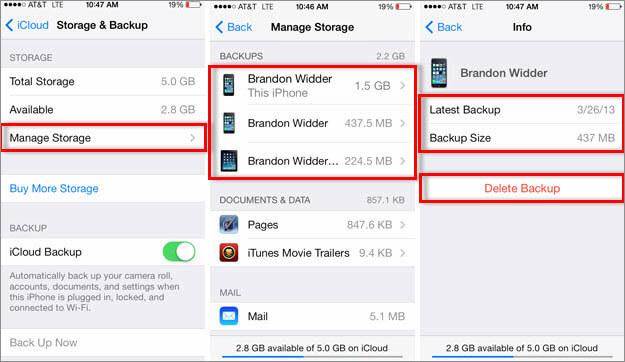
3.3 Jak uaktualnić pamięć iCloud
Jeśli okaże się, że pamięć masowa iCloud jest zbyt mała, aby użyć, oprócz wyżej wymienionych, aby usunąć pliki kopii zapasowej iCloud, możesz również uaktualnić iCloud Storage, płacąc za to. Możesz rozszerzyć pamięć masową iCloud na iPhonie, iPadzie, iPodzie i komputerze.
- Na iPhonie/iPod/iPadzie: Stuknij Ustawienia > iCloud > Pamięć i kopia zapasowa > Kup więcej miejsca. Wybierz uaktualnienie, dotknij Kup i wprowadź hasło do Apple ID.
- Na komputerze Mac: Kliknij ikonę jabłka w lewym górnym rogu okna Mac> Preferencje systemowe> wybierz iCloud; Kliknij Zarządzaj na dole > kliknij Zmień plan magazynowania > wybierz uaktualnienie i kliknij Dalej. Wprowadź swoje hasło do Apple ID.
- Na komputerze: Otwórz Panel sterowania iCloud > kliknij Zarządzaj > kliknij Zmień plan przechowywania > wybierz uaktualnienie, a następnie kliknij Dalej. Wprowadź swój Apple ID i kliknij Kup.
Poniżej znajduje się wykres aktualizacji iCloud. Możesz sprawdzić cenę.
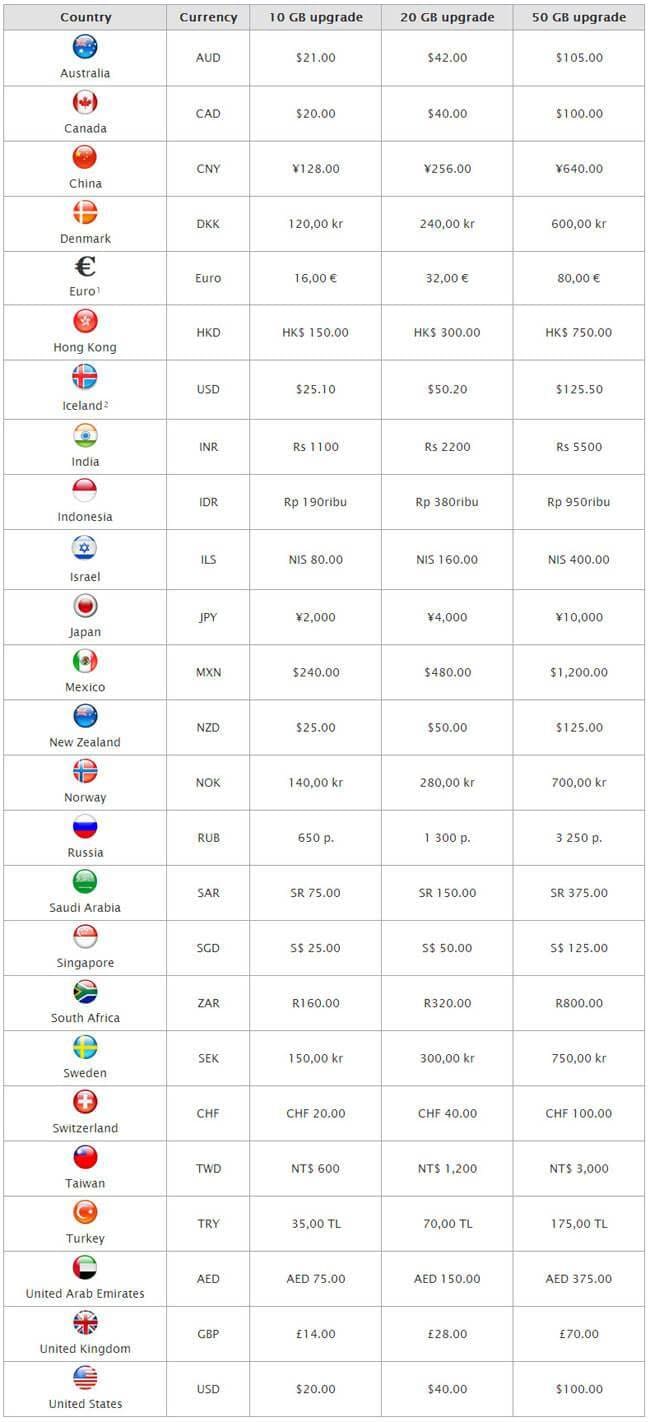
3.4 Jak obniżyć iCloud Storage:
- Na iPhonie/iPod/iPadzie: Stuknij Ustawienia > iCloud > Pamięć i kopia zapasowa. Dotknij Zmień plan przechowywania > Opcje zmiany na starszą wersję. Wprowadź swój identyfikator Apple ID i wybierz inny plan, aby korzystać z przestrzeni dyskowej iCloud.
- Na komputerze Mac: Kliknij ikonę jabłka na komputerze Mac> Preferencje systemowe> iCloud. Kliknij Zarządzaj > Zmień plan magazynowania > Opcje zmiany na starszą wersję. Wprowadź swój Apple ID i kliknij Zarządzaj. Wybierz inny plan przestrzeni dyskowej iCloud i kliknij Gotowe.
- Na komputerze: Otwórz panel iCloud Control> Zarządzaj> Zmień plan przechowywania> Opcje zmiany na starszą wersję. Wprowadź swój Apple ID i kliknij Zarządzaj. Wybierz nowy plan dla swojego iCloud Storage i kliknij Gotowe.
Ostatnie Artykuły:

