6 sposobów na szybkie przeniesienie kontaktów iCloud na Androida
Chcesz przełączyć się z iPhone na Androida ale nie mogę znaleźć idealnego rozwiązania do przeniesienia kontaktów. Nie martw się! Podobnie jak Ty, wielu innych użytkowników również ma trudności z synchronizacją kontaktów iCloud z Androidem. Dobrą wiadomością jest to, że istnieje już wiele sposobów przesyłania kontaktów iCloud na Androida. Możesz skorzystać z pomocy Gmaila, aby zsynchronizować kontakty, użyć aplikacji innej firmy, takiej jak DrFoneTool, a nawet ręcznie przenieść dane z jednego urządzenia na drugie. Czytaj dalej, aby dowiedzieć się, jak przenieść kontakty z iCloud na Androida, a także na 3 różne sposoby. Zbieramy również 3 aplikacje, które pomogą Ci łatwo synchronizować kontakty iCloud z Androidem.
- Część 1. Synchronizuj kontakty iCloud z Androidem za pomocą DrFoneTool (rozwiązanie 1-minutowe)
- Część 2. Przenieś kontakty iCloud na Androida za pomocą Gmaila
- Część 3. Przenieś kontakty iCloud na Androida przez pamięć telefonu
- Część 4. Najlepsze aplikacje 3 do synchronizacji kontaktów iCloud z telefonem z systemem Android
Część 1. Synchronizuj kontakty iCloud z Androidem za pomocą DrFoneTool (rozwiązanie 1-minutowe)
Jeśli szukasz bezproblemowego i skutecznego sposobu na przeniesienie kontaktów z iCloud na Androida, po prostu daj DrFoneTool – Kopia zapasowa telefonu (Android) próba. Wysoce niezawodne narzędzie, może ci pomóc wykonaj kopię zapasową urządzenia z systemem Android i przywracaj, kiedy tylko chcesz. W ten sposób zawsze możesz chronić swoje dane. Może również pomóc w przywróceniu kopii zapasowych iTunes lub iCloud na urządzeniu z Androidem. W ten sposób możesz łatwo przenieść swoje dane z iPhone’a na Androida bez żadnych kłopotów.
Jako część zestawu narzędzi DrFoneTool zapewnia rozwiązanie jednym kliknięciem do przesyłania kontaktów iCloud na Androida. Możesz także przesyłać wiadomości, kontakty, zdjęcia, dzienniki połączeń i inne ważne dane. Interfejs zapewnia podgląd kopii zapasowej iCloud. Dlatego możesz łatwo wybrać zawartość, którą chcesz przenieść na urządzenie z Androidem.

DrFoneTool – Kopia zapasowa telefonu (Android)
Elastyczne tworzenie kopii zapasowych i przywracanie danych Androida
- Selektywnie twórz kopie zapasowe danych Androida na komputerze jednym kliknięciem.
- Wyświetl podgląd i przywróć kopię zapasową na dowolnym urządzeniu z systemem Android.
- Obsługuje ponad 8000 urządzeń z systemem Android.
- Podczas tworzenia kopii zapasowej, eksportu lub przywracania nie dochodzi do utraty danych.
Wykonaj poniższe czynności, aby przenieść kontakty z iCloud na Androida za pomocą DrFoneTool:
- 1. Przede wszystkim przejdź do ustawień iCloud telefonu i upewnij się, że masz włączoną opcję tworzenia kopii zapasowych dla swoich kontaktów.
- 2. Po wykonaniu kopii zapasowej kontaktów w iCloud uruchom zestaw narzędzi DrFoneTool w swoim systemie i wybierz moduł „Kopia zapasowa telefonu” z jego ekranu powitalnego.

- 3. Podłącz telefon z Androidem do komputera i poczekaj, aż zostanie wykryty. Wybierz opcję „Przywróć”, aby kontynuować.

- 4. W lewym panelu kliknij opcję „Przywróć z kopii zapasowej iCloud”. Zaloguj się do swojego konta iCloud, podając odpowiednie dane uwierzytelniające.

- 5. W przypadku, gdy włączone jest uwierzytelnianie dwuskładnikowe, należy zweryfikować się wpisując kod jednorazowy.
- 6. Po pomyślnym zalogowaniu się na swoje konto iCloud interfejs wyświetli listę plików kopii zapasowych iCloud wraz z ich szczegółami. Wystarczy wybrać wybrany plik kopii zapasowej i kliknąć przycisk „Pobierz”.

- 7. Interfejs wyświetli zawartość kopii zapasowej w dobrze skategoryzowany sposób. Przejdź do zakładki „Kontakty”, wybierz kontakty, które chcesz przenieść, i kliknij przycisk „Przywróć”. Możesz również wybrać wszystkie kontakty naraz.

W ten sposób możesz łatwo nauczyć się importować kontakty z iCloud na Androida. Aplikacja może być również używana do przesyłania innych plików danych z kopii zapasowej iCloud na urządzenie z Androidem. Jednak niektórych szczegółów, takich jak zakładki Safari, notatki głosowe itp., nie można przenieść na urządzenie z Androidem.
Część 2. Przenieś kontakty iCloud na Androida za pomocą Gmaila
Innym sposobem przesyłania kontaktów z iCloud na Androida jest użycie Gmaila. Nie trzeba dodawać, że Twoje kontakty powinny być wcześniej zsynchronizowane z iCloud. Po zakończeniu możesz łatwo wyeksportować plik VCF i zaimportować go na swoje konto Google. Aby dowiedzieć się, jak zsynchronizować kontakty iCloud z Androidem, wykonaj następujące proste czynności:
- 1. Na początek odwiedź oficjalną stronę iCloud i zaloguj się za pomocą swoich danych uwierzytelniających. Upewnij się, że jest to to samo konto, które jest zsynchronizowane z iPhonem.
- 2. Po zalogowaniu się na swoje konto iCloud przejdź do opcji „Kontakty”.

- 3. Spowoduje to załadowanie wszystkich kontaktów zapisanych na Twoim koncie iCloud. Możesz po prostu wybrać kontakty, do których chcesz się przenieść. Aby wybrać każdy wpis, po prostu przejdź do ustawień (ikona koła zębatego) i kliknij „Wybierz wszystko”.
- 4. Po wybraniu kontaktów, które chcesz przenieść, wróć do ustawień i kliknij „Eksportuj vCard”. Spowoduje to wyeksportowanie twoich kontaktów w formie vCard i zapisanie ich w twoim systemie.
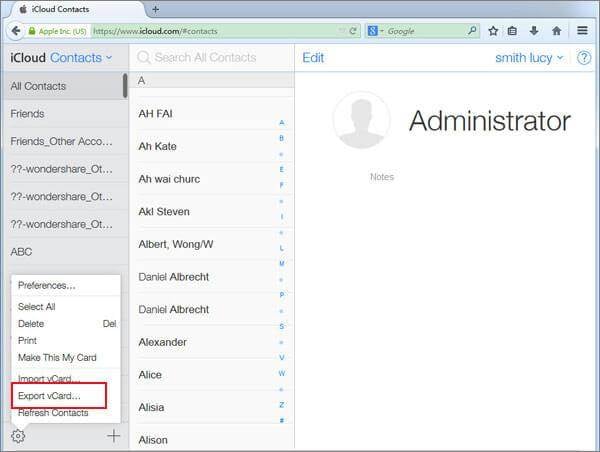
- 5. Teraz zaloguj się na swoje konto Google, które jest połączone z urządzeniem z Androidem. Na stronie głównej Gmaila przejdź do lewego panelu i wybierz „Kontakty”. Możesz również przejść na oficjalną stronę Kontakty Google , jak również.
- 6. Spowoduje to uruchomienie dedykowanej strony dla Twoich Kontaktów Google. W opcji „Więcej” w lewym panelu kliknij „Importuj”.
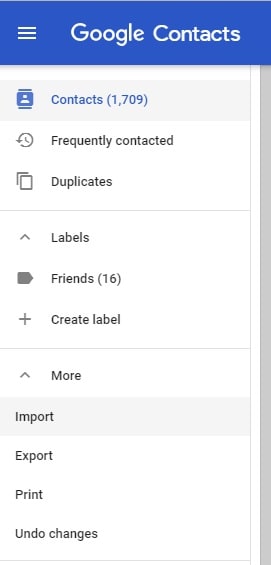
- 7. Zostanie uruchomione wyskakujące okienko z listą różnych sposobów importowania kontaktów. Kliknij opcję „CSV lub vCard” i przejdź do lokalizacji, w której przechowywana jest Twoja wizytówka vCard.
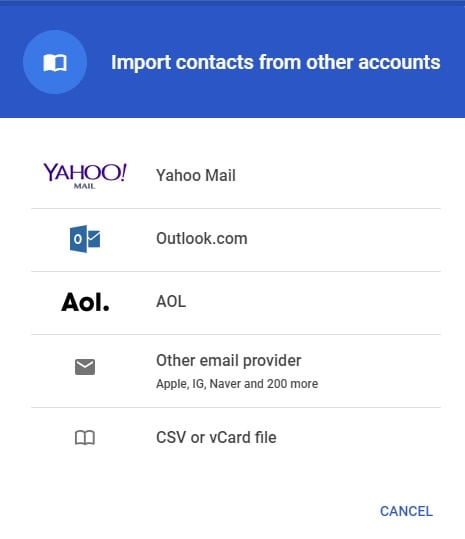
Po załadowaniu kontaktów na konto Google możesz je łatwo znaleźć na swoim urządzeniu. Możesz użyć aplikacji Kontakty Google lub po prostu zsynchronizować telefon z kontem Google.
Część 3. Przenieś kontakty iCloud na Androida przez pamięć telefonu
Po wyeksportowaniu pliku vCard z witryny iCloud.com możesz z niego korzystać na różne sposoby. Możesz zsynchronizować kontakty iCloud z Androidem za pośrednictwem Gmaila lub bezpośrednio przenieść plik vCard do telefonu. Spowoduje to bezpośrednie przeniesienie kontaktów z iCloud do pamięci Androida.
- 1. Odwiedzając witrynę internetową iCloud, wyeksportuj kontakty do pliku vCard i zachowaj go w bezpiecznym miejscu.
- 2. Podłącz telefon do komputera i wybierz go jako nośnik pamięci. Przejdź do lokalizacji, w której przechowywany jest plik VCF i wyślij go do pamięci telefonu (lub karty SD). Możesz go po prostu skopiować i wkleić do telefonu.
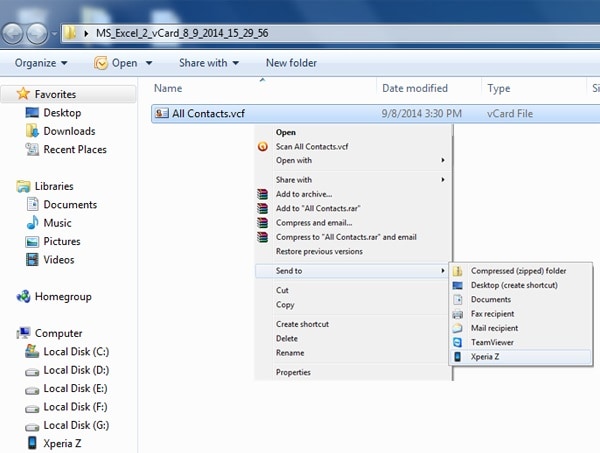
- 3. Teraz odłącz urządzenie i przejdź do jego aplikacji Kontakty.
- 4. Odwiedź Ustawienia> Zarządzaj kontaktami i dotknij opcji „Importuj / eksportuj”. Interfejs może się nieco różnić w zależności od telefonu. Tutaj możesz wybrać importowanie kontaktów z pamięci telefonu.
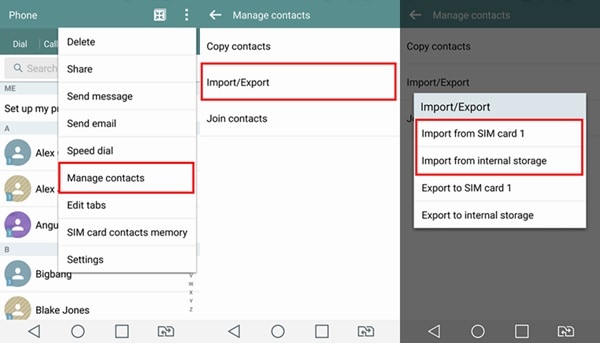
- 5. Urządzenie automatycznie wykryje plik VCF zapisany w telefonie. Po prostu wybierz i potwierdź swój wybór, aby zaimportować kontakty.
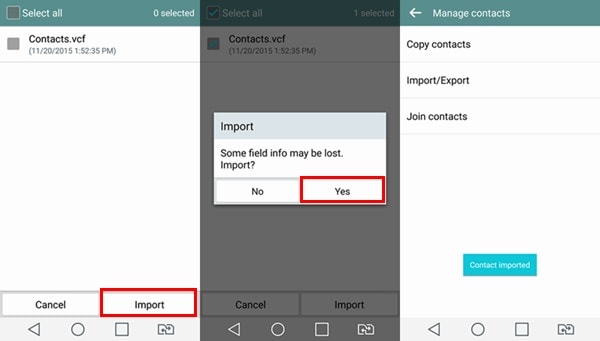
Część 4. Najlepsze aplikacje 3 do synchronizacji kontaktów iCloud z telefonem z systemem Android
Istnieje również kilka łatwo dostępnych aplikacji na Androida, które mogą pomóc w przenoszeniu kontaktów z iCloud na Androida. Prawie wszystkie te aplikacje działają w ten sam sposób. Musisz zalogować się na swoje konto iCloud za pomocą aplikacji. Następnie wyodrębni kontakty z konta iCloud i zsynchronizuje je z urządzeniem z Androidem. Możesz użyć następujących aplikacji, aby przenieść swoje kontakty iCloud do Androida bez użycia komputera.
1. Synchronizuj kontakty iCloud
Jak sama nazwa wskazuje, aplikacja synchronizuje kontakty iCloud z urządzeniem z Androidem. Najlepsze w aplikacji jest to, że możesz połączyć wiele kont iCloud z telefonem. Możesz także ustawić częstotliwość, aby wykonać synchronizację.
- Posiada dwukierunkową synchronizację kontaktów
- Od teraz użytkownicy mogą synchronizować dwa konta iCloud ze swoim urządzeniem z Androidem
- Brak ograniczeń liczby kontaktów
- Obsługuje również uwierzytelnianie dwuetapowe
- Oprócz danych kontaktowych synchronizuje również powiązane informacje (takie jak zdjęcia kontaktów)
- Bezpłatnie dostępne (przy zakupach w aplikacji)
Pobierz go tutaj: https://play.google.com/store/apps/details?id=com.granita.contacticloudsync&hl=en_IN
Kompatybilność: Android 4.4 i nowsze
Ocena użytkownika: 3.9
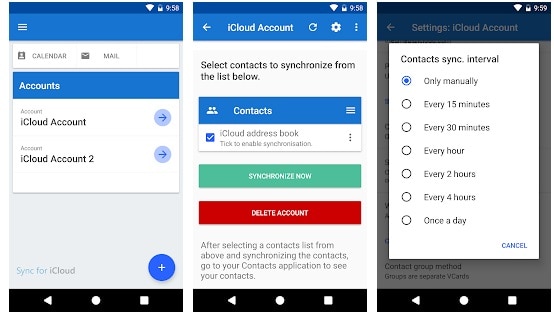
2. Synchronizuj kontakty w chmurze na Androidzie
To kolejna przyjazna dla użytkownika aplikacja, którą możesz spróbować przenieść kontakty z iCloud na Androida. Możesz synchronizować swoje kontakty, kalendarze i przypomnienia z konta iCloud z Google.
- Oprócz przenoszenia kontaktów możesz nimi również zarządzać za pomocą aplikacji.
- Obsługuje dwukierunkową synchronizację danych.
- Wydajna synchronizacja kontaktów, kalendarzy i przypomnień
- Użytkownicy mogą synchronizować wiele kont Apple
- Obsługuje samopodpisaną certyfikację, niestandardowe etykiety i inne funkcje
- Bezpłatnie z zakupami w aplikacji
Pobierz go tutaj: https://play.google.com/store/apps/details?id=com.tai.tran.contacts&hl=en_IN
Kompatybilność: Android 5.0 i nowsze wersje
Ocena użytkownika: 4.1
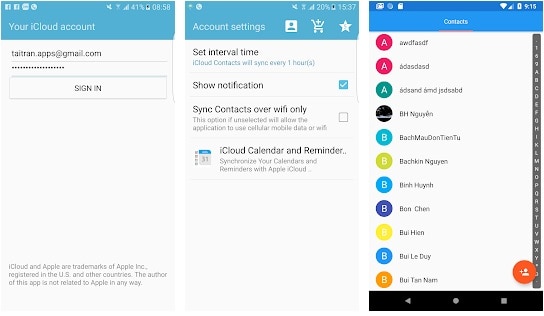
3. Synchronizuj kontakty z chmurą
Jeśli chcesz, aby Twoje kontakty były synchronizowane między wieloma urządzeniami (Androidem i iOS), będzie to idealna aplikacja dla Ciebie. Możesz łatwo nauczyć się synchronizować z nim kontakty iCloud z Androidem, ponieważ ma przyjazny dla użytkownika interfejs.
- Synchronizuj wiele kont w jednym miejscu
- Umożliwia synchronizację dwukierunkową
- Ustaw częstotliwość synchronizacji kont
- Synchronizuj ważne informacje związane z kontaktami, takie jak zdjęcia, urodziny, adres itp.
- Obsługuje wiele identyfikatorów
- Bezpłatnie z zakupami w aplikacji
Kompatybilność: Android 4.0.3 i nowsze
Ocena użytkownika: 4.3

Teraz, gdy wiesz, jak przenosić kontakty z iCloud na Androida na różne sposoby, zawsze możesz chronić swoje ważne dane. Pomoże Ci również przejść z iPhone’a na Androida bez utraty kontaktów. Ponieważ nasze kontakty mają ogromne znaczenie, polecam korzystanie z niezawodnego narzędzia, takiego jak DrFoneTool, aby wykonać ich kopię zapasową. Jest to doskonałe narzędzie, które z pewnością pomoże Ci zabezpieczyć wszystkie Twoje dane.
Ostatnie Artykuły:

