iPhone utknął podczas aktualizacji ustawień iCloud? Oto jak to naprawić!
Jeśli jesteś ciągłym użytkownikiem iPhone’a, od czasu do czasu otrzymasz powiadomienie o aktualizacji iOS. Teraz wyobraź sobie, że jesteś w trakcie aktualizacji iOS. Jednak tym razem jakoś nieświadomie ekran twojego iPhone’a wyświetla komunikat „Aktualizacja ustawień iCloud” i to też przez długi czas. Krótko mówiąc, ekran Twojego iPhone’a utknął podczas aktualizowania ustawień iCloud. Co byś zrobił? Czy powinieneś zrestartować komputer i obawiać się utraty danych, czy jest bezpieczniejsze rozwiązanie?
Cóż, nie martw się, ponieważ w tym artykule pomożemy Ci we właściwych rozwiązaniach, o których mowa poniżej. Po prostu postępuj zgodnie z nimi i odzyskaj iPhone’a w normalnym stanie roboczym, pozbywając się iPhone’a zablokowanego podczas aktualizacji błędu ustawień iCloud.
- Część 1: Powody, dla których iPhone utknął podczas aktualizacji ustawień iCloud
- Część 2: Wymuś ponowne uruchomienie iPhone’a, aby naprawić iPhone’a zablokowanego podczas aktualizacji ustawień iCloud
- Część 3: Sprawdź, czy działa serwer iCloud
- Część 4: Pomiń proces logowania iCloud
- Część 5: Użyj iTunes, aby zaktualizować i skonfigurować iPhone’a
- Część 6: Napraw iPhone’a zablokowanego podczas aktualizacji ustawień iCloud za pomocą profesjonalnego narzędzia
Część 1: Powody, dla których iPhone utknął podczas aktualizacji ustawień iCloud
Wiesz, że naprawdę ważne jest zrozumienie możliwych przyczyn zablokowania ekranu iPhone’a podczas aktualizowania ustawień iCloud. Niektóre przyczyny są dość powszechne i powodują, że iPhone blokuje się z problemem, przez co strona przestaje odpowiadać. Jednym z powodów, które mogą być przyczyną tego problemu, jest nieświadome naciśnięcie przycisku uśpienia lub wybudzenia w tym samym czasie podczas aktualizacji systemu. Podobnie istnieje kilka innych powodów, które powodują, że iOS 11 blokuje się podczas aktualizacji ekranu ustawień iCloud.
Dlatego, aby przeanalizować problem, wymieniliśmy poniżej przyczyny. Przejrzyj je, aby szczegółowo je zrozumieć:
- 1. Niska dostępność przestrzeni
Kiedy twój Miejsce na telefon iPhone jest pełne, urządzenie może mieć trudności z obsługą urządzenia. I może to utrudnić wydajność i stabilność urządzenia, co skutkowałoby zablokowaniem iPhone’a 8 podczas aktualizacji ustawień iCloud.
- 2. Serwery Apple mogą być wyłączone
Serwery Apple mogą być czasami zajęte lub wyłączone. Zwykle, gdy nowa aktualizacja iOS jest właśnie dostępna, wielu użytkowników iOS spieszy się z aktualizacją swoich urządzeń iOS, a serwery Apple mogą być bardzo zajęte.
- 3. Połączenie internetowe nie jest stabilne
W przypadku aktualizacji do najnowszej wersji iOS wymagane jest posiadanie stabilnego połączenia internetowego do kontaktu z serwerem Apple.
- 4. Niski poziom baterii
Według Apple, gdy poziom naładowania baterii spadnie, ekran może pozostać pusty przez 10 minut. Jeśli Twój iPhone wyświetla również ekran ze statusem aktualizacji iCloud, mówi się, że wszedł w stan zamrożenia. Możesz więc podłączyć ładowarkę podczas aktualizacji, aby uniknąć rozładowania baterii.
Część 2: Wymuś ponowne uruchomienie iPhone’a, aby naprawić iPhone’a zablokowanego podczas aktualizacji ustawień iCloud
Chociaż ponowne uruchomienie urządzenia jest dość powszechną metodą na pozbycie się takich sytuacji, niewielu z nas to robi. Jednak ponowne uruchomienie może dać ci tymczasową ulgę na ekranie iPhone’a, który utknął podczas aktualizacji iCloud. Więc śmiało i wymuś ponowne uruchomienie urządzenia. Procedura ponownego uruchomienia może się jednak różnić w zależności od posiadanej wersji iPhone’a. Dlatego poniżej wymieniliśmy kilka sposobów, spójrz!
Przeczytaj poniżej, aby dowiedzieć się, jak wymusić ponowne uruchomienie różnych modeli iPhone’a, aby pozbyć się ekranu iPhone’a zablokowanego na ekranie ustawień iCloud.
Dla iPhone’a 6s i starszych: Naciśnij jednocześnie przycisk Początek i przycisk zasilania, aż pojawi się logo Apple. I poczekaj, aż proces się zakończy. (Wprowadź hasło, jeśli zostaniesz o to poproszony)
Dla iPhone’a 7, 7plus: Naciśnij jednocześnie przycisk zasilania/blokady i przyciski głośności. Poczekaj, aż pojawi się logo, trzymaj je po zakończeniu sekwencji startowej. (Postępuj zgodnie z instrukcjami wyświetlanymi na ekranie)
Dla iPhone’a 8/8/X:
- – Szybko naciśnij i zwolnij przycisk zwiększania głośności
- – Podobnie szybko naciśnij i zwolnij przycisk zmniejszania głośności
- – Teraz przytrzymaj przycisk zasilania, aż pojawi się logo Apple. Podczas uruchamiania może zostać poproszony o podanie hasła (postępuj zgodnie z instrukcjami)
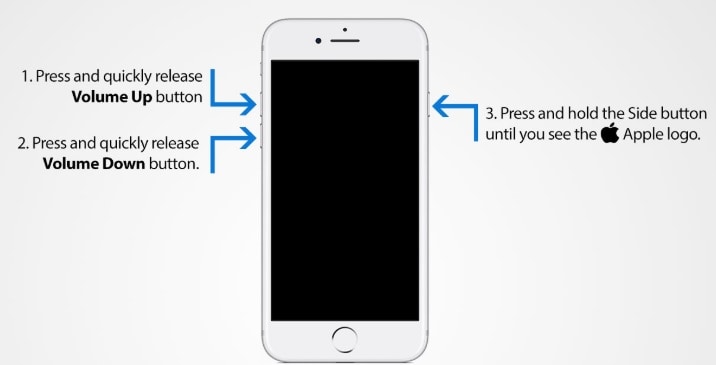
Ta metoda działa również w celu naprawienia iPhone’a zablokowanego podczas aktualizacji ustawień iCloud.
Część 3: Sprawdź, czy działa serwer iCloud
Jeśli okaże się, że iCloud nie działa poprawnie, musisz natychmiast sprawdzić stan systemu Apple, aby sprawdzić, czy serwer iCloud jest zajęty, czy nie. W tym celu otwórz własny status strony systemu Apple, odwiedzając stronę Apple oficjalna strona internetowa tutaj.
Powyższy link będzie odzwierciedlał, czy jest jakaś usterka z powodu serwera iCloud. Na przykład po otwarciu strony internetowej Apple, aby sprawdzić stan systemu, zostanie wyświetlony poniższy zrzut ekranu:
Powyższy zrzut ekranu pomoże ci również dowiedzieć się o statusie Siri, map, App Store i Apple Pay. Na tej stronie możesz również sprawdzić, czy serwer iCloud nie działa. Jeśli nie pokazuje żadnej usterki, problem dotyczy Twojego urządzenia. Dlatego powinieneś przejść do następnej części.
Część 4: Pomiń proces logowania iCloud
Jeśli Twój iPhone utknął podczas aktualizacji iCloud, czasami pominięcie procesu logowania do iCloud może również pomóc w rozwiązaniu problemu. Aby to zrobić, postępuj zgodnie z instrukcjami zgodnie z wytycznymi wymienionymi poniżej:
- Jeśli jesteś w trakcie procesu aktualizacji, pierwszym krokiem jest naciśnięcie przycisku Home, aby zakończyć ustawienia iOS 11.
- Następnie otrzymasz status potwierdzenia jako „aktualizacja zakończona”.
- Poprosi Cię o zalogowanie się na stronie internetowej iCloud, wprowadzając nazwę użytkownika i hasło.
- Wystarczy kliknąć przycisk „pomiń”.
Jeśli pominiesz proces logowania do iCloud, nie napotkasz problemu z zablokowanym iPhone’em podczas aktualizowania ustawień iCloud po aktualizacji iOS.
Część 5: Użyj iTunes, aby zaktualizować i skonfigurować iPhone’a
Jeśli Twój iPhone nadal blokuje się podczas aktualizacji do ekranu ustawień iCloud podczas aktualizacji iPhone’a, możesz skorzystać z pomocy iTunes, aby zaktualizować iPhone’a. Wykonaj poniższe czynności, aby zaktualizować iPhone’a za pomocą iTunes.
- Najpierw otwórz iTunes i wyszukaj menu Pomoc.
- Możesz sprawdzić dostępność aktualizacji, jeśli masz nową wersję. Jeśli tak, zaktualizuj.
- Teraz musisz podłączyć urządzenie do komputera osobistego za pomocą kabla błyskawicy.
- Ponownie otwórz iTunes, a zobaczysz menu wymienione z nazwą twojego urządzenia.
- Gdy komputer rozpozna Twoje urządzenie, zostanie wyświetlona opcja „sprawdź aktualizacje”.
- Na koniec otrzymasz kolejną opcję – „Pobierz i zaktualizuj”. Po prostu dotknij go, aby kontynuować.
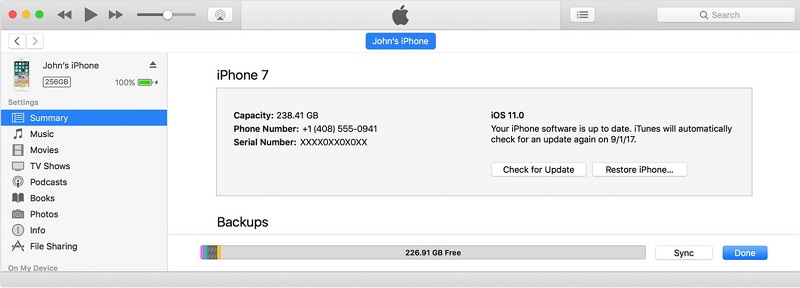
Część 6: Napraw iPhone’a zablokowanego podczas aktualizacji ustawień iCloud za pomocą profesjonalnego narzędzia
Chociaż omówione powyżej metody są pomocne w rozwiązaniu problemu iPhone’a aktualizującego ustawienia iCloud trwającego wiecznie, skuteczność ma duże znaczenie. Dlatego chcielibyśmy przedstawić Państwu jedną z najskuteczniejszych metod zwaną DrFoneTool – Naprawa systemu. Będzie to działać jako kompletny pakiet, jednocześnie rozwiązując wszystkie problemy z iPhone’em. DrFoneTool – Naprawa systemu pomoże Ci w różnych problemach z systemem iOS, a po procesie naprawy Twój iPhone będzie miał najnowszą wersję iOS.
Cały proces naprawy, po którym następuje DrFoneTool-SystemRepair, jest bardzo płynny i nie musisz się martwić o jakąkolwiek utratę danych. Zapewniamy, że jest to jedna z najbezpieczniejszych metod rozwiązania iOS 11 zablokowanego podczas aktualizacji ustawień iCloud. Proces naprawy jest dość prosty, po prostu wykonaj czynności wymienione poniżej i odzyskaj urządzenie bez dalszych problemów.

DrFoneTool – Naprawa systemu
Napraw iPhone’a zablokowanego podczas aktualizacji ustawień iCloud bez utraty danych.
- Napraw system iOS tylko w normalny sposób, bez utraty danych.
- Napraw różne problemy z systemem iOS utknął w trybie odzyskiwania, białe logo Apple, czarny ekran, pętla na początku itp.
- Naprawia inne błędy iPhone’a i błędy iTunes, takie jak Błąd iTunes 4013, błąd 14, Błąd iTunes 27,Błąd iTunes dziewiątyI więcej.
- Działa ze wszystkimi modelami iPhone’a, iPada i iPoda touch.
- W pełni kompatybilny z najnowszym iOS 11.

Krok 1: Pobierz oprogramowanie DrFoneTool z oficjalnej strony internetowej Wondershare i zainstaluj je.
Krok 2: Po instalacji otrzymasz głównego kreatora z następującymi opcjami, takimi jak Transfer, Odzyskaj, Napraw, Wymaż, Przełącz itp. Wybierz opcję „Napraw” z listy.

Krok 3: Teraz połącz urządzenie i komputer za pomocą kabla błyskawicy. Poczekaj kilka sekund i pozwól komputerowi rozpoznać urządzenie. Po wykryciu urządzenia kliknij przycisk „Start”, aby kontynuować proces.

Krok 4: Otrzymasz informacje o telefonie iPhone, takie jak pasmo podstawowe, wersja i numer modelu itp. Tam możesz zobaczyć następną opcję. Po prostu dotknij go!
Krok 5: Teraz nadszedł czas, aby uruchomić urządzenie w trybie DFU. DrFoneTool wyświetli powiadomienie o uruchomieniu urządzenia w trybie DFU. Więc postępuj zgodnie z instrukcjami.
- Najpierw wyłącz urządzenie, a przez następne 10 sekund przytrzymaj jednocześnie przycisk zasilania i zmniejszania głośności.
- Następnie przytrzymaj przycisk zmniejszania głośności i zwolnij przycisk zasilania. Twoje urządzenie zostanie automatycznie przekierowane do trybu DFU.

Krok 6: W tym kroku otrzymasz okno wyświetlające oprogramowanie układowe i numer modelu. Upewnij się, że dane są poprawne, a następnie kliknij przycisk „pobierz”.

Krok 7: Pamiętaj, że nie przerywasz procesu w międzyczasie, a także regularnie sprawdzaj połączenie sieciowe.
Krok 8: Po zakończeniu pobierania otrzymasz kreatora, który natychmiast naprawi proces. Kliknij przycisk „Napraw teraz”, gdy wykonasz powyższe kroki, urządzenie automatycznie uruchomi się ponownie w trybie normalnym.

Uwaga: Wreszcie masz w ręku kompleksowe oprogramowanie, aby rozwiązać problem iPhone’a 8, który utknął podczas aktualizacji ustawień iCloud.
Otóż to! Tak więc, idąc dalej, nie daj się zwieść, jeśli Twój iPhone utknął podczas aktualizowania ustawień iCloud po aktualizacji iOS. Po prostu wykonaj kroki zgodnie z wytycznymi tego artykułu, a wkrótce będziesz mieć dostęp do telefonu bez żadnych błędów. Na koniec wypróbuj DrFoneTool – Naprawa systemu, który poradzi sobie z iPadem zablokowanym podczas aktualizacji ustawień iCloud w najlepszy możliwy sposób i przy zerowej utracie danych.
Ostatnie Artykuły:

