[Rozwiązany] Wystąpił problem z włączeniem kopii zapasowej iCloud
Czy wystąpił problem z włączeniem kopii zapasowej iCloud na twoim urządzeniu? Podczas synchronizowania zawartości urządzenia z iCloud użytkownicy często napotykają niepożądane niepowodzenia. Jeśli korzystasz również z natywnego interfejsu iOS do tworzenia kopii zapasowych danych w chmurze, prawdopodobnie możesz również napotkać problem z włączeniem kopii zapasowej iCloud. Dobrą wiadomością jest to, że problem można łatwo rozwiązać, wykonując proste rozwiązanie. W tym poście poinformujemy Cię krok po kroku, co zrobić, gdy tworzenie kopii zapasowej iCloud nie powiodło się, wystąpił problem z włączeniem kopii zapasowej iCloud.
Część 1: Przyczyny związane z problemem z włączeniem kopii zapasowej iCloud
Jeśli wystąpił problem z włączeniem kopii zapasowej iCloud, prawdopodobnie wystąpił problem związany z urządzeniem, usługą iCloud lub siecią. Oto niektóre z przyczyn tego problemu.
- • Może się to zdarzyć, gdy w pamięci iCloud nie ma wystarczającej ilości miejsca.
- • Do takiej sytuacji może również doprowadzić złe lub niestabilne połączenie sieciowe.
- • Jeśli Twój Apple ID nie jest zsynchronizowany, może to dodatkowo spowodować tę komplikację.
- • Czasami użytkownicy ręcznie wyłączają funkcję kopii zapasowej iCloud i zapominają ją ponownie włączyć, co powoduje ten problem.
- • Mógł wystąpić problem z aktualizacją iOS.
- • Urządzenie iOS może również działać nieprawidłowo.
Większość problemów związanych z tworzeniem kopii zapasowych iCloud można łatwo naprawić. Wymieniliśmy te rozwiązania w następnej sekcji.
Część 2: 5 wskazówek, jak rozwiązać problemy z tworzeniem kopii zapasowej iCloud
Jeśli kopia zapasowa iCloud nie powiodła się, wystąpił problem z włączeniem kopii zapasowej iCloud, rozwiąż ten problem, wdrażając następujące rozwiązania:
1. Uruchom ponownie urządzenie
Jest to z pewnością najłatwiejsze rozwiązanie problemu umożliwiającego tworzenie kopii zapasowych iCloud. Aby uzyskać idealne rozwiązanie, możesz wyłączyć funkcję kopii zapasowej iCloud, ponownie uruchomić urządzenie i ponownie włączyć tę funkcję.
i. Przejdź do ustawień urządzenia > iCloud > Przechowywanie i kopia zapasowa i wyłącz opcję „Kopia zapasowa iCloud”.
ii. Naciśnij przycisk zasilania na urządzeniu i przesuń ekran, aby je wyłączyć.
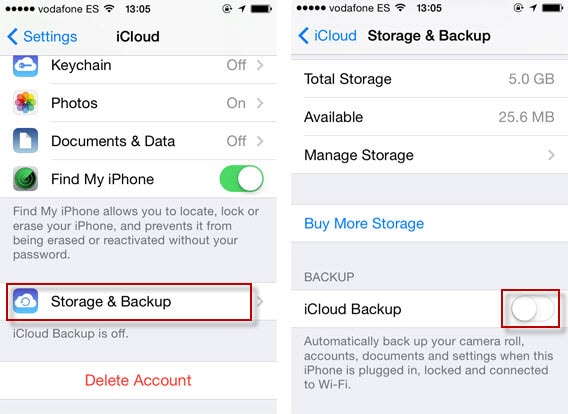
iii. Po odczekaniu kilku sekund włącz urządzenie, naciskając przycisk zasilania.
iv. Wróć do jego Ustawienia> iCloud> Przechowywanie i tworzenie kopii zapasowych i włącz tę opcję ponownie.
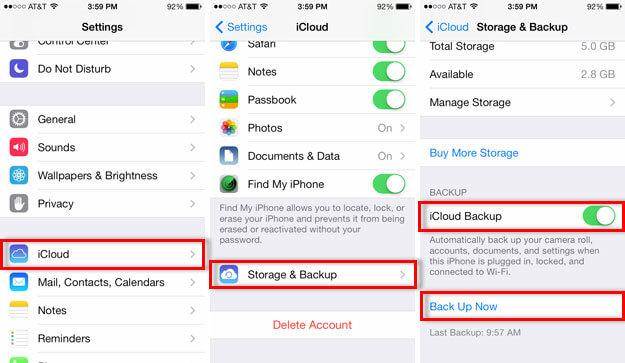
2. Zresetuj swoje konto iCloud
Możliwe, że może wystąpić również problem z Twoim Apple ID. Resetując go, możesz rozwiązać problem z tworzeniem kopii zapasowej iCloud, wystąpił problem z włączeniem kopii zapasowej iCloud.
i. Odblokuj urządzenie i przejdź do jego Ustawienia> iTunes i App Store.
ii. Stuknij w swój Apple ID i wybierz „Wyloguj się”.
iii. Uruchom ponownie urządzenie i zaloguj się ponownie przy użyciu tego samego konta.
iv. Włącz kopię zapasową iCloud i sprawdź, czy działa.
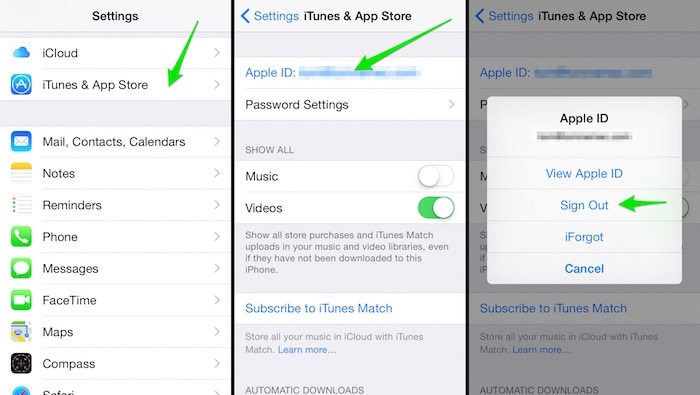
3. Usuń stare kopie zapasowe plików iCloud
Jeśli w chmurze zgromadziłeś wiele plików kopii zapasowych, może brakować na niej wolnego miejsca. Może również dojść do kolizji między istniejącymi a nowymi plikami. Jeśli wystąpił problem z włączeniem kopii zapasowej iCloud, możesz go rozwiązać, wykonując następujące czynności:
i. Przejdź do sekcji Ustawienia> iCloud> Pamięć i kopia zapasowa.
ii. Spośród wszystkich dostarczonych opcji dotknij ‘Zarządzaj pamięcią’.
iii. Spowoduje to wyświetlenie listy wszystkich poprzednich plików kopii zapasowej. Stuknij w ten, który chcesz usunąć.
iv. W opcjach pliku kopii zapasowej dotknij przycisku „Usuń kopię zapasową”.
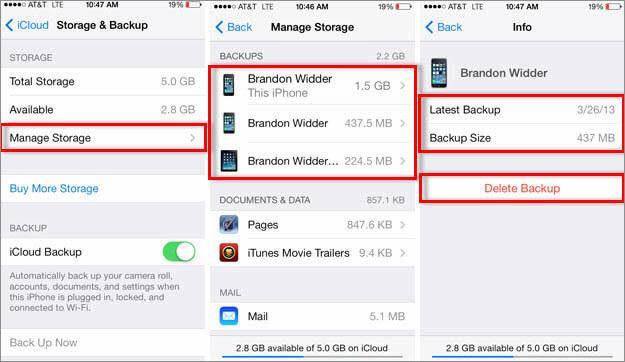
4. Zaktualizuj wersję iOS
Jak wspomniano powyżej, jeśli Twoje urządzenie działa na niestabilnej wersji systemu iOS, może to spowodować problem z włączeniem kopii zapasowej iCloud. Aby to naprawić, musisz zaktualizować go do stabilnej wersji.
i. Przejdź do ustawień urządzenia > Ogólne > Aktualizacja oprogramowania.
ii. Tutaj możesz wyświetlić najnowszą dostępną wersję systemu iOS.
iii. Stuknij opcję „Pobierz i zainstaluj”, aby zaktualizować urządzenie.
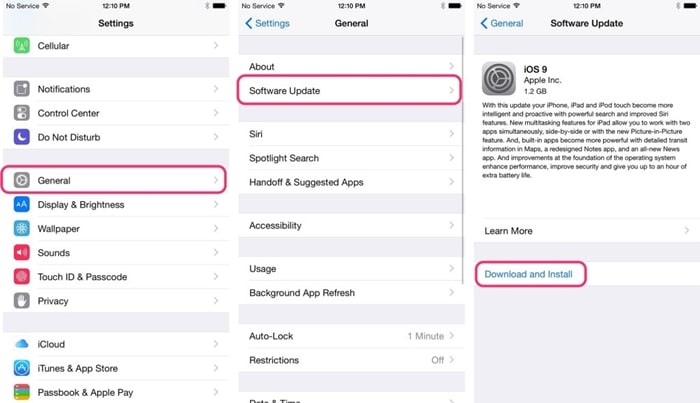
5. Zresetuj ustawienia sieciowe
Jeśli żadne z powyższych rozwiązań nie zadziała, musisz podjąć drastyczne kroki, aby rozwiązać ten problem. Po zresetowaniu ustawień sieciowych urządzenia wszystkie zapisane hasła Wi-Fi, ustawienia sieciowe itp. zostaną przywrócone. Najprawdopodobniej naprawi to również nieudane tworzenie kopii zapasowej iCloud, wystąpił również problem z włączeniem kopii zapasowej iCloud.
i. Zacznij od odwiedzenia Ustawienia urządzenia > Ogólne > Resetuj.
ii. Spośród wszystkich wymienionych opcji dotknij ‘Zresetuj ustawienia sieci’.
iii. Potwierdź swój wybór i poczekaj chwilę, aż telefon zostanie ponownie uruchomiony z domyślnymi ustawieniami sieci.
iv. Próbuję włączyć kopię zapasową iCloud i sprawdzić, czy działa, czy nie.

Część 3: Alternatywny sposób tworzenia kopii zapasowej iPhone’a – DrFoneTool iOS Backup & Restore
Zamiast inwestować tyle czasu i wysiłku, zawsze możesz wypróbować alternatywę iCloud do tworzenia kopii zapasowych danych. Na przykład, DrFoneTool iOS Kopia zapasowa i przywracanie zapewnia rozwiązanie do tworzenia kopii zapasowych (i przywracania) danych jednym kliknięciem. Dodatkowo możesz wybrać rodzaj zawartości, którą chcesz wykonać w kopii zapasowej, i zabezpieczyć ją w dowolnym innym systemie. W ten sposób możesz również przenosić się z jednego urządzenia iOS na drugie bez utraty danych.

Zestaw narzędzi DrFoneTool – Kopia zapasowa i przywracanie danych iOS
Tworzenie kopii zapasowych i przywracanie danych iOS staje się elastyczne.
- Jedno kliknięcie, aby wykonać kopię zapasową całego urządzenia iOS na komputerze.
- Umożliwia podgląd i przywracanie dowolnego elementu z kopii zapasowej na urządzenie.
- Eksportuj, co chcesz, z kopii zapasowej na komputer.
- Brak utraty danych na urządzeniach podczas przywracania.
- Selektywne tworzenie kopii zapasowych i przywracanie dowolnych danych.
- Supported iPhone 7/SE/6/6 Plus/6s/6s Plus/5s/5c/5/4/4s that run iOS 10.3/9.3/8/7/6/5/4
- W pełni kompatybilny z Windows 10 lub Mac 10.12/10.11.
DrFoneTool – narzędzie do tworzenia kopii zapasowych i przywracania danych iOS, kompatybilne z każdym wiodącym urządzeniem i wersją iOS, zapewnia w 100% bezpieczne i niezawodne wyniki. Może wykonać kopię zapasową każdego głównego pliku danych, takiego jak zdjęcia, filmy, dzienniki połączeń, kontakty, wiadomości, muzyka i inne. Aby wykonać kopię zapasową urządzenia za pomocą DrFoneTool, po prostu postępuj zgodnie z tymi instrukcjami.
1. Uruchom zestaw narzędzi DrFoneTool w swoim systemie. Jeśli nie masz oprogramowania, zawsze możesz je pobrać z oficjalnej strony internetowej (dostępne dla systemów Windows i Mac).
2. Podłącz swoje urządzenie do systemu i pozwól aplikacji wykryć je automatycznie. Na ekranie głównym wybierz opcję „Kopia zapasowa i przywracanie danych”.

3. Teraz wybierz rodzaj danych, które chcesz skopiować. Aby wykonać pełną kopię zapasową urządzenia, włącz opcję „Zaznacz wszystko”.

4. Po wybraniu rodzaju danych, które chcesz zapisać, kliknij przycisk „Kopia zapasowa”.
5. Usiądź wygodnie i zrelaksuj się, ponieważ aplikacja wykona kopię zapasową wybranej zawartości. Możesz poznać postęp operacji ze wskaźnika na ekranie.

6. Po zakończeniu procesu tworzenia kopii zapasowej zostaniesz o tym powiadomiony. Z poziomu interfejsu możesz wyświetlić podgląd kopii zapasowej, która zostałaby podzielona na różne kategorie.

Jak widać, DrFoneTool zapewnia bezproblemowy sposób tworzenia kopii zapasowych i przywracania danych. Za pomocą jednego kliknięcia możesz zapisać ważne pliki danych w wybranej lokalizacji. Nie tylko zapewnia bezpieczne rozwiązanie do tworzenia kopii zapasowych danych, ale może być również używane do selektywnego przywracania kopii zapasowej. Śmiało i spróbuj wykonać kopię zapasową ważnych plików za pomocą jednego kliknięcia.
Ostatnie Artykuły:

