[Rozwiązany] Jak przesłać zdjęcia do biblioteki zdjęć iCloud?
W większości przypadków wbudowana technologia Apple sprawia, że rzeczy są naprawdę wygodne i łatwe do zrobienia z ich urządzeniami. Istnieją jednak pewne zadania, które wydają się dziwne, że są skomplikowane na iPhonie, a nawet na komputerze w naszych domach. A jednym z nich jest przesyłanie zdjęć do iCloud, więc dzisiaj zobaczymy, jak wgrywać zdjęcia do iCloud z iPhone’a, z PC (zadanie, które powinno być prawie natychmiastowe, ale tak nie jest) i na koniec w tym artykule podamy również kilka pomocnych wskazówek.
Część 1: Jak przesyłać zdjęcia do iCloud z iPhone’a?
Dzięki iCloud można tworzyć własne albumy ze zdjęciami, aby być bardziej zorganizowanym. Możesz wejść do biblioteki iCloud za każdym razem, gdy potrzebujesz, z dowolnego urządzenia i przesyłać zdjęcia do iCloud, rozdzielając je na lata, miejsca i nie tylko, i mieć inne wspomnienia z podróży. Za każdym razem, gdy zrobisz nowe zdjęcie, iCloud je zapisze.
Dobrą rzeczą w przenoszeniu zdjęć do iCloud jest to, że oszczędzasz miejsce na urządzeniu mobilnym, podczas gdy iCloud zapisuje swoje zdjęcia i filmy w oryginalnym formacie, oznacza to, że iCloud zapisuje pliki dokładnie w tym samym formacie, który zrobiłeś za pomocą iPhone’a z pełnym rozdzielczości takie jak MP4, TIFF, JPEG, RAW, PNG, GIF to wiele innych.
Postępuj zgodnie z dwuetapowym przewodnikiem, jak przesyłać zdjęcia do iCloud z iPhone’a.
Krok 1: Najpierw musisz zaktualizować oprogramowanie Apple, skonfigurować iCloud na swoim urządzeniu i zalogować się.
Musisz mieć najnowszą wersję iOS, a jeśli jej nie masz, konieczna jest aktualizacja oprogramowania, w tym celu przejdź do Ustawienia> dotknij Ogólne i> dotknij Aktualizacja oprogramowania, aby sprawdzić, czy masz ostatnią wersję. Jeśli go nie masz, pobierz go. Teraz jesteś bliżej przesyłania zdjęć do iCloud z urządzenia iPhone.
Krok 2. Po zaktualizowaniu oprogramowania przejdź do Ustawienia> dotknij iCloud i wprowadź swój identyfikator Apple ID i hasło, aby przenieść zdjęcia do iCloud
Krok 3. Aby aktywować przesyłanie zdjęć do iCloud, dotknij Ustawienia na ekranie startowym i wybierz iTunes i App Store.
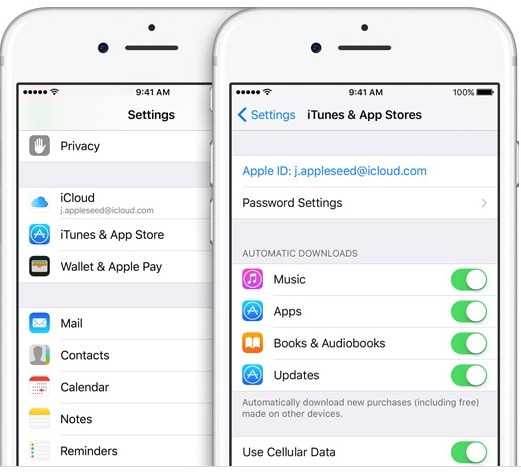
Krok 4: Na iPhonie przejdź do Ustawień, a następnie dodaj swoje imię i nazwisko, przejdź do iCloud i wybierz Zdjęcia i aktywuj bibliotekę zdjęć iCloud. W ten sposób wszystkie nowe zdjęcia i edycje zdjęć, które możesz zrobić za pomocą iPhone’a, pojawią się w Twojej bibliotece iCloud. Przesyłanie zdjęć do iCloud jest naprawdę łatwe i pomocne.

Część 2: Jak przesłać zdjęcia do biblioteki zdjęć iCloud z komputera?
Jak powiedzieliśmy wcześniej, możesz przesyłać swoje zdjęcia z różnych urządzeń, umożliwiając dostęp do wszystkich telefonów komórkowych, tabletów i komputerów PC. Tutaj pokażemy, jak przesyłać zdjęcia do iCloud z własnego komputera. Aby przesłać zdjęcia do biblioteki zdjęć iCloud z komputera, po prostu aktywuj bibliotekę iCloud dla Windows 7 > Prześlij zdjęcia do biblioteki iCloud.
Oto szczegółowo powyższe kroki:
Krok 1: Aby aktywować bibliotekę iCloud na swoim komputerze, najpierw musisz pobrać iCloud dla Windows https://www.icloud.com/ i przejść do jego otwarcia i dodać swój identyfikator Apple ID, aby się zarejestrować i przejść do wyboru funkcji, które chcesz być na bieżąco na swoich urządzeniach, na przykład wybierz zdjęcia, aby przenieść zdjęcia do iCloud, a następnie wybierz Zastosuj.
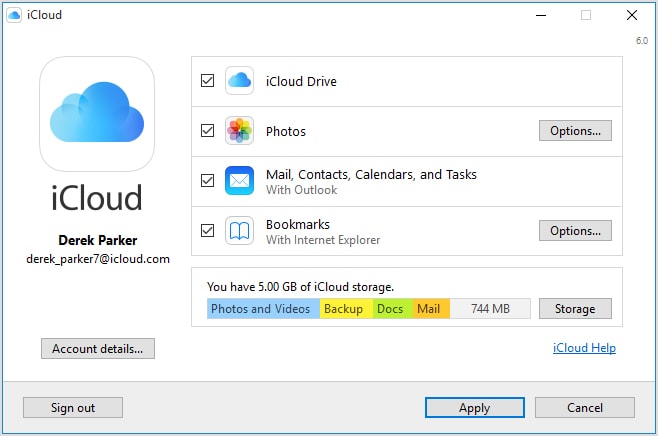
Możesz zmienić opcje zdjęć, klikając Opcje na pasku zdjęć i zmieniając pliki, w których chcesz zapisać swoje zdjęcia i nie tylko, aby mieć kontrolę, gdy chcesz przesłać zdjęcia do iCloud
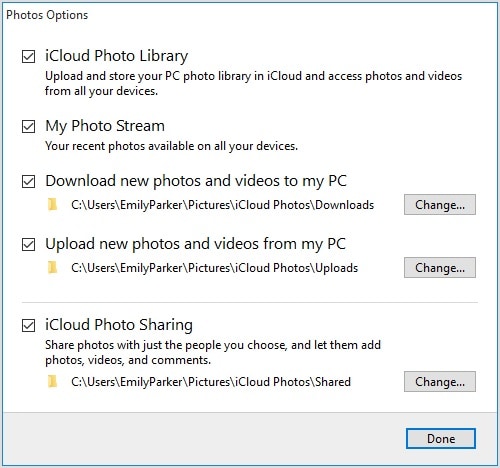
Krok 2: Prześlij zdjęcia do biblioteki iCloud z komputera, wykonując następujące czynności:
- Otwórz okno eksploratora plików.
- W sekcji Ulubione kliknij Zdjęcia iCloud
- Kliknij Prześlij zdjęcia
- Wybierz zdjęcie, które chcesz przesłać i kliknij Otwórz
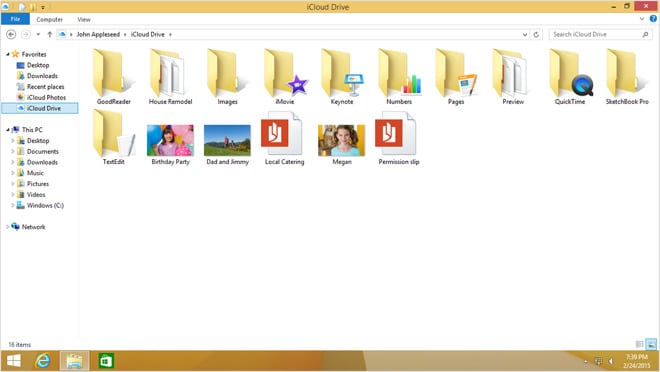
Część 3: Wskazówki, jak naprawić przesyłanie zdjęć do iCloud zablokowane
iCloud jest dobrze połączony z urządzeniami iOS i pomaga przesyłać, pobierać, tworzyć kopie zapasowe zdjęć i oszczędzać pamięć na urządzeniu iPhone, a nawet jeśli masz system Windows na komputerze PC, ale czasami napotykamy problemy z iCloud, gdy chcemy przesłać zdjęcia do jego biblioteki . Jeśli miałeś ten problem, zapraszamy do zapoznania się z poniższymi wskazówkami.
1. Zrestartuj urządzenie ponownie wyłączając-włącz, czasami oprogramowanie blokuje się z różnych powodów, a po ponownym włączeniu urządzenia wraca do normalności, a następnie umożliwia przesyłanie zdjęć do iCloud.
2. Możesz wyłączyć bibliotekę zdjęć iCloud, a następnie ponownie ją włączyć, więc najpierw musisz wyłączyć bibliotekę, ponownie uruchomić urządzenie, a następnie ponownie je włączyć.
3. Możesz usunąć wszystkie zdjęcia kopii zapasowej znajdujące się w bibliotece iCloud, a następnie zacząć wszystko od nowa, a w tym celu najpierw upewnij się, że wszystkie te zdjęcia są na komputerze
4. Kolejną wskazówką może być zresetowanie urządzenia z ustawień fabrycznych, a tutaj musisz mieć kopię swoich zdjęć na komputerze, aby ich nie stracić, a następnie zresetuj telefon.
iCloud to dobre narzędzie do przechowywania treści w chmurze. Bez względu na to, jakie masz urządzenie Apple, w iCloud główne funkcjonalności Apple zostały już automatycznie dostosowane do usługi, dzięki czemu przechowywanie utworów i innych treści jest najłatwiejsze. Odnosimy się do faktu, że na przykład muzyka, którą masz w iTunes, pojawia się zsynchronizowana na wszystkich twoich urządzeniach. Przesyłanie zdjęć do funkcji iCloud jest najczęstszą czynnością dla wielu użytkowników, ponieważ gdziekolwiek idziemy, robimy zdjęcia, a iCloud pomaga nam oszczędzać miejsce na naszym urządzeniu z systemem iOS.
iCloud jest już zainstalowany na wszystkich urządzeniach Apple. Trzeba go tylko zaktualizować. Po zalogowaniu się do iCloud otrzymujesz także 5 GB wolnego miejsca na zapisywanie muzyki, dokumentów i przenoszenie zdjęć do iCloud z dowolnego urządzenia i bez żadnego wysiłku.
Ostatnie Artykuły: