Jak naprawić iPhone’a „Próba odzyskiwania danych” na iOS 14/13.7?
– Nie wiesz, co się stało? Rozmawiałem na moim nowym iPhonie 11, który wyłączył się i uruchomił ponownie. Teraz mówi Próba odzyskania danych. Uaktualniałem do iOS 15 ze starego iOS”.
Czy to brzmi znajomo? Czy ostatnio próbowałeś uaktualnić wersję iOS i napotkałeś błąd „próby odzyskiwania danych” iPhone’a? Nie musisz się już o to martwić, jeśli czytasz ten artykuł. Tutaj otrzymasz swoje rozwiązanie.
Wielu użytkowników iPhone’a zgłasza błąd dotyczący próby odzyskania danych w systemie iOS 15/14. To nie tylko w najnowszym iOS 15, dzieje się tak, gdy próbujesz uaktualnić swoją wersję iOS. Dlatego w tym artykule poznasz i zrozumiesz powód, dla którego iPhone próbuje odzyskać dane w pętli. Dodatkowo otrzymasz 4 wskazówki, jak łatwo rozwiązać ten problem „Próba odzyskiwania danych”. Ale możesz stracić wszystkie dane swojego iPhone’a, jeśli ‘Próba odzyskania danych’ stanie się z twoim iPhonem. Ten artykuł pomoże ci również dowiedzieć się, jak odzyskać dane iPhone’a, jeśli „Próba odzyskiwania danych” nie powiedzie się. Naprawienie tego problemu jest naprawdę łatwe, więc nie martw się, jeśli nic o nim nie wiesz. Jestem tutaj, aby Ci pomóc!
Część 1: Dlaczego iPhone „Próba odzyskiwania danych” ma miejsce?
Podczas próby aktualizacji oprogramowania iOS do najnowszej wersji pojawi się powiadomienie o stanie „Próba odzyskania danych”. Gdy używasz iTunes do aktualizacja do najnowszego iOS, możesz zobaczyć ten komunikat o stanie. Jeśli więc chcesz uniknąć wyświetlania tego statusu, możesz zaktualizować iOS bezprzewodowo.
Aktualizacja iOS za pomocą iTunes z pewnością wyświetli komunikat o stanie „Próba odzyskiwania danych” i nie ma się czym martwić. To powiadomienie o statusie zwykle pojawia się na iPhonie, w wersji iOS 15/14 itd. Jeśli widzisz ten komunikat na urządzeniu z systemem iOS, pierwszą rzeczą, którą musisz być, jest cierpliwość i nie panikuj. Czasami nieudana próba jailbreaku iPhone’a lub aktywacja trybu odzyskiwania w celu rozwiązania innego problemu powoduje wyświetlenie tego powiadomienia o stanie. Po prostu postępuj zgodnie z wytycznymi tego artykułu, abyś mógł szybko rozwiązać to wyzwanie. Odzyskanie wszystkich danych z iPhone’a zajmuje trochę czasu.
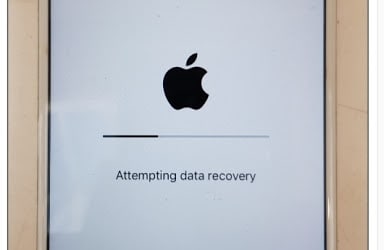
Część 2: 4 wskazówki, jak naprawić iPhone’a zablokowanego na „Próba odzyskiwania danych”
Istnieje wiele sposobów na naprawienie próby odzyskania danych w systemie iOS 15/14. Tutaj znajdziesz najlepsze wskazówki 4, aby naprawić iPhone’a próbującego odzyskać dane.
Rozwiązanie 1: Naciśnij przycisk home:
- Pierwszym i najłatwiejszym sposobem rozwiązania iPhone’a w pętli odzyskiwania danych jest naciśnięcie przycisku Home. Gdy zobaczysz komunikat o stanie na ekranie iPhone’a, pierwszą rzeczą, którą musisz zrobić, to nie panikować i nacisnąć przycisk Początek. Teraz poczekaj chwilę, aż aktualizacja się zakończy.
- Po zakończeniu aktualizacji telefon powróci do normalnego stanu.
- Ale jeśli naciśnięcie przycisku Home nie rozwiąże problemu po długim oczekiwaniu, będziesz musiał wypróbować inne sposoby z tego artykułu.
Rozwiązanie 2. Wymuś ponowne uruchomienie iPhone’a
Jednym z najlepszych sposobów naprawienia problemu z zablokowaniem iPhone’a w przypadku „Próby odzyskiwania danych” jest wymuszenie ponownego uruchomienia urządzenia. Oto, jak możesz wymusić ponowne uruchomienie iPhone’a, aby naprawić próbę odzyskania danych:
1. W przypadku iPhone’a 6 lub iPhone’a 6s musisz jednocześnie nacisnąć przycisk zasilania (budzenia/usypiania) i przycisk Początek na iPhonie. Teraz trzymaj tak przez co najmniej 10 do 15 sekund. Następnie zwolnij przyciski, gdy na ekranie pojawi się logo Apple.
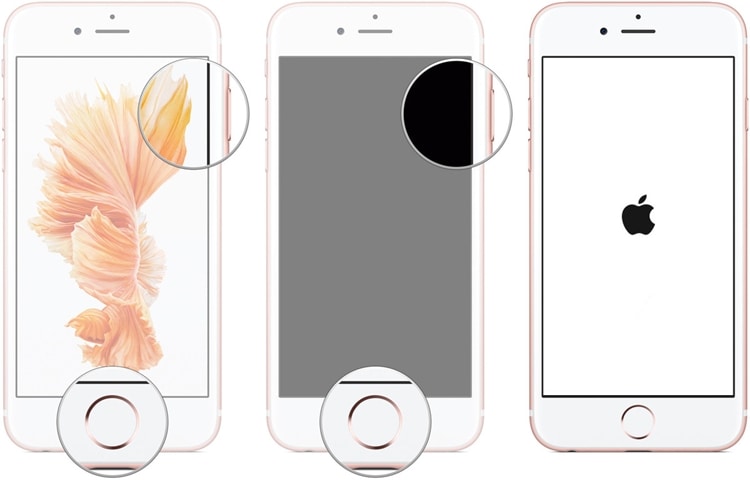
2. Jeśli masz iPhone’a 7 lub iPhone’a 7 Plus, musisz jednocześnie nacisnąć przycisk zasilania i przycisk zmniejszania głośności. Przytrzymaj oba przyciski przez następne 10 sekund, aż logo Apple pojawi się na ekranie. Następnie telefon uruchomi się ponownie.

3. Jeśli masz wyższy model iPhone’a niż iPhone 7, taki jak iPhone 8/8 Plus / X/11/12/13 itp., Najpierw musisz nacisnąć klawisz zwiększania głośności i zwolnić go. Następnie musisz nacisnąć klawisz zmniejszania głośności i zwolnić go. W końcu musisz nacisnąć i przytrzymać klawisz zasilania, aż logo Apple pojawi się na ekranie iPhone’a.
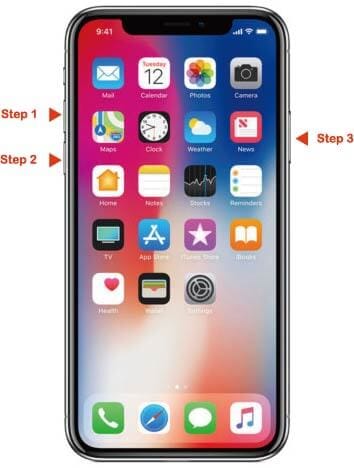
Rozwiązanie 3. Napraw iPhone’a próbującego odzyskać dane bez utraty danych
Większość sposobów oferuje rozwiązanie tego problemu, ale zresetowanie urządzenia do trybu fabrycznego. Spowoduje to utratę danych, co jest niepożądane. Ale jeśli chcesz naprawić problem z pętlą odzyskiwania danych iPhone’a bez utraty danych, możesz zdecydowanie zaufać DrFoneTool – Naprawa systemu. Oto kilka głównych cech tego niesamowitego narzędzia.

DrFoneTool – Naprawa systemu
Napraw problemy z systemem iPhone’a bez utraty danych.
- Napraw system iOS tylko w normalny sposób, bez utraty danych.
- Napraw różne problemy z systemem iOS utknął w trybie odzyskiwania, białe logo Apple, czarny ekran, pętla na początku itp.
- Naprawia inne błędy iPhone’a i błędy iTunes, takie jak Błąd iTunes 4013, błąd 14, Błąd iTunes 27,Błąd iTunes 9 i więcej.
- Działa ze wszystkimi modelami iPhone’a, iPada i iPoda touch.
- W pełni kompatybilny z najnowszą wersją iOS.

1. Najpierw musisz pobrać i zainstalować DrFoneTool – Naprawa systemu na swoim komputerze i uruchomić go. Gdy pojawi się główny interfejs, kliknij przycisk „Naprawa systemu”, aby kontynuować.

2. Teraz podłącz iPhone’a do komputera za pomocą kabla USB i poczekaj, aż DrFoneTool wykryje twoje urządzenie. Teraz wybierz „Tryb standardowy” lub „Tryb zaawansowany”, aby kontynuować proces.

3. Teraz przełącz urządzenie w tryb odzyskiwania / tryb DFU, postępując zgodnie z instrukcjami wyświetlanymi na ekranie. Aby naprawić urządzenie, konieczny jest tryb odzyskiwania / tryb DFU.

4. DrFoneTool wykryje, kiedy telefon przejdzie w tryb odzyskiwania / tryb DFU. Teraz pojawi się przed tobą nowa strona, która poprosi o informacje o twoim urządzeniu. Podaj podstawowe informacje, aby pobrać aktualizację oprogramowania układowego.
5. Teraz poczekaj chwilę po kliknięciu przycisku Pobierz. Pobieranie aktualizacji oprogramowania układowego zajmuje trochę czasu.

6. Po pobraniu oprogramowania otrzymasz interfejs podobny do poniższego obrazu. Wystarczy kliknąć przycisk „Napraw teraz”, aby naprawić iPhone’a próbującego odzyskać dane

7. Po zakończeniu procesu urządzenie automatycznie uruchomi się ponownie i otrzymasz taki interfejs w DrFoneTool. Jeśli problem istnieje, możesz kliknąć przycisk „Spróbuj ponownie”, aby zacząć od nowa.

Rozwiązanie 4. Napraw iPhone’a próbującego odzyskać dane za pomocą iTunes
Użycie iTunes do rozwiązania problemu z odzyskiwaniem danych z iPhone’a jest możliwe, ale istnieje bardzo duża szansa, że uzyskasz pełne przywrócenie ustawień fabrycznych, a iPhone zostanie wyczyszczony. Więc jeśli nie chcesz stracić żadnych danych, musisz użyć metody DrFoneTool – Naprawa systemu. Oto jak naprawić iPhone’a próbującego odzyskać dane przez iTunes:
1. Pobierz i zainstaluj najnowszą wersję iTunes na swoim komputerze.
2. Teraz podłącz iPhone’a do komputera za pomocą kabla USB.
3. Uruchom iTunes, a wykryje, że Twój iPhone utknął w problemie „Próba odzyskiwania danych”.
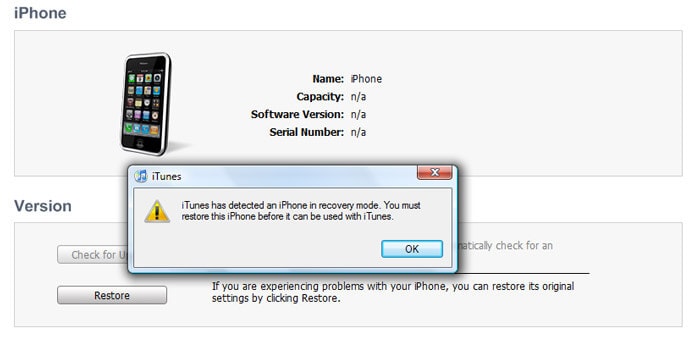
4. Jeśli nie otrzymasz żadnego wyskakującego powiadomienia, możesz ręcznie przywrócić iPhone’a, klikając przycisk „Przywróć iPhone’a”.
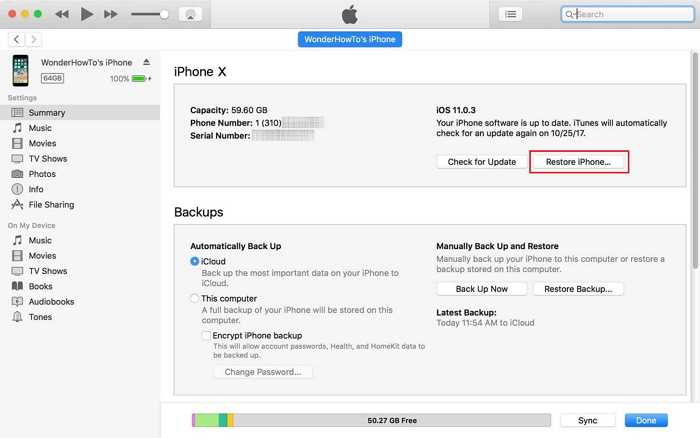
5. Po zakończeniu procesu otrzymasz nowy iPhone, który zostanie całkowicie wyczyszczony.
Część 3: Jak odzyskać dane iPhone’a, jeśli „Próba odzyskiwania danych” nie powiedzie się?
Jeśli nie wiesz, jak odzyskać dane, gdy próba odzyskania danych przez iPhone’a nie powiodła się, ta część jest dla Ciebie idealna. Możesz odzyskać wszystkie dane iPhone’a po nieudanej próbie odzyskania danych za pomocą DrFoneTool – Odzyskiwanie danych (iOS). To niesamowite narzędzie może szybko odzyskać prawie wszystkie rodzaje danych iPhone’a. Oto jak odzyskać dane iPhone’a, jeśli próba odzyskania danych nie powiedzie się:

DrFoneTool – Odzyskiwanie danych (iOS)
Pierwsze na świecie oprogramowanie do odzyskiwania danych z iPhone’a i iPada
- Zapewnij trzy sposoby odzyskiwania danych iPhone’a.
- Skanuj urządzenia iOS, aby odzyskać zdjęcia, wideo, kontakty, wiadomości, notatki itp.
- Wyodrębnij i wyświetl podgląd całej zawartości w plikach kopii zapasowych iCloud/iTunes.
- Selektywnie przywracaj to, co chcesz z kopii zapasowej iCloud/iTunes na swoje urządzenie lub komputer.
- Kompatybilny z najnowszymi modelami iPhone’a.
1. Pobierz i zainstaluj DrFoneTool – Odzyskiwanie danych (iOS) na swoim komputerze i zainstaluj go. Teraz uruchom program, podłącz iPhone’a do komputera za pomocą kabla USB, a następnie kliknij przycisk „Odzyskiwanie danych” z głównego interfejsu.

2. Po wykryciu iPhone’a przez program zobaczysz interfejs podobny do poniższego, który wyświetli różne typy plików. Po prostu wybierz, czy masz jakieś preferencje, czy wybierz je wszystkie. Następnie kliknij przycisk „Rozpocznij skanowanie”.

3. Po kliknięciu przycisku „Rozpocznij skanowanie”, urządzenie zostanie w pełni przeskanowane przez DrFoneTool – Odzyskiwanie danych (iOS) w celu wykrycia wszystkich usuniętych lub plików. To zależy od ilości danych na Twoim urządzeniu. Gdy proces jest uruchomiony, jeśli okaże się, że żądane utracone dane są skanowane, możesz kliknąć przycisk „Wstrzymaj”, aby zatrzymać proces.
4. Po zakończeniu skanowania po prostu wybierz żądane pliki, które chcesz odzyskać, i kliknij przycisk „Odzyskaj do komputera”. Spowoduje to zapisanie wszystkich danych na twoim komputerze.

Po przeczytaniu tego artykułu powinieneś wiedzieć, który sposób jest dla Ciebie lepszy, aby łatwo naprawić iPhone’a próbującego odzyskać dane. Możesz użyć dowolnej z tych metod, ale najlepszą z nich zawsze będzie DrFoneTool – Naprawa systemu. To łatwe w użyciu i jedyne w swoim rodzaju oprogramowanie będzie w stanie szybko naprawić problem z pętlą odzyskiwania danych iPhone’a! Co więcej, jeśli próba odzyskania danych przez iPhone’a nie powiodła się i nie możesz odzyskać danych iPhone’a, to DrFoneTool – Odzyskiwanie danych (iOS) jest dla Ciebie najlepszym wyborem. Nie ma nic lepszego niż samodzielne rozwiązywanie problemów i korzystanie z najlepszego narzędzia do złagodzenia wszystkich wyzwań. DrFoneTool pomoże Ci złagodzić problem „Próba odzyskiwania danych” jak profesjonalista, więc nie ma wątpliwości co do korzystania z niego.
Ostatnie Artykuły:

