Jak opróżnić inne miejsce po aktualizacji iOS 15?
Za każdym razem, gdy wypuszczana jest nowa wersja iOS, użytkownicy iPhone’a często aktualizują swoje urządzenie, aby korzystać ze wszystkich niesamowitych funkcji, jakie oferuje. Chociaż czasami po aktualizacji do nowej wersji oprogramowania układowego mogą wystąpić problemy związane z pamięcią masową na urządzeniu. To samo dotyczy iOS 15, który niedawno został wydany. Wielu użytkowników skarży się na dużą pamięć w systemie iOS 15 po aktualizacji swoich urządzeń. Cóż, aby pomóc ci to naprawić i wyczyścić inne miejsce na twoim iPhonie, wymyśliłem ten przewodnik. Bez ceregieli naprawmy dużą pamięć w kwestii iOS 15.
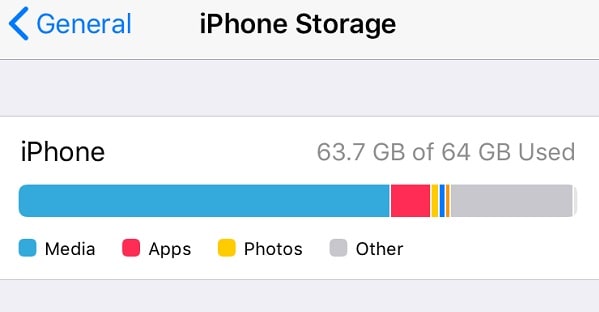
Część 1: Jak naprawić dużą pamięć masową w systemie iOS 15?
Ponieważ mogą istnieć różne powody gromadzenia „Innej” pamięci na urządzeniu z systemem iOS, możesz rozważyć następujące sugestie:
Poprawka 1: Usuń profil iOS 15
Jednym z głównych powodów dużej ilości miejsca na iOS 15 jest plik oprogramowania układowego, którego nie można usunąć z urządzenia. Ten problem jest dość powszechny, gdy aktualizujemy nasze urządzenie do wersji beta systemu iOS. Możesz po prostu przejść do ustawień iPhone’a> Ogólne> Profil i wybrać istniejący profil oprogramowania, aby to naprawić. Wystarczy dotknąć przycisku „Usuń profil” i potwierdź swój wybór, wprowadzając hasło urządzenia.
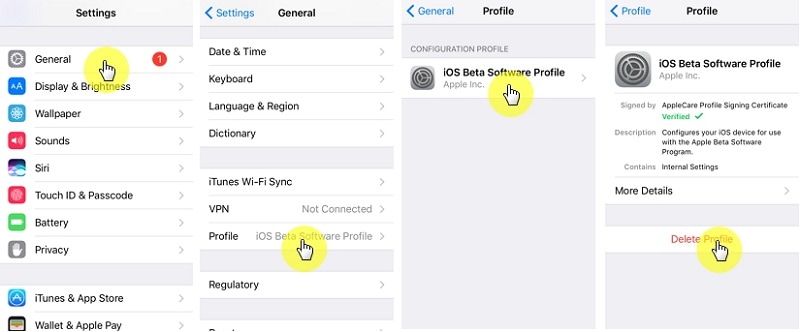
Poprawka 2: Wyczyść dane Safari
Być może już wiesz, że dane Safari mogą gromadzić dużo miejsca na naszym urządzeniu sklasyfikowanym w sekcji „Inne”. Aby to naprawić, możesz przejść do ustawień telefonu> Safari i dotknąć opcji „Wyczyść historię i dane witryny”. Pamiętaj, że spowoduje to usunięcie zapisanych haseł Safari, historii witryny, pamięci podręcznej i innych plików tymczasowych.
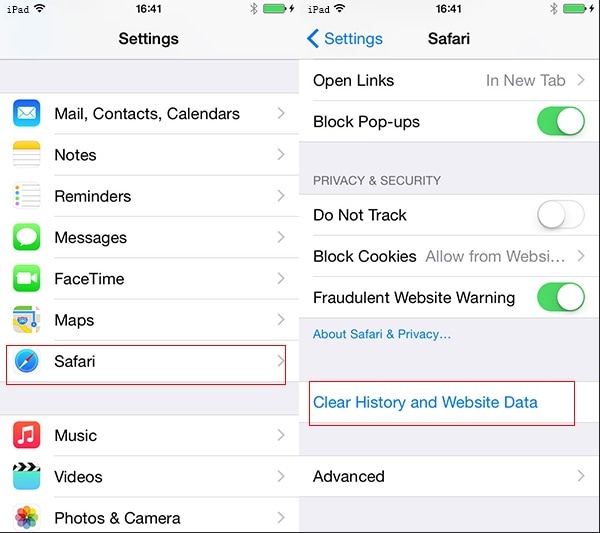
Rozwiązanie 3: Usuń wszystkie połączone konta.
Jak wiesz, możemy połączyć konta innych firm, takie jak Yahoo! lub Google do naszego iPhone’a. Czasami te konta mogą gromadzić duże miejsce w systemie iOS 15, którego można łatwo się pozbyć. W tym celu przejdź do ustawień poczty iPhone’a, wybierz konto innej firmy i usuń je z urządzenia z systemem iOS.
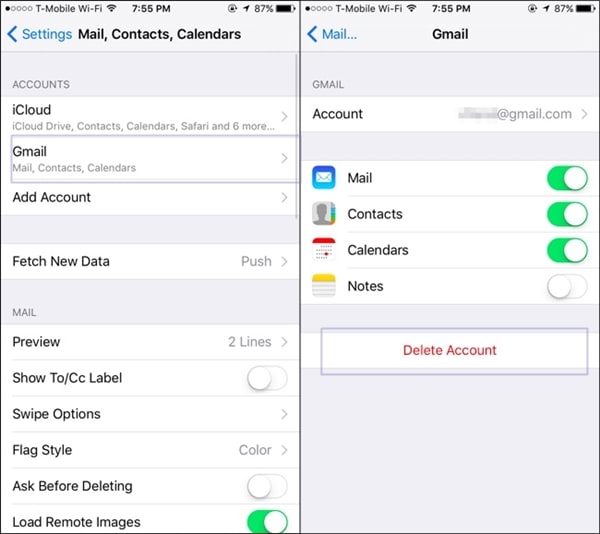
Poprawka 4: Usuń niechciane wiadomości e-mail.
Jeśli skonfigurowałeś swoje e-maile tak, aby były przechowywane na Twoim iPhonie, mogą również powodować duże przechowywanie w systemie iOS 15. Aby to naprawić, możesz przejść do domyślnej aplikacji pocztowej na swoim urządzeniu i usunąć z niej niechciane wiadomości e-mail.
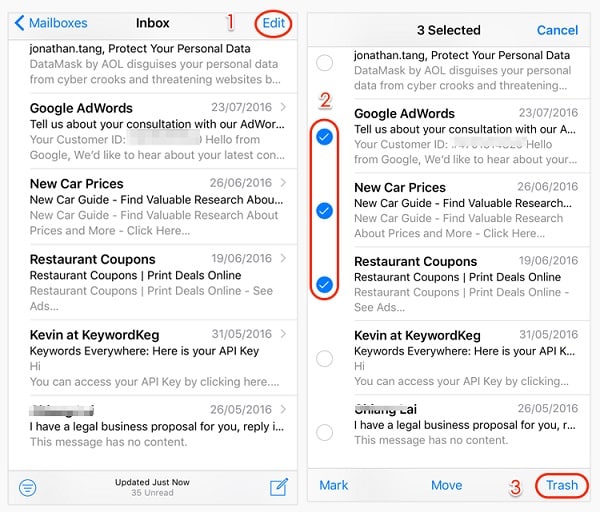
Poprawka 5: Przywróć ustawienia fabryczne urządzenia
Wreszcie, jeśli nic innego nie naprawi dużej pamięci w systemie iOS 15, możesz przywrócić ustawienia fabryczne urządzenia. Spowoduje to usunięcie wszystkich istniejących danych i zapisanych ustawień z urządzenia oraz usunięcie pozostałej pamięci. Możesz przejść do ustawień telefonu iPhone> Ogólne> Resetuj i wybierz opcję „Wymaż całą zawartość i ustawienia”. Będziesz musiał wprowadzić hasło swojego iPhone’a, aby potwierdzić swój wybór, gdy urządzenie się zresetuje.
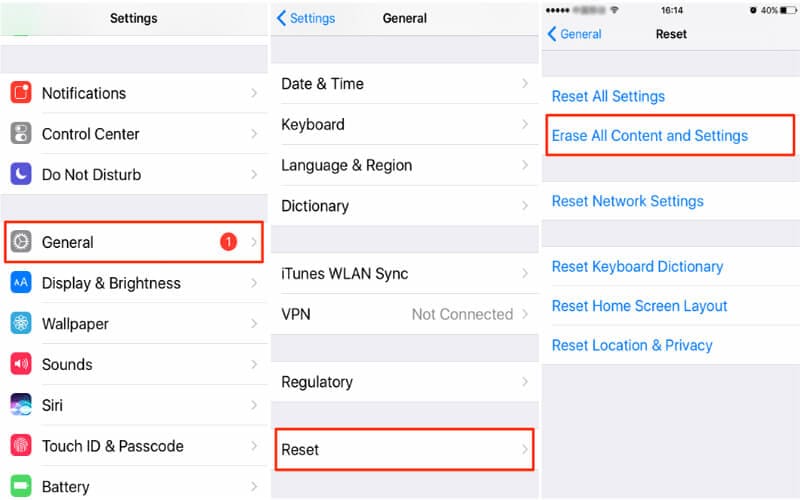
Część 2: Utwórz kopię zapasową danych iPhone’a przed aktualizacją do iOS 15
Jeśli planujesz zaktualizować urządzenie do iOS 15, upewnij się, że wcześniej wykonałeś kopię zapasową. Dzieje się tak, ponieważ proces aktualizacji może zostać zatrzymany w międzyczasie, aby spowodować niepożądaną utratę danych. Aby wykonać kopię zapasową swojego iPhone’a, możesz użyć niezawodnej aplikacji, takiej jak DrFoneTool – Kopia zapasowa telefonu (iOS).
Korzystając z niego, możesz wykonać obszerną kopię zapasową danych iPhone’a, takich jak zdjęcia, filmy, audio, kontakty, wiadomości, dzienniki połączeń itp. Na swój komputer. Później możesz przywrócić istniejącą kopię zapasową na to samo lub dowolne inne urządzenie z systemem iOS. Aplikacja DrFoneTool może być również używana do przywracania kopii zapasowej iTunes lub iCloud na urządzeniu bez utraty danych.
Krok 1: Podłącz iPhone’a.
Najpierw podłącz iPhone’a do komputera i wybierz funkcję „Kopia zapasowa telefonu” z ekranu głównego zestawu narzędzi DrFoneTool.

Krok 2: Wykonaj kopię zapasową iPhone’a
Z dostarczonych opcji wybierz „Kopia zapasowa” iPhone’a. Jak widać, aplikacji można również użyć do przywrócenia kopii zapasowej na urządzeniu.

Na następnym ekranie zobaczysz różne typy danych, które możesz zapisać. Możesz zaznaczyć wszystkie lub wybrać określone typy danych do utworzenia kopii zapasowej. Możesz także wybrać lokalizację, w której chcesz zapisać kopię zapasową i kliknąć przycisk „Kopia zapasowa”, gdy będziesz gotowy.

Krok 3: Kopia zapasowa zakończona!
Otóż to! Możesz chwilę poczekać, ponieważ DrFoneTool wykona kopię zapasową danych i poinformuje Cię, kiedy proces zostanie zakończony. Możesz teraz wyświetlić historię kopii zapasowych lub przejść do jej lokalizacji, aby wyświetlić pliki kopii zapasowej.

Część 3: Jak obniżyć wersję iOS 15 do wersji stabilnej?
Ponieważ stabilna wersja iOS 15 nie jest jeszcze dostępna, wersja beta może powodować niepożądane problemy na twoim urządzeniu. Na przykład posiadanie dużej przestrzeni dyskowej w systemie iOS 15 jest jednym z wielu problemów napotykanych przez użytkowników po aktualizacji. Najłatwiejszym sposobem na naprawienie tego byłoby obniżenie urządzenia do poprzedniej stabilnej wersji iOS.
Aby obniżyć wersję swojego iPhone’a, możesz skorzystać z pomocy DrFoneTool – Naprawa systemu (iOS). Aplikacja może naprawić wszelkiego rodzaju drobne lub poważne problemy z urządzeniami iOS i obniżyć ich poziom bez niepożądanej utraty danych. Poza tym możesz także naprawić każdy krytyczny problem z iPhonem, który go używa. Możesz wykonać te kroki, aby obniżyć swoje urządzenie i naprawić dużą pamięć masową w przypadku problemu z iOS 15.
Krok 1: Podłącz iPhone’a i uruchom narzędzie
Na początek możesz uruchomić zestaw narzędzi DrFoneTool na swoim komputerze i podłączyć do niego iPhone’a za pomocą działającego kabla. Na ekranie powitalnym zestawu narzędzi możesz wybrać moduł „Naprawa systemu”.

Ponadto możesz przejść do sekcji Napraw iOS interfejsu i wybrać tryb standardowy, ponieważ nie spowoduje to usunięcia danych iPhone’a. Jeśli wystąpi poważny problem z iPhonem, możesz wybrać tryb zaawansowany (który usunie jego dane).

Krok 2: Pobierz oprogramowanie układowe iOS.
Możesz wprowadzić szczegółowe informacje o swoim urządzeniu na następnym ekranie, takie jak jego model i wersja iOS, na którą chcesz obniżyć.

Następnie kliknij przycisk „Start” i poczekaj, aż aplikacja pobierze aktualizację iOS dla dostarczonej wersji. Zweryfikuje również Twoje urządzenie, aby upewnić się, że później nie wystąpią żadne problemy ze zgodnością.

Krok 3: Zmień na starszą wersję urządzenia z systemem iOS
W końcu, gdy aplikacja pobierze aktualizację iOS, poinformuje Cię. Teraz kliknij przycisk „Napraw teraz” i poczekaj, aż Twoje urządzenie zostanie obniżone.

Po zakończeniu procesu aplikacja zostanie uruchomiona ponownie w trybie normalnym. Możesz bezpiecznie usunąć swoje urządzenie i używać go bez żadnych problemów.

To prowadzi nas do końca tego obszernego wpisu dotyczącego naprawy dużej pamięci masowej w kwestii iOS 15. Jak widać, wymieniłem różne metody, które możesz zaimplementować, aby zminimalizować inne miejsce na iPhonie. Poza tym dołączyłem również sprytny sposób na obniżenie wersji urządzenia z iOS 15 do wersji stabilnej. Aplikacja jest niezwykle łatwa w użyciu i może naprawić wszelkiego rodzaju inne problemy związane z iOS na Twoim urządzeniu bez utraty danych lub jego uszkodzenia.
Ostatnie Artykuły: