Szczegółowe metody: zresetuj hasło Apple ID
Kupując nowe urządzenie Apple, najpierw musisz utworzyć Apple ID. Ale nadchodzi czas, kiedy musisz wprowadzić swoje dane uwierzytelniające Apple ID i bang! Ledwo pamiętasz hasło i chcesz je zresetować, a potem rzadko używasz go ponownie przez miesiące, a może nawet lata.

Apple ma silny system bezpieczeństwa, ale nie wpada w panikę, ponieważ mamy kilka sposobów, aby się do niego dostać. Omówimy zarówno sposoby z hasłami, jak i bez, aby zresetować Apple ID.
Bez zbędnych ceregieli przejdźmy do tego:
Metoda 1: Zresetuj hasła Apple ID na urządzeniu z systemem iOS

Krok 1: Przejdź do „Ustawień” i u góry paska menu wybierz swoje konto iCloud.
Krok 2: Następnie dotknij opcji „Zmień hasło” i utwórz nowe hasło i potwierdź je.
Krok 3: Kliknij „Zmień hasło”.

Krok 4: Zostaniesz poproszony o podanie kodu dostępu do telefonu w celu weryfikacji. Wprowadź hasło.
Krok 5: Teraz wpisz nowe hasło i zweryfikuj je ponownie.
Uwaga: Upewnij się, że nowe hasło, które utworzysz, ma co najmniej 8 znaków i zawiera cyfrę, wielką i małą literę, aby było bezpieczne.
Krok 6: Tutaj będziesz mieć wybór, czy chcesz się wylogować ze wszystkich innych urządzeń i witryn zalogowanych z Twojego Apple ID.
Krok 7: I gotowe! Po zmianie hasła zaleca się skonfigurowanie zaufanego numeru telefonu. Ten dodatkowy krok pomoże Ci odzyskać swoje konto w przyszłości, jeśli zapomnisz hasła.
Metoda 2: Zresetuj hasła Apple ID na Macu
Krok 1: Kliknij „Preferencje systemowe” na komputerze Mac w menu Apple (lub w Docku).
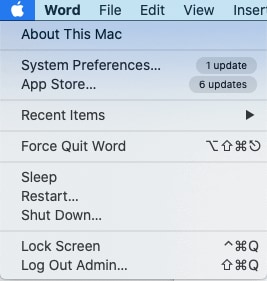
Krok 2: Teraz wybierz opcję „Apple ID” w następnym oknie w prawym górnym rogu, aby przejść dalej.
Krok 3: W następnym oknie wyszukaj opcję „Hasło i zabezpieczenia” i dotknij jej.
Krok 4: Tutaj musisz kliknąć opcję „Zmień hasło”.
Krok 5: System poprosi o wpisanie hasła do komputera Mac w celu weryfikacji. Wprowadź hasło i wybierz „Zezwól”, aby kontynuować.
Krok 6: Więc jesteś! Utwórz nowe hasło do swojego konta Apple. Wprowadź ponownie nowe hasło w celu weryfikacji i wybierz opcję „Zmień”.
Metoda 3: Zresetuj hasła Apple ID na oficjalnej stronie Apple
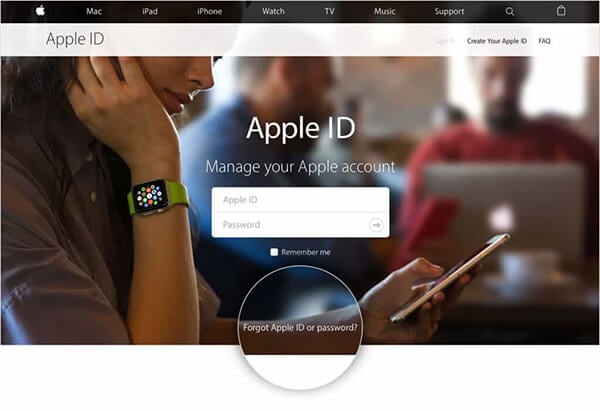
Istnieją dwa sposoby resetowania haseł Apple ID. Jedną z nich omówiliśmy powyżej, logując się na swój identyfikator, wybierając opcję „Zmień hasło” i tworząc nowe hasło.
Jeśli jednak zapomniałeś hasła Apple ID, wykonaj poniższe czynności:
Krok 1: Otwórz przeglądarkę i przejdź do strony appleid.apple.com
Krok 2: Wybierz opcję „Nie pamiętam identyfikatora Apple ID lub hasła” tuż pod polami logowania.
Krok 3: Następnie wpisz swój adres e-mail Apple ID.
Krok 4: Tutaj otrzymasz kilka opcji, aby kontynuować, w tym, czy chcesz odpowiedzieć na pytanie bezpieczeństwa, czy otrzymać wiadomość e-mail z łączem do aktualizacji hasła Apple ID.
Krok 5: Otrzymasz „E-mail resetowania hasła”, dzięki któremu możesz łatwo zresetować identyfikator Apple ID i hasło, klikając łącze.
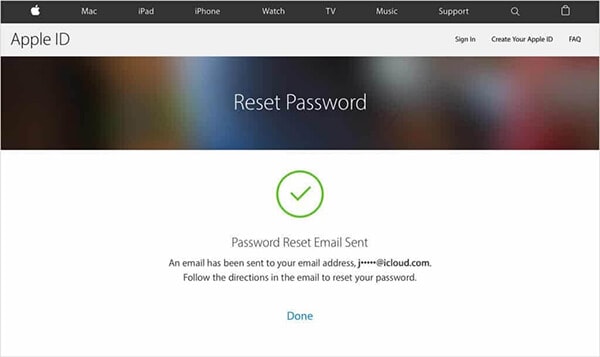
Krok 6: Jeśli zgubiłeś swój adres e-mail i zmieniłeś numer telefonu, możesz wybrać metodę weryfikacji dwuetapowej lub dwuetapowej, odwiedzając iforgot.apple.com i postępując zgodnie z instrukcjami.
Metoda 4: Znajdź Apple ID za pomocą DrFoneTool – Menedżer haseł
Gdy zapomnisz hasła do konta Apple, cały Twój świat zamarł bez dostępu do Twoich aplikacji, dokumentów i muzyki. A jeśli nie miałeś szczęścia do wyżej wymienionych metod lub chcesz trwałego rozwiązania problemów z zapomnieniem tych haseł, pozwól, że przedstawię Ci DrFoneTool – Menedżer haseł (iOS), który jest fantastycznym oprogramowaniem do odzyskiwania zapomnianych haseł na iDevice. Inne funkcje DrFoneTool to: odzyskiwanie zapisanych witryn internetowych i haseł logowania do aplikacji; pomóc znaleźć zapisane hasła Wi-Fi i odzyskać kody czasu ekranu.
Krótko mówiąc, jest to kompleksowe rozwiązanie do zabezpieczenia wszystkich ważnych informacji. Dowiedzmy się, jak pomaga odzyskać zapomniane hasło Apple ID.
Krok 1: Będziesz musiał pobrać i zainstalować aplikację DrFoneTool na swoim iPhonie / iPadzie, a następnie poszukać opcji „Password Manager” i kliknąć ją.

Krok 2: Następnie połącz urządzenie z systemem iOS z laptopem/komputerem za pomocą kabla błyskawicy. Jeśli łączysz iDevice po raz pierwszy z systemem, wybierz na ekranie alert „Zaufaj temu komputerowi”. Aby przejść dalej, wybierz opcję „Zaufaj”.

Krok 3: Będziesz musiał wznowić proces skanowania, dotykając „Rozpocznij skanowanie”.

Będziesz musiał poczekać, aż DrFoneTool zakończy skanowanie.
Krok 4: Po zakończeniu procesu skanowania zostaną wyświetlone informacje o haśle, w tym hasło Wi-Fi, login Apple ID itp.

Krok 5: Następnie kliknij opcję „Eksportuj”, aby wyeksportować wszystkie hasła, wybierając żądany format CSV.
Podsumowując:
Mam nadzieję, że jedna z wymienionych metod resetowania Apple ID była dla Ciebie pomocna.
I pamiętaj, niezależnie od wybranej metody zmiany hasła Apple ID, zaleca się jak najszybsze zalogowanie się przy użyciu nowego hasła. Zapewni to, że Twoje hasło zostało zmienione, a ponadto pomoże Ci zaktualizować hasło na wszystkich innych urządzeniach, przechodząc do menu Ustawienia.
Sprawdź także narzędzie DrFoneTool i zaoszczędź sobie w przyszłości kłopotów z zapominaniem i odzyskiwaniem różnych zestawów haseł.
Jeśli masz inną metodę resetowania hasła Apple ID, nie wahaj się wspomnieć o tym w sekcji komentarzy i pomóż innym.
Ostatnie Artykuły: