Ekran dotykowy iPhone 11/11 Pro nie działa
# Ekran dotykowy iPhone’a 11 nie działa! Proszę pomóż.
„Niedawno kupiłem iPhone’a 11 i wykonałem kopię zapasową przywracania mojego starego iPhone’a 8. Przez kilka tygodni działał dobrze, ale teraz iPhone 11 nie reaguje prawidłowo na dotyk. Czasami przestaje odpowiadać na ekranie iPhone’a 11 lub czasami całkowicie zawiesza się ekran dotykowy iPhone’a 11. Wszelka pomoc jest bardzo ceniona.
Witaj użytkowniku, dobrze rozumiemy, co się z Tobą dzieje i chcielibyśmy Ci powiedzieć, że jesteś teraz sam. Wielu użytkowników na całym świecie ma podobne problemy. Dlatego cieszymy się, że możemy być pomocną dłonią w Twoim przypadku i oferujemy najlepsze możliwe rozwiązania problemu z niedziałającym ekranem dotykowym iPhone’a 11/11 Pro (Max). Ale zanim przejdziemy do rozwiązań, zrozummy powody, dla których iPhone 11/11 Pro (Max) nie reaguje prawidłowo na dotyk.
Część 1: Dlaczego ekran dotykowy iPhone’a 11/11 Pro (Max) nie działa poprawnie?
Ogólnie rzecz biorąc, gdy pojawiają się problemy, takie jak ekran dotykowy iPhone’a 11/11 Pro (Max), jest to spowodowane sprzętową częścią iPhone’a. Teraz, gdy iPhone 11/11 Pro (Max) nie reaguje na dotyk, dzieje się tak głównie z powodu digitizera (ekran dotykowy), który przetwarza dotyk, nie działa prawidłowo lub ma słabe połączenie z płytą główną iPhone’a. Ale czasami ten iPhone 11/11 Pro (Max) nie reaguje na problem z dotykiem, może również pojawić się, gdy oprogramowanie (oprogramowanie układowe iOS) nie jest w stanie „rozmawiać” ze sprzętem w sposób, w jaki powinno. Dlatego problem może być spowodowany zarówno sprzętem, jak i oprogramowaniem.
Teraz, jak ustalić, gdzie właściwie jest problem? Jeśli jest to związane z oprogramowaniem, możliwe objawy mogą być następujące: iPhone 11/11 Pro (Max) nie reaguje na dotyk, ekran dotykowy iPhone 11/11 Pro (Max) jest zbyt czuły, iPhone 11/11 Pro (Max) reaguje z przerwami, nie wystarczająca ilość dostępnej pamięci iPhone’a itp. Dlatego zamierzamy wykonać wymienione poniżej rozwiązania, które z pewnością rozwiążą problem niedziałającego ekranu dotykowego iPhone’a 11/11 Pro (Max), jeśli jest to związane z oprogramowaniem.
Część 2: 7 rozwiązań do naprawy ekranu dotykowego iPhone’a 11/11 Pro (Max) nie działa
1. Napraw problemy z ekranem dotykowym iPhone’a 11/11 Pro (Max) jednym kliknięciem (bez utraty danych)
Jednym z najpotężniejszych sposobów naprawienia problemu z niedziałającym ekranem dotykowym iPhone’a 11/11 Pro (Max) jest użycie DrFoneTool – Naprawa systemu (iOS). Narzędzie jest w stanie zadowolić użytkowników imponującą wydajnością i oferuje naprawdę prosty proces. Można naprawić każdy problem z iOS bez utraty danych. Ponadto może bezproblemowo współpracować z dowolnym urządzeniem lub wersją iOS. Poniżej znajduje się przewodnik, aby dowiedzieć się, jak może pomóc w rozwiązaniu problemu.
Jak naprawić wyświetlacz iPhone’a 11/11 Pro (Max), który nie działa z tym narzędziem?
Krok 1: Pobierz oprogramowanie
Na początku musisz pobrać poprawną wersję zgodnie z twoim komputerem. Teraz zainstaluj i uruchom narzędzie.
Krok 2: Wybierz kartę
Teraz dotrzesz do głównego interfejsu. Kliknij kartę „Naprawa systemu” wyświetlaną na ekranie. Następnie zaopatrz się w przewód oświetleniowy dołączony do iPhone’a i użyj go do nawiązania połączenia między komputerem a urządzeniem.

Krok 3: Wybierz tryb
Gdy podłączysz urządzenie i zostanie ono poprawnie wykryte przez program, musisz wybrać tryb. Na wyświetlonym ekranie wybierz „Tryb standardowy”. Ten tryb naprawia główne problemy z systemem iOS bez szkody dla danych.

Krok 4: Rozpocznij proces
Oprogramowanie ma możliwość łatwego wykrywania urządzenia. Dlatego na następnym ekranie pokaże Ci typ modelu Twojego urządzenia, udostępniając w ten sposób dostępne systemy iOS. Musisz wybrać ten i nacisnąć „Start”, aby kontynuować.

Krok 5: Pobierz oprogramowanie układowe
Po naciśnięciu poprzedniego przycisku program pobierze wybrane oprogramowanie iOS. Musisz tylko trochę poczekać, ponieważ plik iOS będzie miał duży rozmiar. Upewnij się również, że masz silny internet.

Krok 6: Rozwiąż problem
Oprogramowanie zostanie teraz zweryfikowane przez program. Po zweryfikowaniu naciśnij „Napraw teraz”. Problem z iOS zacznie się naprawiać, a w ciągu kilku minut urządzenie zacznie działać normalnie, jak poprzednio.

2. Dostosuj ustawienia 3D Touch
Jeśli nadal masz do czynienia z nieodpowiadającym ekranem iPhone’a 11/11 Pro (Max), a powyższa metoda nie zadziałała, upewnij się, że ustawienia dotykowe 3D. Zdarza się, że czułość 3D na dotyk urządzenia z systemem iOS powoduje, że wyświetlacz nie działa prawidłowo. Dlatego musisz to sprawdzić, aby rozwiązać problem. Wykonaj poniższe kroki:
- Otwórz „Ustawienia” i przejdź do „Ogólne”.
- Poszukaj „Ułatwienia dostępu” i wybierz „Dotyk 3D”.
- Teraz możesz włączyć / wyłączyć 3d Touch. Możesz także dostosować czułość od Light do Firm.
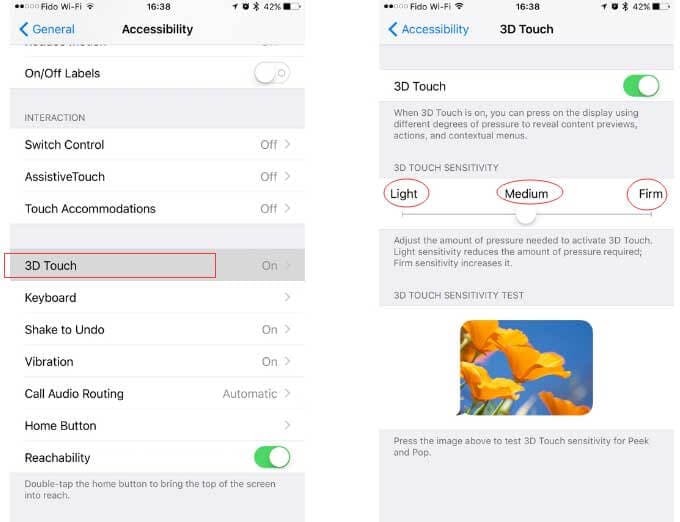
3. Naładuj iPhone’a 11/11 Pro (maks.) do pełna
Czasami, gdy poziom naładowania baterii w iPhonie jest bardzo niski, może się okazać, że iPhone 11/11 Pro (Max) nie reaguje na dotyk. W takich przypadkach weź oryginalny kabel Lightning i naładuj iPhone’a do pełna. Upewnij się, że go nie używasz; tymczasem niech najpierw wystarczająco się naładuje. Po zakończeniu sprawdź, czy problem nadal występuje, czy nie.
4. Unikaj zbyt wielu uruchomionych zadań/aplikacji
Czasami jesteś zbyt zajęty wykonywaniem kilku zadań, takich jak czatowanie na WhatsApp, publikowanie aktualizacji na Facebooku/Instagramie lub robienie profesjonalnych rzeczy, takich jak wysyłanie wiadomości e-mail, edytowanie zdjęć lub filmów. Jeśli wykonujesz tak wiele zadań / aplikacji jednocześnie, wszystkie te zapychają pamięć RAM Twojego iPhone’a, a ostatecznie pojawia się problem z zamrażaniem ekranu dotykowego iPhone’a 11/11 Pro (Max). Upewnij się, że zamknąłeś aplikacje, z których nie korzystasz. Oto jak to zrobić.
- Jeśli chodzi o wymuszanie zamykania aplikacji na iPhonie 11/11 Pro (Max), musisz uruchomić przełącznik aplikacji, przesuwając palcem w górę od dołu ekranu i przytrzymaj w połowie.
- Teraz zobaczysz różne karty aplikacji działające w tle. Przesuwaj karty, aby znaleźć tę, z której nie chcesz już korzystać.
- Na koniec, aby zamknąć konkretną aplikację, po prostu przesuń palcem w górę i gotowe.
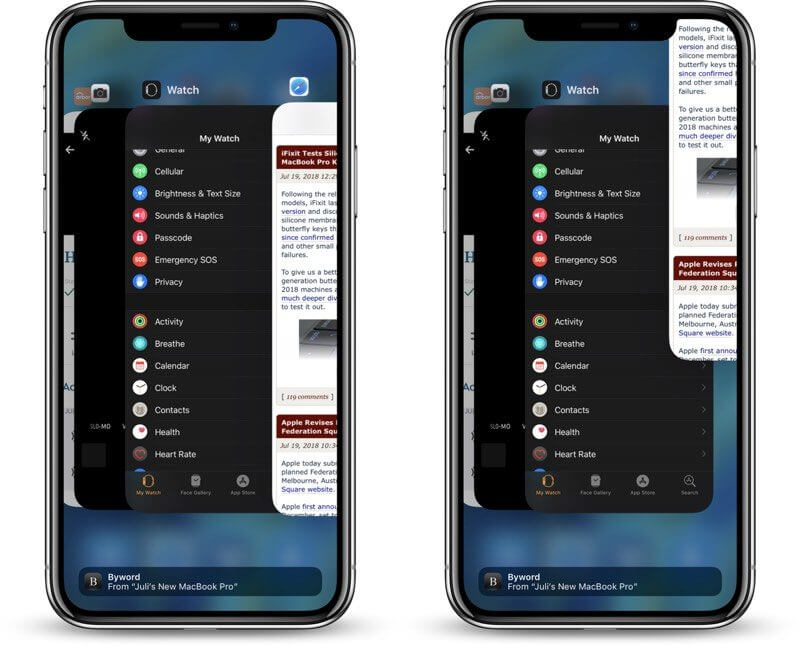
5. Zwolnij miejsce na iPhonie 11/11 Pro (maks.)
Możesz łatwo doświadczyć braku reakcji ekranu iPhone’a 11/11 Pro (Max), jeśli na Twoim urządzeniu nie ma wystarczającej ilości miejsca. Dlatego jeśli nic się nie zmieniło po wypróbowaniu powyższych rozwiązań, upewnij się, że na urządzeniu nie brakuje miejsca. Kroki to:
- Przejdź do „Ustawienia” i dotknij „Ogólne”.
- Przejdź do „iPhone Storage”.
- Zauważysz listę aplikacji pokazującą, ile miejsca zajmuje każda aplikacja.
- Możesz analizować i usuwać niechciane aplikacje lub dane, aby zwolnić miejsce na swoim urządzeniu. Mamy nadzieję, że sprawi to, że urządzenie będzie normalne, a problem z ekranem iPhone’a 11/11 Pro (Max) nie będzie już odpowiadać.
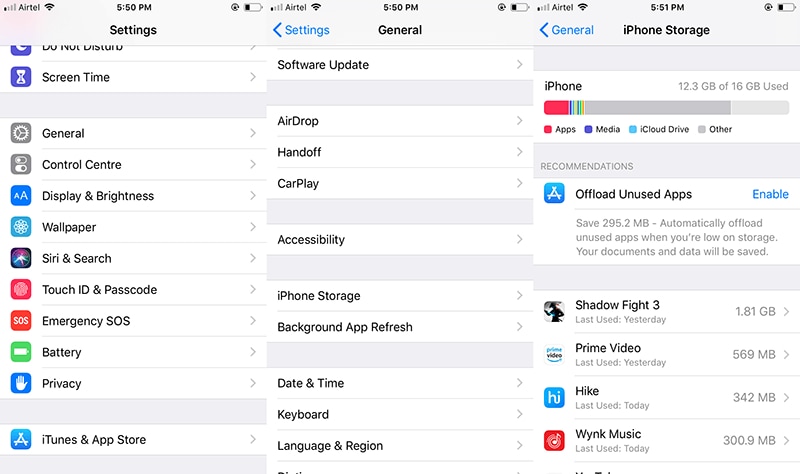
6. Wymuś ponowne uruchomienie iPhone’a 11/11 Pro (Max)
Ta metoda nigdy nie zawodzi, gdy utkniesz z usterkami iOS. Możesz wymusić ponowne uruchomienie urządzenia, co spowoduje ponowne uruchomienie urządzenia. W rezultacie irytujące błędy i przeszkadzające operacje w tle zostaną zatrzymane. Postępuj zgodnie z poniższym przewodnikiem:
- Najpierw naciśnij i natychmiast zwolnij przycisk zwiększania głośności.
- Teraz zrób to samo z przyciskiem „Zmniejsz głośność”.
- Na koniec naciśnij i przytrzymaj przycisk „Zasilanie”, a następnie poczekaj, aż logo Apple pojawi się na ekranie. Zajmie to prawie 10 sekund. Kiedy pojawi się logo, możesz zwolnić palce.
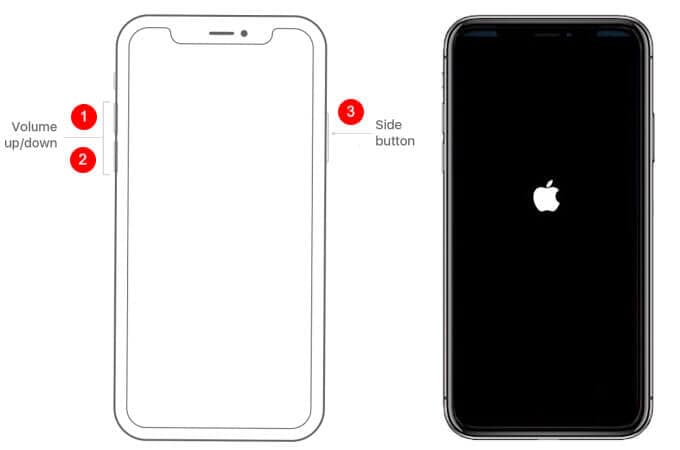
7. Przywróć iPhone’a 11/11 Pro (Max) do ustawień fabrycznych
Ostatnią deską ratunku, jaką pozostajesz, gdy iPhone 11/11 Pro (Max) nadal nie reaguje na ekran dotykowy, jest przywrócenie ustawień fabrycznych. Ta metoda, mimo że usuwa wszystko z urządzenia, ale okazała się przydatna w rozwiązaniu problemu. Dlatego sugerujemy wykonanie tych kroków, jeśli powyższe metody nie zadziałały.
- Przejdź do „Ustawienia”, a następnie dotknij „Ogólne”.
- Kliknij „Resetuj” i wybierz „Wymaż całą zawartość i ustawienia”.
- Wpisz hasło, jeśli zostaniesz o to poproszony i potwierdź działania.
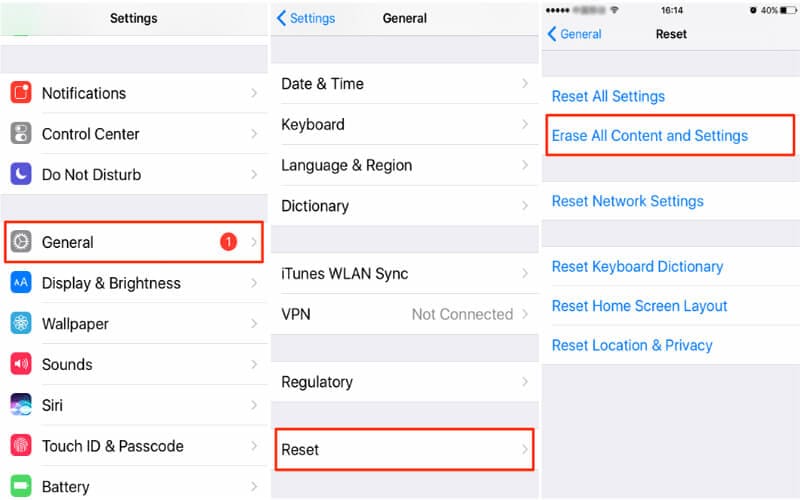
Ostatnie Artykuły: