Przenieś zdjęcia z Samsung Galaxy na iPhone 11
Tak więc właśnie zafundowałeś sobie zupełnie nowego iPhone’a 11/11 Pro. Jesteś gotowy, aby zacząć korzystać ze wszystkich najnowszych funkcji, które ma do zaoferowania, i nie możesz się doczekać rozpoczęcia nowego etapu swojego technologicznego stylu życia. Nie da się ukryć, że iPhone 11/11 Pro to fantastyczny telefon, który wszyscy kochają.
Jednak jedną z pierwszych rzeczy, które musisz zrobić, jest przeniesienie wszystkiego ze starego Samsunga Galaxy na nowe urządzenie iPhone 11/11 Pro. Obejmuje to kontakty, wiadomości, multimedia, a w niektórych przypadkach, co ważniejsze, Twoje zdjęcia.
To zaskakujące, jak wiele zdjęć może powstać przez lata, z których niektóre zawierają nasze najcenniejsze wspomnienia. Oczywiście przejście z Androida na iPhone’a może nie być najprostszym zadaniem, więc dzisiaj uprościmy sprawę. Oto cztery relaksujące sposoby, które musisz wiedzieć, jak bezproblemowo przesyłać zdjęcia.
- Część 1. Przesyłaj zdjęcia z Samsunga na iPhone’a 11/11 Pro jednym kliknięciem
- Część 2. Przenieś zdjęcia z Samsunga na iPhone’a 11/11 Pro za pomocą usługi w chmurze
- Część 3. Przenieś zdjęcia Samsunga na iPhone’a 11/11 Pro za pomocą aplikacji
- Część 4. Przesyłaj zdjęcia Samsung do iPhone’a 11/11 Pro za pomocą komputera
Część 1. Przesyłaj zdjęcia z Samsunga na iPhone’a 11/11 Pro jednym kliknięciem
Zdecydowanie najłatwiejszym sposobem przeniesienia zdjęć z telefonu Samsung Galaxy na nowy iPhone jest użycie aplikacji o nazwie DrFoneTool – Przeniesienie telefonu. Jest to dedykowane oprogramowanie, które zostało specjalnie zaprojektowane, aby pomóc Ci przenieść wszystko, w tym zdjęcia, z jednego telefonu na drugi, niezależnie od systemu operacyjnego, na którym działa każde urządzenie.
Oprogramowanie jest niezwykle proste w użyciu, niedrogie i działa zarówno na komputerach Mac, jak i Windows. Gdy już zdobędziesz oprogramowanie, będziesz mógł z niego korzystać na dowolnym urządzeniu w dowolnym momencie, dzięki czemu nigdy nie będziesz musiał się martwić o ponowne przenoszenie zdjęć lub danych telefonu.
Oto, jak możesz zacząć korzystać z DrFoneTool – Przeniesienie telefonu samodzielnie;
Krok 1 – Pobierz i zainstaluj oprogramowanie DrFoneTool – Phone Transfer na komputerze Mac lub Windows. Po prostu załóż konto i postępuj zgodnie z instrukcjami wyświetlanymi na ekranie.
Gdy będziesz gotowy, podłącz oba urządzenia do komputera za pomocą odpowiednich kabli USB i otwórz oprogramowanie, aby znaleźć się w menu głównym. Teraz naciśnij opcję Transfer telefonu.

Krok 1 – Na następnym ekranie zobaczysz oba urządzenia, stan połączenia każdego urządzenia oraz listę pól wyboru, które odnoszą się do typów treści, które możesz przenieść. Możesz wybrać tyle, ile chcesz, ale w tym samouczku upewnij się, że wybrano „Zdjęcia”.
Kiedy będziesz gotowy, kliknij przycisk „Rozpocznij transfer”.

Krok 3 – Oprogramowanie rozpocznie teraz automatycznie wysyłanie plików. Możesz monitorować proces na ekranie, więc upewnij się, że każde urządzenie pozostaje połączone, aby uniknąć możliwego uszkodzenia danych. Poczekaj, aż ten proces się zakończy.

Krok 4 – Po zakończeniu procesu zostanie wyświetlony poniższy ekran. Możesz teraz odłączyć oba urządzenia od komputera, a wszystkie Twoje zdjęcia zostaną pomyślnie przeniesione z telefonu z Androidem na nowe urządzenie iPhone 11/11 Pro.

Część 2. Przenieś zdjęcia z Samsunga na iPhone’a 11/11 Pro za pomocą usługi w chmurze
2.1 O rozwiązaniu usługi w chmurze
Usługa w chmurze to świetny sposób na przesyłanie zdjęć, a chociaż jest czasochłonna, oznacza to, że możesz przenieść swoje pliki, przesyłając je do usługi w chmurze, zainstalować usługę w chmurze na nowym telefonie iPhone 11/11 Pro, a następnie pobrać pliki, co oznacza, że je przeniesiesz.
Pod pewnymi względami jest to dobre rozwiązanie, ponieważ jest dość łatwe do zrobienia i skonfigurowania, ale może być bardzo czasochłonne, zwłaszcza jeśli masz dużo zdjęć, które musisz przesłać. Istnieje również problem polegający na tym, że nie masz wystarczającej ilości miejsca w usłudze w chmurze. Oznacza to, że będziesz musiał przenieść swoje pliki w wielu częściach lub wydać więcej pieniędzy, aby zwiększyć limit miejsca na usługi w chmurze.
Jeśli masz czas i cierpliwość, aby zastosować tę metodę, może to być skuteczne, ale jeśli chcesz szybko i bezpiecznie przesyłać swoje zdjęcia, najlepiej trzymać się rozwiązania takiego jak DrFoneTool – Przeniesienie telefonu.
2.2 Jak przesyłać zdjęcia za pomocą Dropbox
Jedną z najpopularniejszych usług plików w chmurze jest Dropbox, dzięki czemu jest to jeden z najlepszych sposobów przesyłania zdjęć z urządzenia Samsung Galaxy do nowego iPhone’a 11/11 Pro. W dalszej części naszego poradnika pokażemy Ci jak to działa.
Krok 1 – W aplikacji Samsung Galaxy pobierz aplikację Dropbox ze sklepu Google Play i postępuj zgodnie z instrukcjami wyświetlanymi na ekranie, jak z niej korzystać. Aby rozpocząć, musisz się również zalogować lub utworzyć bezpłatne konto.
Krok 2 – Po skonfigurowaniu wszystkiego za pomocą aplikacji nadszedł czas, aby rozpocząć przesyłanie. Utwórz nowy folder, aby przesłać swoje zdjęcia, klikając przycisk +. Następnie dotknij opcji „Prześlij zdjęcia” i wybierz wszystkie zdjęcia, które chcesz przenieść na nowe urządzenie.
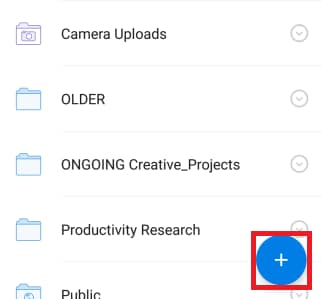
Możesz też przejrzeć i oznaczyć swoje zdjęcia w aplikacji Galeria, a następnie przesłać je do Dropbox za pomocą odpowiedniego skrótu.
Krok 3 – Pobierz i zainstaluj aplikację Dropbox na swoim nowym urządzeniu iPhone 11/11 Pro. Zaloguj się na to samo konto, co na urządzeniu Samsung Galaxy, a wszystkie Twoje zdjęcia będą widoczne w utworzonym folderze. Teraz kliknij i wybierz wszystkie zdjęcia w folderze, wybierz opcję pobierania na urządzenie, a wszystkie zdjęcia zostaną przeniesione na iPhone’a 11/11 Pro.
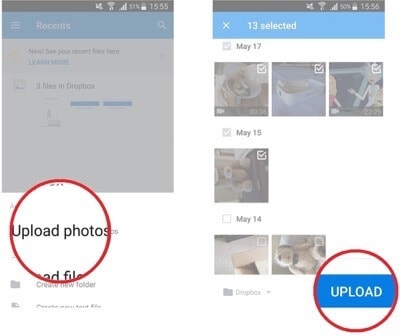
Część 3. Przenieś zdjęcia Samsunga na iPhone’a 11/11 Pro za pomocą aplikacji
3.1 Informacje o metodzie opartej na aplikacjach
Kiedy zaczynasz konfigurować swój nowy iPhone 11/11 Pro po raz pierwszy, część menu konfiguracji zapewnia dostęp do zintegrowanej aplikacji serwisowej znanej jako Przenieś dane z Androida. Łączy się to z aplikacją Google Play firmy Apple o nazwie Move to iOS, która jest w zasadzie sposobem firmy Apple na pomoc w przesyłaniu plików z urządzeń z Androidem na urządzenia z systemem iOS.
Jest to skuteczna metoda, jeśli konfigurujesz urządzenie z systemem iOS po raz pierwszy i przechodzisz przez główny proces konfiguracji, aby uruchomić urządzenie. Jeśli jednak korzystasz już z urządzenia z systemem iOS i jest ono już skonfigurowane lub nie możesz fizycznie korzystać z urządzenia z systemem Android z powodu błędu lub błędu, może to być bezużyteczna metoda i lepiej trzymać się rozwiązań jak DrFoneTool – Przeniesienie telefonu.
3.2 Jak korzystać z Przenieś na iOS, aby przenieść swoje zdjęcia z Samsung Galaxy na iPhone’a 11/11 Pro
Krok 1 – Przejdź przez proces konfiguracji iOS i zainstaluj wszystko jak zwykle, aż dotrzesz do ekranu Aplikacje i dane. Tutaj dotknij opcji „Przenieś dane z Androida”.
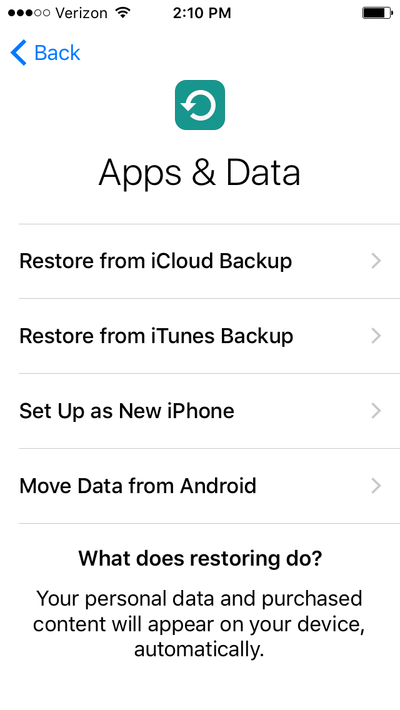
Krok 2 – Na urządzeniu Samsung Galaxy lub dowolnym urządzeniu z Androidem przejdź do sklepu Google Play i pobierz „Przenieś do iOS” i pobierz aplikację, postępując zgodnie z instrukcjami wyświetlanymi na ekranie. Otwórz aplikację, gdy będziesz gotowy.
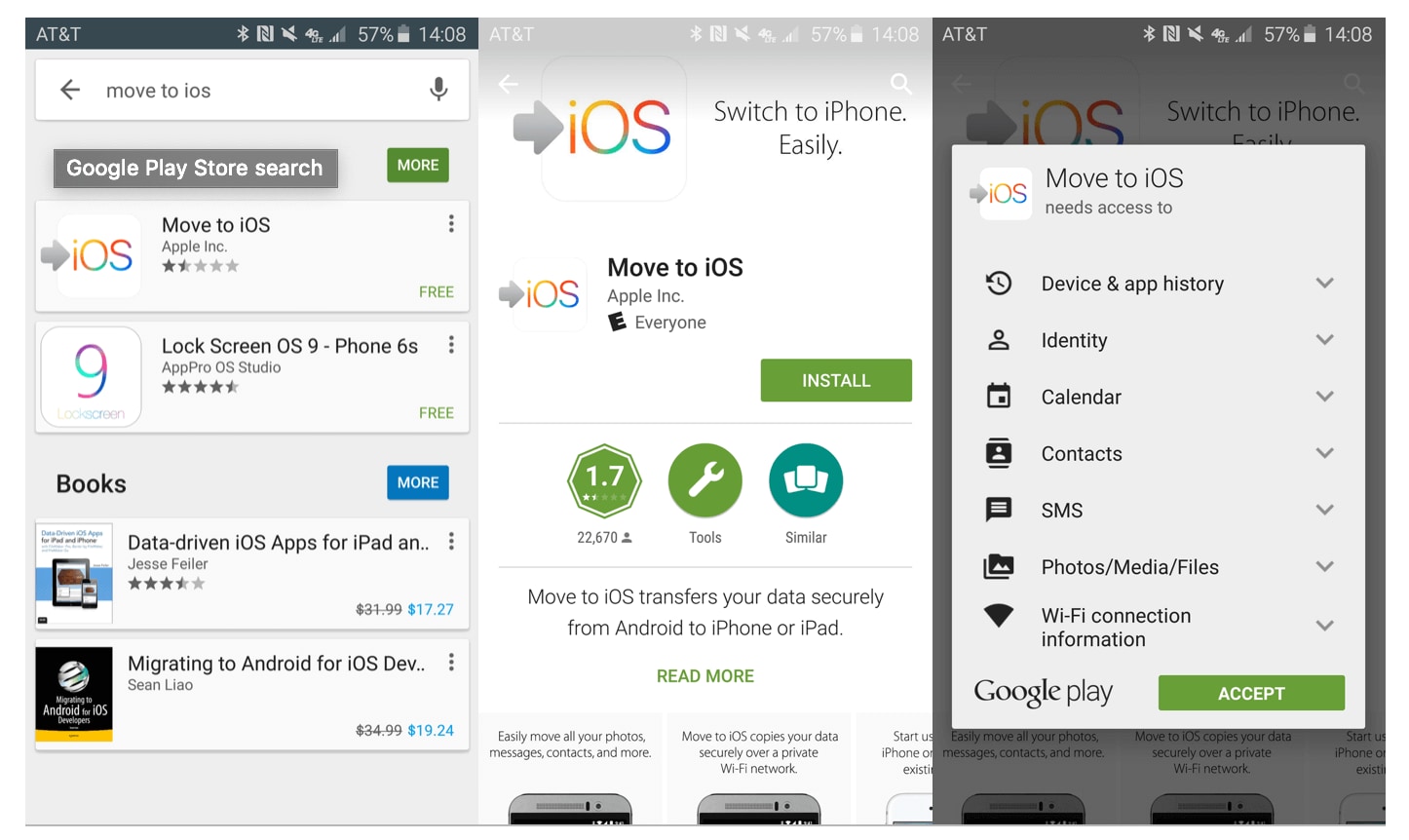
Krok 3 – Na obu urządzeniach kliknij przycisk Kontynuuj, aby rozpocząć proces przesyłania.
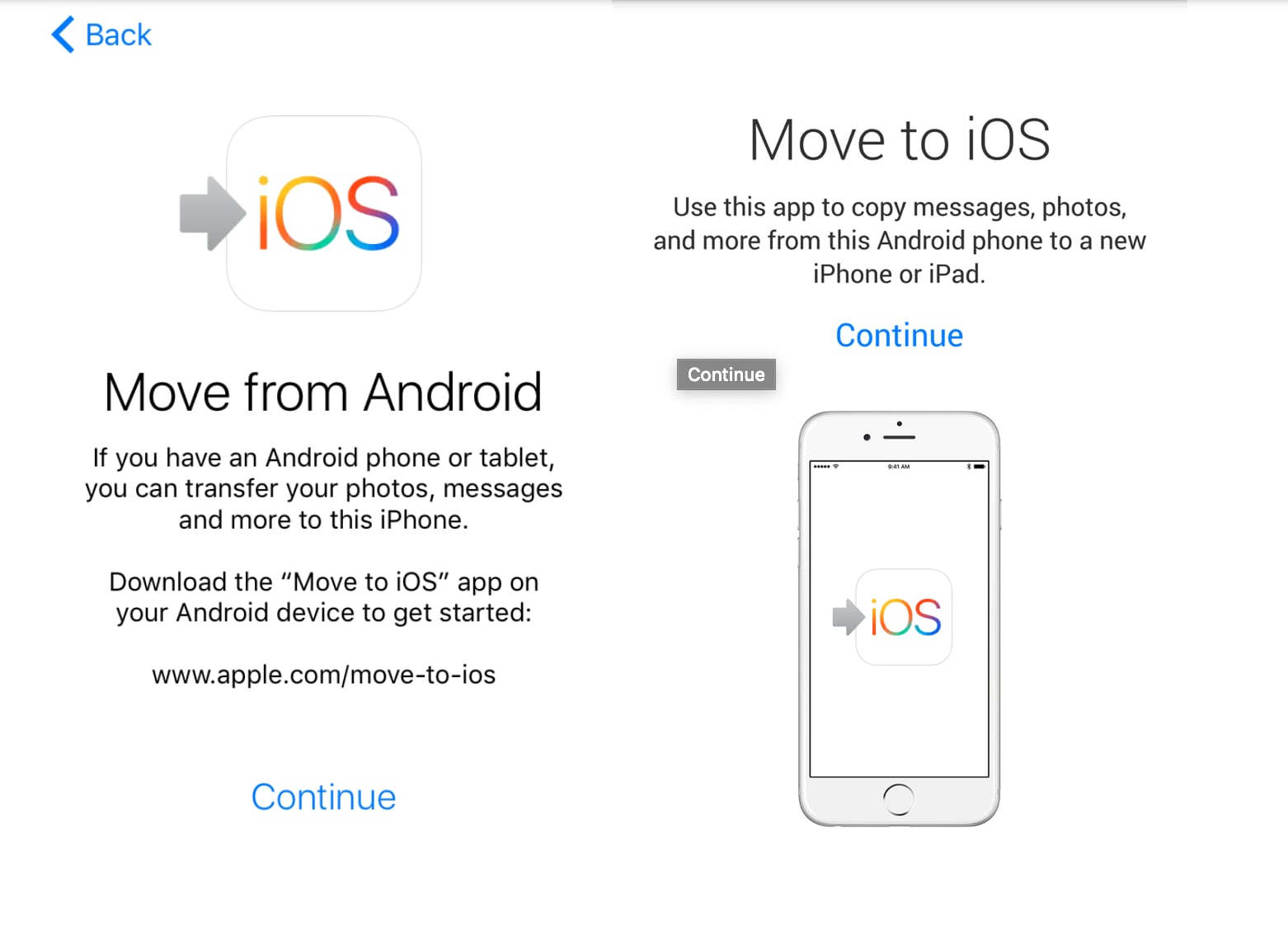
Krok 4 – Na urządzeniu z systemem iOS zostanie wyświetlony kod, który należy następnie skopiować i wpisać na urządzeniu z systemem Android.
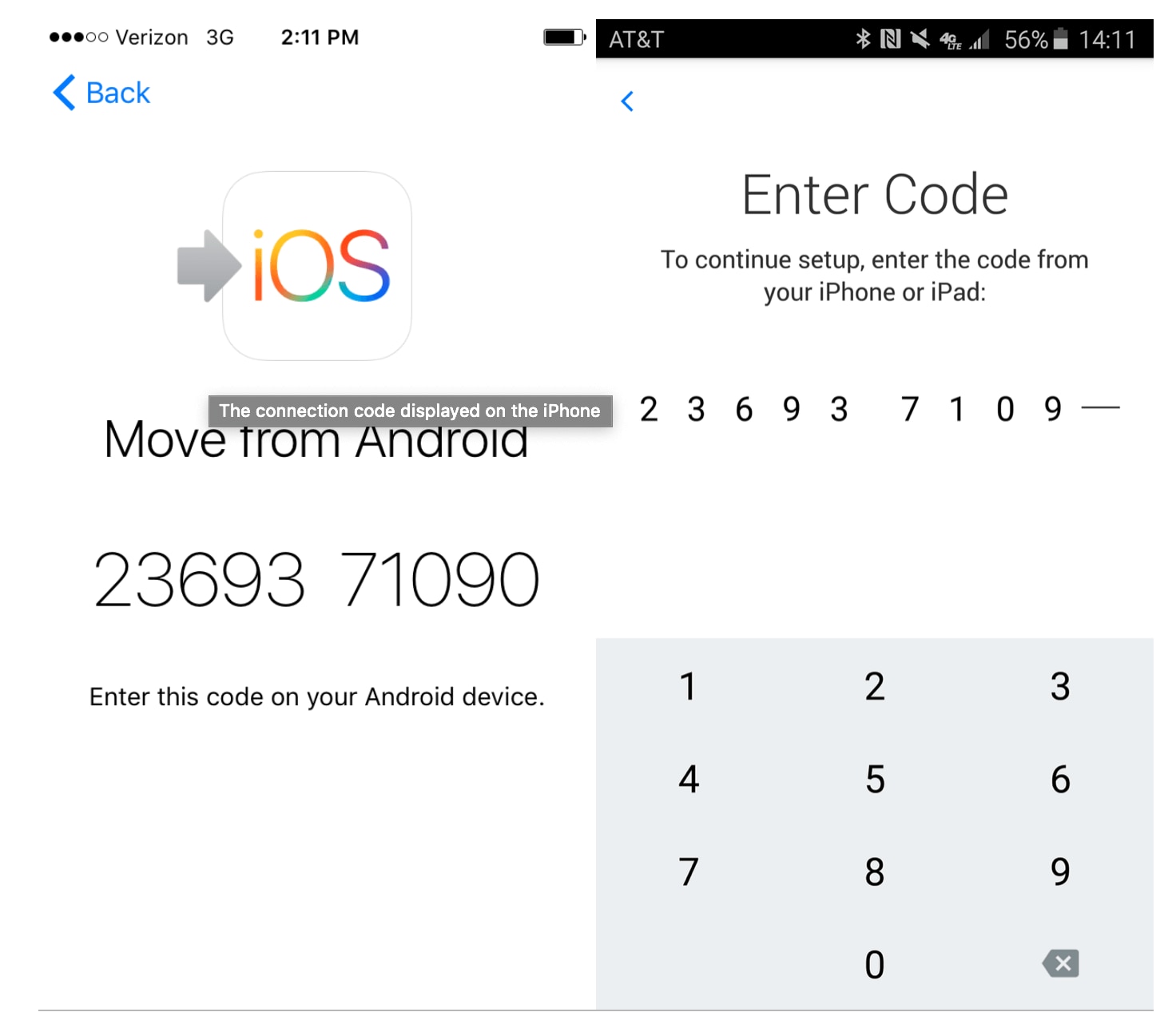
Krok 5 – Na następnym ekranie wybierz typy danych, które chcesz przesłać, w tym opcję Rolka z aparatu, która pozwoli Ci przesłać wszystkie zdjęcia. Po prostu poczekaj, aż proces się zakończy, a wszystkie Twoje zdjęcia zostaną przeniesione.
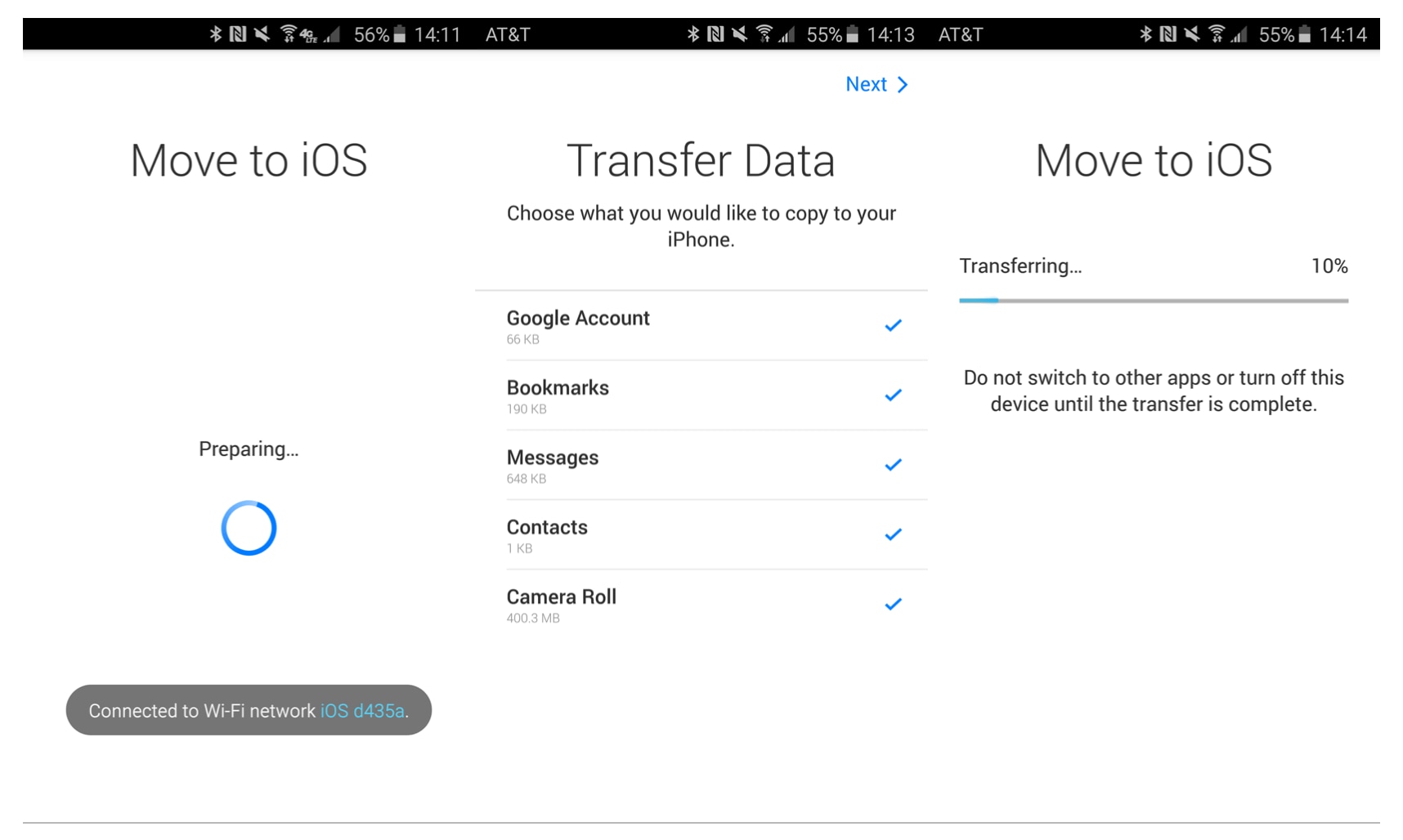
Część 4. Przesyłaj zdjęcia Samsung do iPhone’a 11/11 Pro za pomocą komputera
4.1 Informacje o przesyłaniu przez komputer
Ostatnim podejściem, jakie możesz podjąć, aby przesłać zdjęcia z urządzenia Samsung Galaxy na iPhone’a 11/11 Pro, jest użycie komputera lub laptopa. Oczywiście musisz upewnić się, że masz komputer osobisty z połączeniami USB, aby tak się stało, potrzebujesz oficjalnych kabli i wystarczającej ilości miejsca na dysku twardym.
Jest to łatwa metoda do naśladowania i powinna działać za każdym razem, ale zaleca się, aby mieć przynajmniej trochę doświadczenia technicznego, aby móc łatwo znaleźć pliki i przenosić je między każdym urządzeniem. Oto jak to będzie działać;
4.2 Jak przenieść swoje zdjęcia z Samsunga na iPhone’a za pomocą komputera (iTunes)
Krok 1 – Najpierw podłącz urządzenie Samsung do komputera i otwórz Eksplorator plików. Przeglądaj pliki Samsung i wybierz wszystkie zdjęcia, które chcesz przesłać. Możesz przeglądać i oznaczać niektóre pliki, przytrzymując CTRL i klikając, lub aby zaznaczyć wszystkie swoje zdjęcia, kliknij CTRL + A.
Krok 2 – Po wybraniu wszystkich zdjęć naciśnij CTRL + C, aby je skopiować, wszystkie CTRL + X, aby je wyciąć, aby zostały na zawsze usunięte z urządzenia Samsung. Teraz utwórz folder na swoim komputerze o nazwie photos i wklej swoje obrazy do tego folderu.
Krok 3 – Po przesłaniu odłącz urządzenie Samsung i podłącz iPhone’a do komputera za pomocą oficjalnego USB. Oprogramowanie iTunes powinno otworzyć się automatycznie lub otworzyć je, klikając dwukrotnie ikonę na pulpicie.
Krok 4 – W menu po lewej stronie okna iTunes kliknij Zdjęcia i postępuj zgodnie z instrukcjami wyświetlanymi na ekranie, aby zaimportować zdjęcia, które zdjąłeś z urządzenia Samsung i umieściłeś w nowym folderze zdjęć.
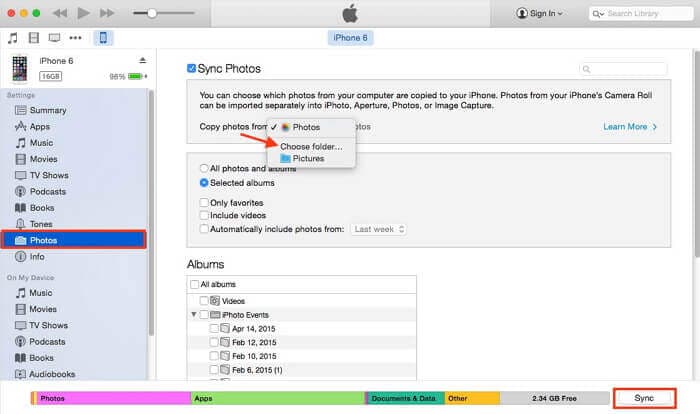
Krok 5 – Po zaimportowaniu zdjęć do iTunes przejdź do zakładki iPhone w iTunes i kliknij Zdjęcia. Teraz zsynchronizuj swoje zdjęcia z folderu iTunes na urządzeniu iPhone, a wszystkie zdjęcia z urządzenia Samsung zostaną automatycznie przeniesione, co oznacza, że będziesz mieć dostęp do swoich zdjęć na nowym urządzeniu!
Ostatnie Artykuły: