Jak wykonać kopię zapasową iPhone’a 8 w 3 proste sposoby: pełny przewodnik
Jeśli używasz i obsługujesz iPhone’a 8, nie ma lepszego sposobu na zabezpieczenie swoich informacji niż umiejętność tworzenia kopii zapasowej iPhone’a 8. Dzięki takiemu planowi tworzenia kopii zapasowych nie musisz się martwić, gdy zgubisz telefon, ponieważ wszystkie obecne informacje w zgubionym lub uszkodzonym telefonie będą nadal bezpiecznie przechowywane w kopii zapasowej.
W przeciwieństwie do zapisywania danych na prostej karcie pamięci, metoda tworzenia kopii zapasowych daje szerokie możliwości, zwłaszcza jeśli masz ogromny ładunek danych, które chciałbyś zabezpieczyć na przyszłość. W tym artykule zamierzam dokładnie opisać trzy różne metody tworzenia kopii zapasowej (czerwonego) iPhone’a 8.
- Część 1: Jak wykonać kopię zapasową (czerwonego) iPhone’a 8 za pomocą iCloud
- Część 2: Jak wykonać kopię zapasową (czerwonego) iPhone’a 8 za pomocą iTunes
- Część 3: Jak szybko i elastycznie wykonać kopię zapasową (czerwony) iPhone’a 8
Część 1: Jak wykonać kopię zapasową (czerwonego) iPhone’a 8 za pomocą iCloud
Jeśli szukasz prostego i wydajnego sposobu zapisywania danych (czerwonego) iPhone’a 8, nie szukaj dalej niż kopia zapasowa iCloud. Jeśli chcesz wykonać kopię zapasową iPhone’a 8 na iCloud, wykonaj te proste, ale godne polecenia kroki.
Jak wykonać kopię zapasową (czerwonego) iPhone’a 8 za pomocą iCloud
Krok 1: Pierwszą rzeczą do zrobienia jest podłączenie iPhone’a 8 do aktywnego połączenia Wi-Fi.
Krok 2: Po nawiązaniu aktywnego połączenia dotknij opcji „Ustawienia” na iPhonie, przewiń w dół i dotknij „iCloud”, aby go otworzyć.
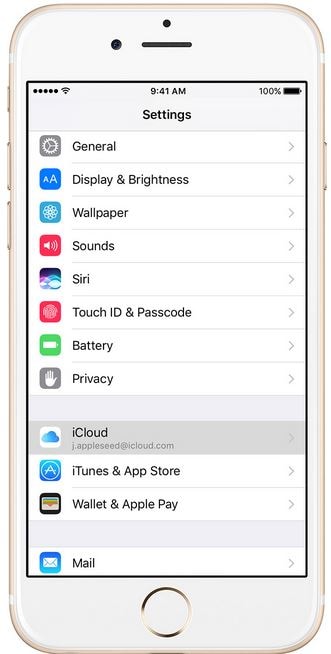
Krok 3: W opcji iCloud włącz konto kopii zapasowej iCloud, przełączając przycisk kopii zapasowej iCloud po prawej stronie.
WSKAZÓWKA: Należy to robić tylko wtedy, gdy kopia zapasowa iCloud jest wyłączona.
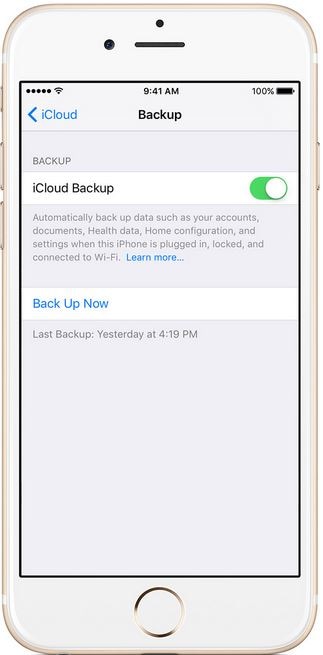
Krok 4: Stuknij opcję „Utwórz kopię zapasową teraz”, aby rozpocząć proces tworzenia kopii zapasowej. W tym czasie postaraj się utrzymać aktywne połączenie WIFI.
Krok 5: Aby potwierdzić kopię zapasową, przejdź do Ustawienia> iCloud> Pamięć> Zarządzaj pamięcią i na koniec wybierz Urządzenie. W tym momencie powinieneś być w stanie rozpoznać swoją kopię zapasową.
Plusy kopii zapasowej iPhone’a 8 iCloud
-Nie jest wymagana żadna forma pobierania, aby wykonać kopię zapasową iPhone’a 8 podczas korzystania z tej metody.
-Tworzenie kopii zapasowej iPhone’a za pomocą iCloud jest bezpłatne.
-Obsługuje automatyczne tworzenie kopii zapasowych, o ile przycisk kopii zapasowej jest włączony.
Wady kopii zapasowej iPhone’a 8 iCloud
-Nie możesz wybrać danych, które chcesz skopiować.
– Metoda w całości jest powolna.
Część 2: Jak wykonać kopię zapasową (czerwonego) iPhone’a 8 za pomocą iTunes
Inną doskonałą metodą tworzenia kopii zapasowej iPhone’a 8 jest użycie iTunes. Oprócz przesyłania strumieniowego muzyki na żywo lub po prostu odtwarzania muzyki, iTunes daje również możliwość tworzenia kopii zapasowych danych iPhone’a 8 bezpośrednio z konta iTunes. Poniżej znajduje się szczegółowy proces tworzenia kopii zapasowej iPhone’a 8 za pomocą iTunes.
Jak wykonać kopię zapasową (czerwonego) iPhone’a 8 za pomocą iTunes
Krok 1: Otwórz konto iTunes za pomocą komputera i podłącz iPhone’a 8 do komputera za pomocą kabla USB.
Krok 2: W interfejsie iTunes kliknij urządzenie, które wyświetla Twoje imię, aby je otworzyć.
Krok 3: Otworzy się nowy interfejs. Kliknij opcję „Utwórz kopię zapasową”, aby rozpocząć proces tworzenia kopii zapasowej.

Krok 4: Jeśli używasz komputera Mac, potwierdź folder kopii zapasowej, przechodząc do „Preferencji iTunes”, a na końcu „Urządzenia”. Jeśli używasz systemu Windows, przejdź do „Edycja”, a następnie „Urządzenia”.
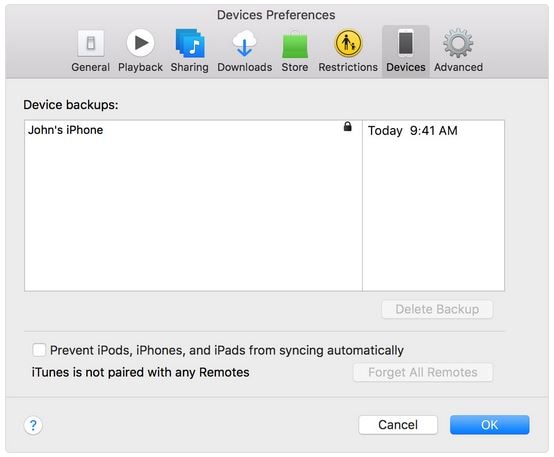
Zalety tworzenia kopii zapasowej iPhone’a za pomocą iTunes
-Korzystanie z tej metody jest bezpłatne do tworzenia kopii zapasowych iPhone’a 8.
-Nie jest wymagana żadna wiedza specjalistyczna, aby wiedzieć, jak wykonać kopię zapasową iPhone’a 8 za pomocą iTunes.
-Oprócz tworzenia kopii zapasowych, iTunes daje możliwość słuchania muzyki i przesyłania strumieniowego.
– Szyfrowanie danych umożliwia również tworzenie kopii zapasowych haseł iPhone’a 8.
Wady tworzenia kopii zapasowej iPhone’a za pomocą iTunes
– Aby korzystać z metody tworzenia kopii zapasowej iTunes, musisz mieć aktywne połączenie z Internetem.
-Niektórzy użytkownicy mogą uznać to za wolne.
-Zarówno urządzenie, jak i komputer muszą być ze sobą połączone, aby mógł nastąpić proces tworzenia kopii zapasowej.
Część 3: Jak szybko i elastycznie wykonać kopię zapasową (czerwony) iPhone’a 8
Chociaż metody tworzenia kopii zapasowych iTunes i iCloud są wewnętrznie zbudowane i stworzone specjalnie dla urządzeń iPhone, programy zewnętrzne mogą być również używane do tworzenia kopii zapasowych iPhone’a 8. Jednym z takich programów jest DrFoneTool – Kopia zapasowa telefonu (iOS). Za pomocą tego programu możesz łatwo wykonać kopię zapasową (czerwonego) iPhone’a 8 za pomocą komputera lub Maca.

DrFoneTool – Kopia zapasowa telefonu (iOS)
Podgląd i selektywne tworzenie kopii zapasowych iPhone’a 8, jak chcesz.
- Prosty, szybki i niezawodny.
- Bezpośrednio przeglądaj dane iPhone’a 8 przed utworzeniem kopii zapasowej za darmo.
- Selektywne tworzenie kopii zapasowych i przywracanie danych iPhone’a w 3 minuty !.
- Wybierz, co chcesz i wyeksportuj czytelne kopie zapasowe danych na komputerze.
- Obsługuje wszystkie iPhone’y, iPady i iPody touch.
Jak wykonać kopię zapasową iPhone’a 8 za pomocą DrFoneTool
Krok 1: Pobierz i zainstaluj DrFoneTool na swoim komputerze i uruchom program. W nowym interfejsie, jak pokazano poniżej, kliknij opcję „Kopia zapasowa telefonu”.

Krok 2: Po wybraniu opcji kopii zapasowej lista wszystkich plików dostępnych w telefonie iPhone 8 zostanie wyświetlona, jak pokazano poniżej. Wybierz pliki do kopii zapasowej i kliknij opcję „Kopia zapasowa”.

Krok 3: DrFoneTool automatycznie rozpocznie tworzenie kopii zapasowych wybranych plików. Możesz mieć zakładki z procesem tworzenia kopii zapasowej, sprawdzając postęp procesu tworzenia kopii zapasowej.

Krok 4: Gdy program zakończy tworzenie kopii zapasowej, następnym krokiem będzie wyeksportowanie plików lub przywrócenie ich na urządzenie. Tutaj wybór należy do Ciebie. Jeśli chcesz przywrócić do iPhone’a 8, po prostu kliknij „Odzyskaj do urządzenia”. Z drugiej strony, jeśli chcesz wyeksportować pliki na swój komputer, po prostu kliknij opcję „Eksportuj do komputera”.

Masz to. Każdy plik wybrany do tworzenia kopii zapasowych zostanie zarchiwizowany na komputerze lub iPhonie.
Plusy do tworzenia kopii zapasowych iPhone’a za pomocą DrFoneTool
-Dzięki tej metodzie możesz wybrać pliki, które chcesz zarchiwizować, w przeciwieństwie do metod iCloud i iTunes, które automatycznie tworzą kopię zapasową całego telefonu.
– Czas potrzebny na wykonanie kopii zapasowej iPhone’a jest krótki.
-Dzięki opcji DrFoneTool iOS Data Backup and Restore nie potrzebujesz żadnego połączenia internetowego.
-Pochodzi z opcją bezpłatnej wersji próbnej.
-Możesz przeczytać informacje z kopii zapasowej.
Wady tworzenia kopii zapasowych iPhone’a za pomocą DrFoneTool
-Chociaż program oferuje bezpłatną wersję próbną, musisz go kupić, aby korzystać ze wszystkich funkcji.
-Trzeba ręcznie wykonać kopię zapasową iPhone’a 8 w przeciwieństwie do metody iCloud, która robi to automatycznie.
Z informacji zawartych w tym artykule wynika, że możesz wykonać kopię zapasową (czerwonego) iPhone’a 8 przy użyciu różnych metod. Mówiąc prościej, wybrana metoda będzie zależeć wyłącznie od Twoich preferencji, a także rodzaju informacji, które mają zostać uwzględnione w kopii zapasowej. Mam nadzieję, że kiedy nadejdzie czas na wykonanie kopii zapasowej (czerwonego) iPhone’a 8, na pewno będziesz wiedział, jaka jest najlepsza dla Ciebie metoda.
Ostatnie Artykuły:

