[Rozwiązany] Jak przenieść zdjęcia z iPhone’a do iCloud Storage
Tak, to dobrodziejstwo dla wszystkich użytkowników, którzy za pomocą usługi iCloud mogą przesyłać swoje multimedia (zdjęcia, audio, wideo, dokumenty) na swoje urządzenia. Gratulacje obejmuje również komputer z systemem Windows do iCloud oraz dostęp i udostępnianie plików w dowolnym miejscu i czasie na dowolnym zgodnym urządzeniu.
Nigdy nie trać swoich danych, włączając bibliotekę zdjęć iCloud na komputerze PC za pomocą systemu Windows 7/8/10. Niezależnie od tego, czy są to Twoje ważne zdjęcia/filmy, upewnij się, że zapisujesz je na zaufanym i bezpiecznym serwerze iCloud. Co więcej, możesz zsynchronizować dane telefonu z iCloud, co automatycznie zapisuje do 2 TB danych.
Aby mieć przywilej usługi iCloud, musisz wiedzieć, jak to zrobić? Dlatego opracowaliśmy ten pełnoprawny przewodnik krokowy, który mówi o tym, jak przesyłać zdjęcia z iPhone’a na iCloud.
Kroki przesyłania zdjęć z iPhone’a do iCloud
Przede wszystkim uspokój się, ponieważ Apple bardzo ułatwił proces przesyłania zdjęć z iPhone’a do iCloud.
Tutaj idziesz z przewodnikiem krok po kroku do przesyłania zdjęć z iPhone’a do iCloud.
Krok 1. Uruchom aplikację Ustawienia z trampoliny na swoim iPhonie.
Krok 2. Przewiń w dół na następującym ekranie, znajdź opcję Zdjęcia i aparat i dotknij jej, aby ją otworzyć.
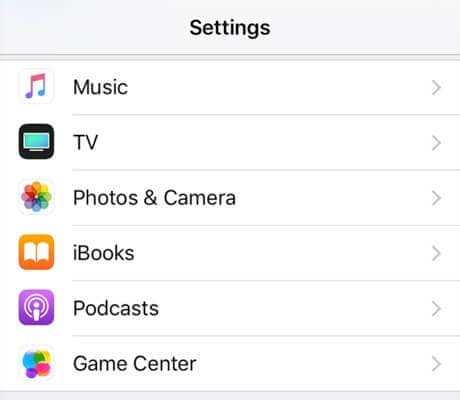
Krok 3. Na następnym ekranie znajdziesz opcję, która mówi Biblioteka zdjęć iCloud. Ustaw przełącznik opcji w pozycji ON, co spowoduje włączenie opcji.
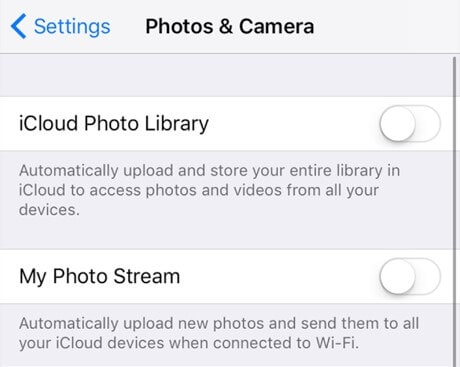
To, co teraz zrobi Twój iPhone, to zacznie przesyłać Twoje zdjęcia na Twoje konto iCloud. Jest to dość łatwy i szybki sposób przesyłania zdjęć z iPhone’a do iCloud.
Jak przesyłać zdjęcia z iPhone’a do iCloud na Macu?
Przesyłanie zdjęć do iCloud na Macu nie jest nauką rakietową. Wszystko, co musisz zrobić, to włączyć Zdjęcia iCloud na Macu. Gdy zakończysz proces automatycznej synchronizacji, Twoje zdjęcia zostaną automatycznie przesłane. Zawiera każde kliknięcie, zrzut ekranu i pobrane zdjęcie na iPhonie
Step-1: Otwórz aplikację Zdjęcia
Step-2: Kliknij Zdjęcia na pasku menu (lewy górny róg)
Step-3: Wybierz Preferencje…
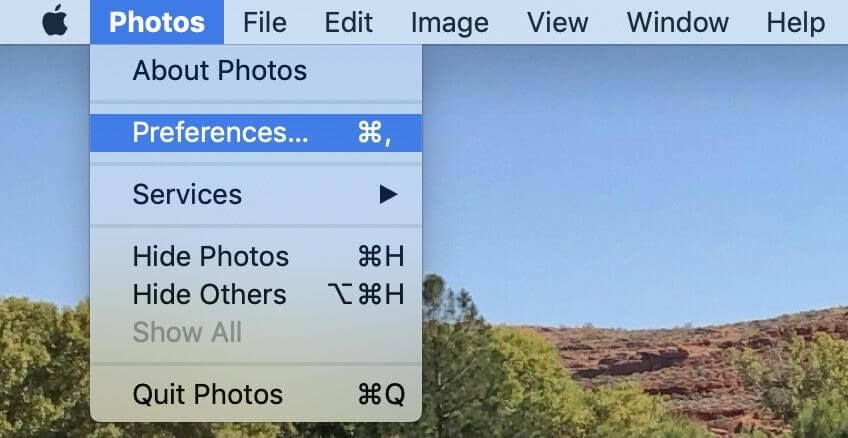
Step-4: Kliknij pole obok Zdjęcia iCloud
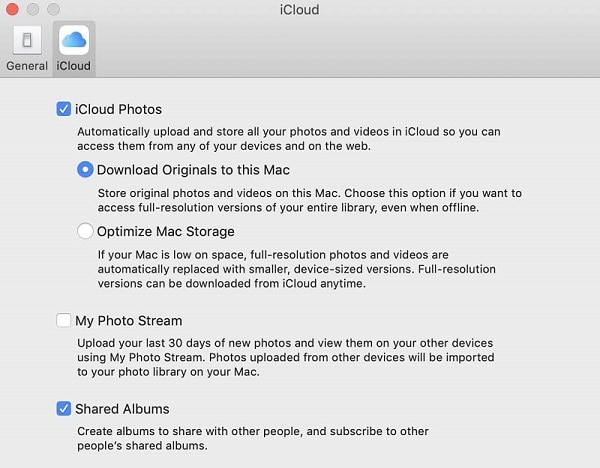
Step-5: Wybierz opcję Zoptymalizuj pamięć Mac lub Pobierz oryginały na ten komputer Mac
Uwaga: Przesłanie całej biblioteki zdjęć i wideo do iCloud może zająć kilka godzin, a czasem cały dzień. To zależy od rozmiaru pliku i szybkości Internetu. Możesz także zobaczyć status na dole zdjęć w systemie Mac w ustawieniach zdjęć iOS.
Jak przesyłać zdjęcia z iPhone’a do iCloud na komputerze?
Poczekaj, zanim zapoznasz się z tym przewodnikiem, musisz pobrać iCloud dla Windows z https://support.apple.com/en-hk/HT204283, a następnie zaloguj się do iCloud na komputerze PC przy użyciu swojego Apple ID.
Teraz uwolnij się i wykonaj poniższe kroki,
Krok 1: Przede wszystkim otwórz iCloud dla Windows na swoim komputerze.
Krok 2: Teraz kliknij Opcje umieszczone obok zdjęć.
Krok 3: Tam wybierz bibliotekę zdjęć iCloud, kliknij Gotowe i kliknij Zastosuj.
Krok 4: Następnie przejdź do tego komputera> Zdjęcia iCloud> Przesłane z komputera z systemem Windows.
Krok 5: Możesz także przeciągnąć i upuścić zdjęcia i filmy do folderu Przesłane, aby przesłać zdjęcia/wideo do iCloud z komputera.
Krok 6: Ten krok jest tutaj kluczowy. Włączysz bibliotekę zdjęć iCloud i inne urządzenia, aby uzyskać dostęp do zdjęć / filmów przesłanych z komputera z systemem Windows.
- Na iPhonie (lub iPadzie): Przejdź do Ustawień i stuknij w [Twoje imię i nazwisko] > iCloud > Zdjęcia, a następnie włącz Bibliotekę zdjęć iCloud.
- Na komputerze Mac: Przejdź do Preferencji systemowych > iCloud, wybierz Opcje obok Zdjęcia, a następnie kliknij pole wyboru obok Biblioteki zdjęć iCloud.
Ponadto, oprócz przesyłania zdjęć do iCloud z komputera, możesz bezpośrednio pobierać zdjęcia z iCloud na komputer, jeśli zajdzie taka potrzeba.
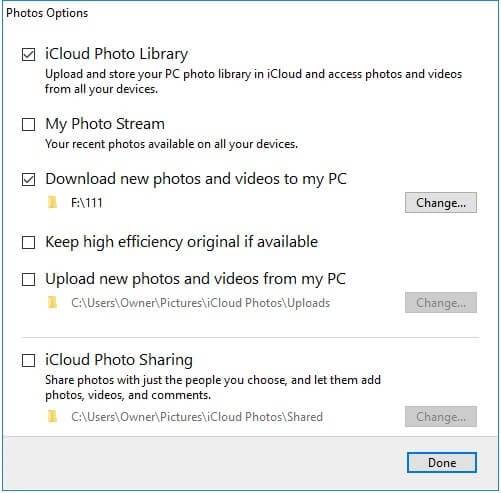
Problemy i rozwiązania podczas przenoszenia zdjęć z iPhone’a na iCloud
Problem: Jednym z głównych problemów, z którymi boryka się każdy użytkownik iPhone’a podczas przesyłania, udostępniania i przesyłania danych za pomocą wyżej wymienionych metod, jest synchronizacja problemów, takich jak
- Kalendarze iPhone’a nie synchronizują się z komputerem Mac po iOS 11,
- Zdjęcia iPhone’a nie synchronizują się z iCloud
- Nieaktualne ustawienia sieciowe
Zwykle jest to spowodowane zarówno czynnikami zewnętrznymi, jak i systemowymi, takimi jak wersja iOS, niewystarczająca ilość miejsca, problemy z niskim poziomem baterii.
Oto kilka sprawdzonych rozwiązań, które możesz wypróbować
Upewnij się, że masz wystarczająco dużo miejsca na iCloud:
Czy znasz iCloud? Ma tylko 5 GB darmowych danych na serwerach iCloud. Jeśli w jakimkolwiek przypadku przekroczyłeś ten przywilej, będziesz musiał przejść do usługi przechowywania iCloud. Być może skończył Ci się problem z mniejszą ilością miejsca, który należy rozwiązać, płacąc za usługi Apple iCloud.
Upewnij się, że Twój iPhone nie jest rozładowany
Synchronizacja danych z iCloud zajmuje dużo czasu, zwłaszcza gdy jest dużo. Problemy z niskim poziomem baterii mogą opóźnić i spowolnić proces, co może ostatecznie spowodować problemy z synchronizacją. Upewnij się, że Twój iPhone ma wystarczającą moc.
Zresetuj ustawienia sieciowe
Jeśli coś jest nie tak z ustawieniami sieci, co prowadzi do problemu z synchronizacją, musisz zaktualizować iCloud przez Wi-Fi lub stabilną sieć komórkową. Zawsze możesz odwołać się do resetowania ustawień sieciowych iPhone’a, aby przejść, co jest ostatecznie dobrym sposobem na rozwiązanie GPS, który nie będzie działał na iPhonie / iPadzie w iOS 11.
Wybierz „Ustawienia” > „Ogólne” > „Resetuj” > „Resetuj ustawienia sieci”. To zresetowanie spowoduje usunięcie zapisanych haseł Wi-Fi, VPN i ustawień APN na Twoim iPhonie.
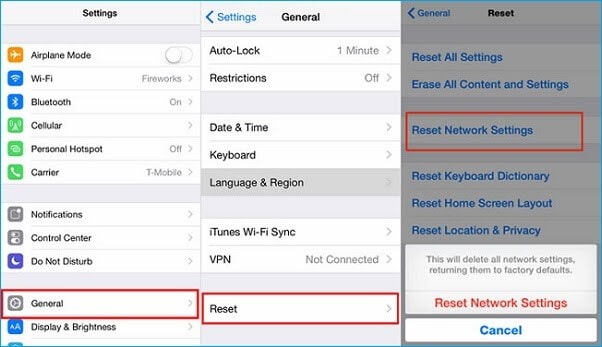
Wnioski
Chociaż Apple utorowało drogę dla systemu Windows do korzystania z bardzo wydajnego iCloud, jakoś trudno jest zrozumieć jakąkolwiek koncepcję Apple współpracującą z systemem Windows. Obie platformy mają różne metody synchronizacji i przesyłania multimediów systemowych do iCloud, jak wspomniano powyżej. Jeśli napotkasz trudności w podejściu do tej metody, możesz bezpośrednio pobrać DrFoneTool i pozwolić mu samodzielnie wykonać swoją pracę.
Mamy nadzieję, że nasz artykuł pomógł Ci przesłać Twoje zdjęcia na iCloud. Nie zapomnij przekazać opinii poniżej w polu komentarza.
Ostatnie Artykuły: