Jak przenieść kontakty z Androida na iPhone’a
„Jak przenieść kontakty z Androida na iPhone 13?”
Jeśli niedawno masz nowego iPhone’a, takiego jak iPhone 13 lub iPhone 13 Pro (Max) i przechodzisz z Androida na iOS, będziesz miał ten sam problem. Może Cię to zaskoczyć, ale istnieje wiele sposobów przesyłania kontaktów z Androida na iPhone’a. Z iTunes do Gmaila możesz używać różnych narzędzi do przenoszenia kontaktów z Androida na iPhone’a. Ten samouczek nauczy Cię, jak importować kontakty z Androida na iPhone’a (np. iPhone 13 lub iPhone 13 Pro) na cztery różne sposoby.
- Część 1: Przenieś kontakty z Androida na iPhone’a W tym iPhone 13/13 Pro (Max) za pomocą DrFoneTool (najłatwiejszy sposób)
- Część 2: Przenieś kontakty z Androida na iPhone’a, w tym iPhone’a 13/13 Pro (Max) za pomocą aplikacji Przenieś do iOS
- Część 3: Importuj kontakty z Androida na iPhone’a, w tym iPhone’a 13/13 Pro (Max) za pomocą Gmaila
- Część 4: Przenieś kontakty z Androida na iPhone’a, w tym iPhone’a 13/13 Pro (Max) za pomocą iTunes
Część 1: Przenieś kontakty z Androida na iPhone’a W tym iPhone 13/13 Pro (Max) za pomocą DrFoneTool (najłatwiejszy sposób)
Najłatwiejszym sposobem importowania kontaktów z Androida na iPhone’a jest użycie DrFoneTool – Przeniesienie telefonu. Jest to idealna aplikacja do przesyłania kontaktów z Androida na iPhone’a za pomocą jednego kliknięcia. Obsługuje wszystkie wiodące urządzenia z systemem Android, iOS i Windows. Dzięki temu możesz łatwo wykonać transfer międzyplatformowy. Nie tylko kontakty, możesz także przenosić inne typy danych, a także zdjęcia, filmy, muzykę, wiadomości, kalendarz i nie tylko. Możesz dowiedzieć się, jak przenieść kontakty z Androida na iPhone’a, wykonując następujące czynności:

DrFoneTool – Przeniesienie telefonu
Najlepsza aplikacja do przesyłania kontaktów z Androida na iPhone’a
- Eksportuj kontakty z Androida na iPhone’a jednym kliknięciem
- filmy, muzykę, zdjęcia, wiadomości, notatki i inne dane można również przenosić.
- Obsługuje urządzenia z systemem iOS, których system działa do najnowszej wersji iOS

- Obsługuje tysiące urządzeń z Androidem, takich jak Samsung, Blackberry, LG, Huawei i Xiaomi.
- Świetna alternatywa do ręcznego przesyłania danych z Androida na iPhone’a.
1. Zainstaluj DrFoneTool – Transfer telefonu na swoim komputerze. Aby skopiować kontakty z Androida na iPhone’a, uruchom aplikację.
2. następnie wybierz funkcję „Przeniesienie telefonu” i podłącz Androida i iPhone’a do systemu.

3. DrFoneTool automatycznie rozpozna twoje urządzenia i wyświetli je jako źródło lub miejsce docelowe. Kliknij przycisk „Odwróć”, jeśli chcesz dostosować urządzenie źródłowe lub docelowe.
4. Teraz możesz przenieść dane. Aby zaimportować kontakty z Androida na iPhone’a, wybierz „Kontakty”. Następnie po prostu kliknij przycisk „Rozpocznij transfer”.

5. Spowoduje to automatyczne przeniesienie kontaktów z Androida na iPhone’a. Możesz także wyczyścić dane przed skopiowaniem kontaktów na urządzenie docelowe.
6. Podczas gdy DrFoneTool – Transfer telefonu przeniesie kontakty z Androida na iPhone’a, upewnij się, że oba urządzenia są połączone.

7. Zostaniesz powiadomiony za pomocą poniższej wiadomości, jeśli proces zostanie zakończony. Otóż to!

Teraz możesz odłączyć oba urządzenia. W ten sposób możesz jednym kliknięciem nauczyć się przenosić kontakty z Androida na iPhone’a.
Część 2: Przenieś kontakty z Androida na iPhone’a, w tym iPhone’a 13/13 Pro (Max) za pomocą aplikacji Przenieś do iOS
Jeśli chcesz bezprzewodowo przesyłać kontakty z Androida na iPhone’a, takiego jak iPhone 13, możesz także wypróbować aplikację Move to iOS. Opracowana przez Apple, jest oficjalną aplikacją do przesyłania kontaktów z Androida na iPhone’a. Chociaż ta technika zadziała tylko wtedy, gdy konfigurujesz nowy iPhone. Jeśli chcesz zaimportować kontakty z Androida na iPhone’a na istniejącym urządzeniu, musisz najpierw przywrócić je do ustawień fabrycznych. Niemniej jednak możesz wykonać następujące kroki, aby dowiedzieć się, jak przenieść kontakty z Androida na iPhone’a za pomocą aplikacji.
1. Najpierw pobierz Przejdź do aplikacji na iOS na źródłowym urządzeniu z Androidem. Jest dostępny za darmo w Sklepie Play.
2. Teraz włącz docelowe urządzenie iOS, na które chcesz przesłać swoje dane. Podczas wykonywania konfiguracji wybierz ‘Przenieś dane z Androida’.

3. Uruchom aplikację, aby przenieść kontakty z Androida na iPhone’a i dotknij przycisku „Kontynuuj”. Zapewnij mu niezbędne uprawnienia, aby kontynuować.
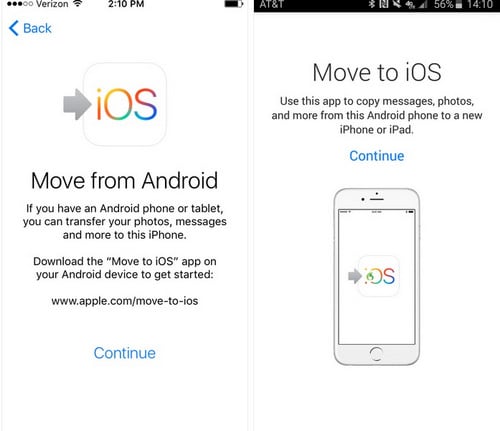
4. Na docelowym urządzeniu z systemem iOS możesz wyświetlić kod bezpieczeństwa. Po prostu wpisz ten sam kod w interfejsie aplikacji Przenieś do iOS (na urządzeniu z systemem Android).

5. Po dopasowaniu obu kodów zabezpieczających urządzenia zostaną połączone. Teraz możesz wybrać rodzaj zawartości, którą chcesz przenieść.
6. Wybierz Kontakty (lub dowolny inny typ danych) i dotknij przycisku „Dalej”, aby rozpocząć proces.

W ten sposób możesz dowiedzieć się, jak bezprzewodowo importować kontakty z Androida na iPhone’a. Nie trzeba dodawać, że oba urządzenia powinny znajdować się w pobliżu.
Podczas korzystania z tej aplikacji musisz przywrócić ustawienia fabryczne iPhone’a, a dane zostaną utracone. Jeśli chcesz zachować istniejące dane na urządzeniu, wypróbuj DrFoneTool – Przeniesienie telefonu i może scalić dane po przesłaniu.
Część 3: Importuj kontakty z Androida na iPhone’a, w tym iPhone’a 13/13 Pro (Max) za pomocą Gmaila
Jeśli nie chcesz używać aplikacji Przenieś do iOS do przenoszenia kontaktów z Androida na iPhone’a lub inne modele iPhone’a, możesz również skorzystać z pomocy Gmaila. Jest to jednak bardziej czasochłonny proces, ponieważ przesyłanie kontaktów odbywałoby się za pośrednictwem Wi-Fi/danych mobilnych. Aby dowiedzieć się, jak przenieść kontakty z Androida na iPhone’a za pomocą Gmaila, wykonaj następujące kroki:
1. Po pierwsze, musisz zsynchronizować swoje kontakty z kontem Google. Aby to zrobić, przejdź do ustawień telefonu > Konta > Google i upewnij się, że funkcja synchronizacji kont jest włączona.
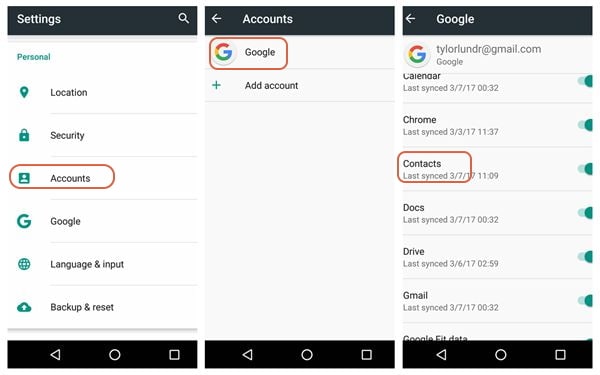
2. Po zsynchronizowaniu wszystkich kontaktów z kontem Google możesz z łatwością przenieść je na docelowe urządzenie z systemem iOS.
3. Jeśli nie używasz jeszcze Gmaila na docelowym iPhonie, przejdź do jego Ustawienia> Poczta, kontakty, kalendarz> Dodaj konto> Google. Podaj dane logowania do konta i zaloguj się na swoje konto Google.
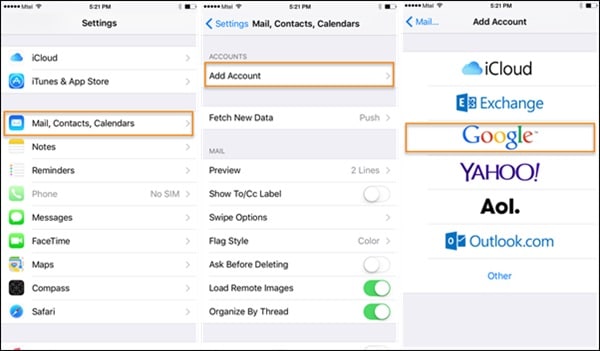
4. Teraz, aby przenieść kontakty z Androida na iPhone’a, przejdź do ustawień konta Gmail i włącz opcję synchronizacji dla Kontaktów.
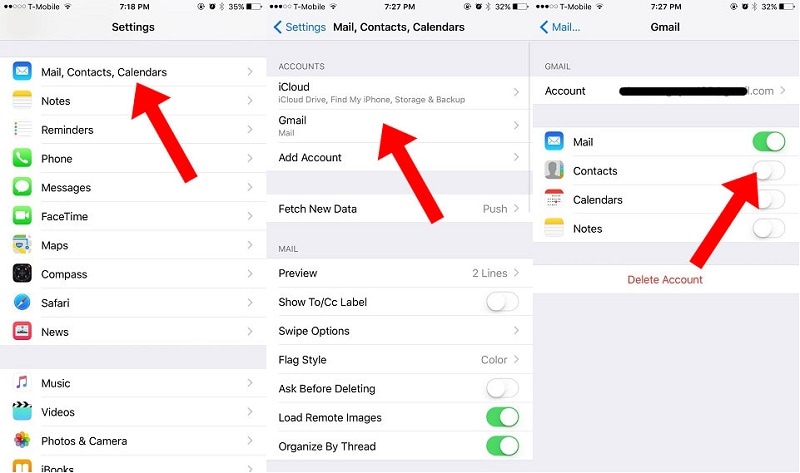
Otóż to! Po chwili Twoje kontakty zostaną automatycznie zsynchronizowane z docelowym urządzeniem iOS. W ten sposób możesz łatwo nauczyć się importować kontakty z Androida na iPhone’a.
Część 4: Przenieś kontakty z Androida na iPhone’a, w tym iPhone’a 13/13 Pro (Max) za pomocą iTunes
Jeśli nie chcesz używać swojego konta Google na docelowym urządzeniu z systemem iOS, możesz również użyć iTunes, aby przenieść kontakty z Androida na iPhone’a. Wcześniej upewnij się, że kontakty na źródłowym urządzeniu z Androidem są już zsynchronizowane z Twoim kontem Google.
Aby dowiedzieć się, jak przenieść kontakty z Androida na iPhone’a, po prostu podłącz iPhone’a do systemu i uruchom iTunes. Wybierz urządzenie i przejdź do jego sekcji Informacje. Tutaj możesz włączyć opcję „Synchronizuj kontakty z” i wybrać Kontakty Google jako źródło. Jeśli nie jesteś jeszcze zalogowany, pojawi się wyskakujące okienko umożliwiające zalogowanie się na konto Google.

W krótkim czasie zsynchronizuje to Twoje kontakty Google z docelowym urządzeniem z systemem iOS.
Co zrobić, jeśli iTunes nie działa lub nie możesz korzystać z iTunes na swoim komputerze? Nie martw się! DrFoneTool – Zarządzanie telefonem nie wymaga w ogóle korzystania z iTunes. Możesz przenieść kontakty jednym kliknięciem z Androida na iPhone’a.
Teraz, gdy wiesz, jak przenieść kontakty z Androida na iPhone’a na 4 różne sposoby, możesz łatwo skorzystać z preferowanej opcji. Zalecamy użycie DrFoneTool – Transfer telefonu do importowania kontaktów z Androida na iPhone’a, ponieważ jest to najszybsze i najłatwiejsze rozwiązanie ze wszystkich. Nie tylko kontakty, może być również używany do płynnego przesyłania innych rodzajów danych z jednej platformy na drugą.
Ostatnie Artykuły:

