5 sposobów przesyłania danych z komputera na iPhone’a
Apple udostępnia iTunes do synchronizacji i przesyłania danych. Pozwala synchronizować zdjęcia, kontakty, muzykę, filmy i wiadomości tekstowe między komputerem a iPhonem. Możesz także dodawać pliki do iTunes na swoim komputerze, a następnie wysyłać je na iPhone’a.
Jednak nie wszyscy są fanami iTunes. Chociaż iTunes jest postrzegany jako preferowany wybór do przesyłania danych z komputera na iPhone’a. Odkryto jednak, że użytkownicy urządzeń z systemem iOS wolą inne metody przesyłania niż iTunes. Powód tego wyboru nie jest naciągany. Mówi się, że iTunes spowalnia podczas wysyłania danych i najczęściej wyświetla denerwujące komunikaty o błędach podczas przesyłania plików. Niezależnie od Twojego wyboru, pokażemy Ci, jak skopiować dane z komputera na iPhone’a za pomocą iTunes i innych metod.

Jak przesłać dane z komputera na iPhone’a za pomocą iTunes
Wysyłanie danych z komputera do iPhone’a za pomocą iTunes jest postrzegane jako domyślna metoda przesyłania danych do iPhone’a z komputera. Jednym z głównych powodów, dla których duża liczba użytkowników wybiera inne środki niż iTunes, jest utrata istniejących plików, takich jak programy telewizyjne, zdjęcia, e-booki, dzwonki i muzyka, które mogą się znacznie zwiększyć podczas synchronizowania plików z iPhonem.
Jeśli zdajesz sobie z tego sprawę i nadal decydujesz się na iTunes, wykonaj poniższe czynności, aby wysłać dane z komputera na iPhone’a:
Krok 1: Użyj kabla USB, aby podłączyć komputer do iPhone’a. Uruchom iTunes, jeśli nie otworzy się automatycznie.
Krok 2: Stuknij zakładkę „Urządzenie” i wybierz dane, które chcesz przenieść.
Krok 3: Jeśli są to zdjęcia, które zamierzasz skopiować, kliknij „Synchronizuj zdjęcia” i wybierz zdjęcia, które chcesz wysłać, z opcji „skopiuj zdjęcia z”.
Krok 4: Kliknij „Zastosuj”, aby rozpocząć synchronizację zdjęć z iPhonem z komputera.
Teraz wiesz, jak przesyłać dane z komputera na iPhone’a za pomocą iTunes. Co więcej, powinieneś wiedzieć, że ta technika nie zadziała, jeśli masz włączoną usługę iCloud na swoim iPhonie. Dlatego, aby przesłać dane z systemu Windows na iPhone’a za pomocą iTunes, powinieneś wyłączyć zdjęcia iCloud na swoim iPhonie.
Jak przesłać dane z komputera na iPhone’a bez iTunes?
1. Przenieś dane do iPhone’a na komputer posługując się e-mailem
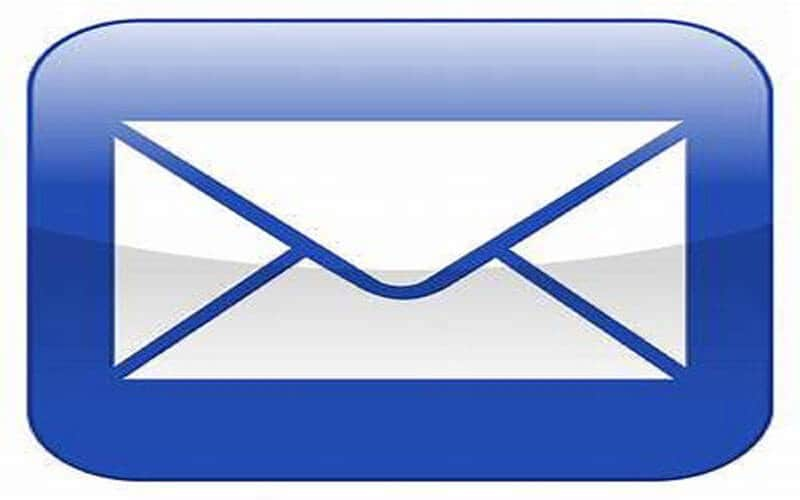
Najłatwiejszym sposobem skopiowania danych z komputera na iPhone’a jest przesłanie do siebie wiadomości e-mail. Następnie uzyskaj dostęp do poczty za pośrednictwem iPhone’a, otwórz załączony plik, a następnie zapisz je w wybranej lokalizacji.
Możesz wysłać do siebie wideo, muzykę, dokumenty, pliki PDF, prezentacje itp., aby uzyskać do nich dostęp na swoim iPhonie. Nie jest to jednak najlepszy wybór do przesyłania dużej ilości danych. Musisz upewnić się, że masz stabilne połączenie internetowe o dużej prędkości, aby zakończyć pobieranie ogromnych dokumentów.
Ponadto istnieje limit plików, które można przesyłać pocztą elektroniczną. Yahoo i Gmail! 25 MB to dopuszczalny rozmiar pliku, który można przesłać. Tak więc w przypadku zdjęć o wysokiej rozdzielczości i ciężkich filmów e-mail nie jest idealnym rozwiązaniem.
2. Przesyłaj dane z komputera na iPhone’a za pomocą oprogramowania do odzyskiwania danych
Nie patrz z góry na funkcje narzędziowe udostępniane przez kilka aplikacji innych firm. Oprogramowanie do odzyskiwania danych iPhone’a daje również użytkownikom możliwość przesyłania danych z komputera na iPhone’a. Skorzystaj z USB, aby podłączyć iPhone’a do komputera. Postępuj zgodnie z instrukcjami, które będą wyświetlane na ekranie po zakończeniu instalacji oprogramowania.
Możesz kopiować audio, wideo, notatki, zdjęcia, kalendarze i e-booki na iPhone’a z komputera. Jest to jedna z najskuteczniejszych metod kopiowania danych z komputera na iPhone’a bez iTunes.
3. Wyślij dane z komputera do iPhone’a za pomocą Cloud Drive
Korzystanie z usług synchronizacji w chmurze, takich jak iCloud, Dropbox, Dysk Google lub OneDrive, sprawia, że dostęp i przeglądanie plików z komputera na iPhonie jest bezstresowe.
Technicznie rzecz biorąc, dyski w chmurze nie kopiują danych na iPhone’a, ale dają urządzeniu z systemem iOS dostęp do danych. Dzięki tej usłudze w chmurze możesz edytować i wyświetlać pliki z komputera na swoim iPhonie. Wykonaj poniższe czynności, aby uzyskać dostęp do danych:
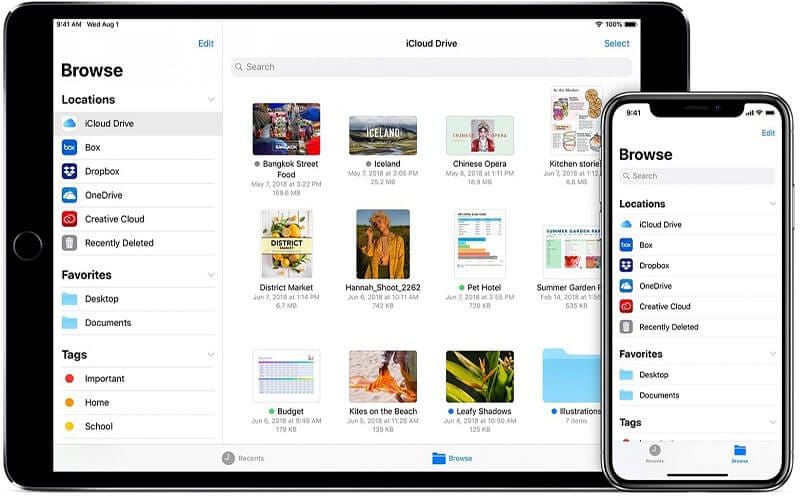
- Pobierz Cloud Drive na swój komputer i zainstaluj
- Pobierz aplikację iOS na Dysk w chmurze na iPhone’a
- Połącz swój iPhone z Cloud Drive
- Przeciągnij i upuść plik, który chcesz przenieść, do folderu Cloud Drive na swoim komputerze
- Wyświetl dane z Cloud Drive w folderze aplikacji Pliki na swoim iPhonie
Oto najlepsza część: wszelkie dane, które umieścisz w folderze Cloud Drive, będą dostępne na Twoim iPhonie. Większość z tych dysków w chmurze zapewnia ograniczoną ilość wolnego miejsca. Aby przesyłać i przechowywać dużą liczbę plików, musisz kupić więcej miejsca na dane.
4. Przesyłaj dane z komputera na iPhone’a za pomocą DrFoneTool
Jeśli nie jesteś przyzwyczajony do korzystania z iTunes, w tym momencie możemy przepisać proste narzędzie do przenoszenia danych z komputera na iPhone’a właśnie tutaj. DrFoneTool – Menedżer telefonu jest potwierdzony przez ekspertów jako jeden z najbardziej zdumiewających projektów do przenoszenia filmów, piosenek, nagrań, zdjęć i innych elementów ze smartfonów na komputer i na odwrót. Niesamowita aplikacja iPhone Transfer, która działa na dwóch komputerach Mac i Windows, jest w pełni kompatybilna z iTunes.
Po uzyskaniu i zainstalowaniu DrFoneTool istnieje potrzeba uruchomienia go na komputerze. W tym momencie wybierz z menu „Menedżer telefonu”.

Sparuj iPhone’a z komputerem za pomocą łącza USB. Ten program rozpozna Twój iPhone, gdy zostanie powiązany.

W górnej części kolumny możesz wybrać typ danych, które chcesz przenieść z komputera na iPhone’a, takie jak zdjęcia, filmy, muzyka i tak dalej. Poniższy obrazek pokazuje na przykład, jak przenieść muzykę. Stuknij opcję Muzyka, aby przejść do okna muzyki iPhone’a, a następnie stuknij przycisk +Dodaj. Z listy rozwijanej wybierz Dodaj plik, aby bezpośrednio zaimportować określoną muzykę z komputera do iPhone’a lub Dodaj folder, aby uwzględnić wszystkie utwory w wybranym folderze.
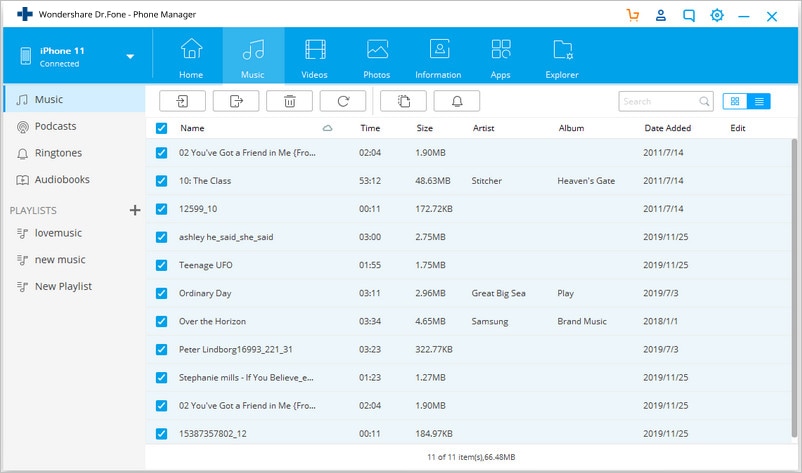
Wnioski
W większości przypadków do pracy potrzebny jest dostęp do ważnych danych z komputera na iPhonie. Dlatego może być wymagane wysyłanie niezbędnych filmów, zdjęć, prezentacji i muzyki itp. do iPhone’a z komputera bez użycia iTunes, wysyłasz je przez SHAREit, AirDrop lub Cloud Drives. Co więcej, jednym z najczęściej wykorzystywanych i skutecznych sposobów przesyłania danych z komputera na iPhone’a bez iTunes jest oprogramowanie ze względu na brak ograniczenia rozmiaru pliku i łatwość użytkowania.
Bez względu na to, którą technikę chcesz zastosować, nie zapomnij podzielić się tą informacją z przyjaciółmi i rodziną.
Ostatnie Artykuły:


