6 Sprawdzone rozwiązania do przesyłania zdjęć z iPhone’a na Maca
.Może istnieć wiele powodów, dla których konieczne jest przeniesienie zdjęć z iPhone’a na komputer Mac. Na przykład brak miejsca na iPhonie, wymiana iPhone’a na nowy, wymiana, a nawet sprzedaż. Bez względu na to, w jakiej sytuacji się znajdujesz, potrzebujesz w pełni sprawdzonej metody przetwarzania przesyłania zdjęć z iPhone’a na Maca. Czy nie chciałbyś stracić choćby jednego wspomnienia zamkniętego na zdjęciach, prawda? Tak więc mamy 6 sprawdzonych metod, które pomogą Ci przenieść zdjęcia z iPhone’a na Maca we właściwy sposób i bez utraty danych.
- Część 1: Przenieś zdjęcia z iPhone’a na Maca za pomocą DrFoneTool (Mac) – Menedżer telefonu (iOS)
- Część 2: Importuj zdjęcia z iPhone’a na Maca za pomocą iPhoto
- Część 3: Przesyłaj zdjęcia z iPhone’a na Maca za pomocą AirDrop
- Część 4: Importuj zdjęcia z iPhone’a na Maca za pomocą iCloud Photo Stream
- Część 5: Przenieś zdjęcia z iPhone’a na Maca za pomocą biblioteki zdjęć iCloud
- Część 6: Pobierz zdjęcia z iPhone’a na Maca za pomocą podglądu
Część 1: Przenieś zdjęcia z iPhone’a na Maca za pomocą DrFoneTool (Mac) – Menedżer telefonu (iOS)
Jednym z najlepszych zestawów narzędzi do iPhone’a dostępnych na rynku otwartych aplikacji jest DrFoneTool. To oprogramowanie to nie tylko narzędzie do kopiowania zdjęć z iPhone’a na Maca. Przydaje się o wiele więcej i jest jak pudełko narzędzi iPhone’a. Oprócz tego, że oprogramowanie ma przyjazny dla użytkownika, ale atrakcyjny interfejs o zerowej złożoności dla użytkowników, zapewnia również maksymalną kontrolę nad iPhonem. DrFoneTool może być używany do odzyskiwania utraconych danych z iPhone’a. Może służyć jako łatwe narzędzie do tworzenia kopii zapasowych i przywracania lub usuwania. Może przesyłać zdjęcia z iPhone’a na Maca lub przesyłać pliki ze starego iPhone’a na nowy. Jest również w stanie usunąć ekran blokady na iPhonie, naprawić wszelkie problemy związane z systemem iOS, a nawet zrootować iPhone’a. DrFoneTool – Menedżer telefonu (iOS) to także przydatne narzędzie do przesyłania zdjęć z iPhone’a na Maca bez korzystania z iTunes.

DrFoneTool – Menedżer telefonu (iOS)
Przesyłaj zdjęcia z iPhone’a / iPada na Maca bez iTunes
- Przesyłaj, zarządzaj, eksportuj/importuj swoją muzykę, zdjęcia, filmy, kontakty, SMS-y, aplikacje itp.
- Utwórz kopię zapasową muzyki, zdjęć, filmów, kontaktów, SMS-ów, aplikacji itp. na komputerze i szybko je przywróć.
- Przesyłaj muzykę, zdjęcia, filmy, kontakty, wiadomości itp. z jednego smartfona na drugi.
- Przesyłaj pliki multimedialne między urządzeniami iOS i iTunes.
- W pełni kompatybilny z iOS 7 do iOS 13 i iPod.
1. Pobierz wersję Mac oprogramowania DrFoneTool. Zainstaluj oprogramowanie na komputerze Mac i uruchom je. Następnie wybierz „Menedżer telefonu” z głównego interfejsu.

2. Za pomocą kabla USB podłącz iPhone’a do komputera Mac. Po podłączeniu iPhone’a kliknij „Przenieś zdjęcia urządzenia na komputer Mac”. Może to pomóc w przeniesieniu wszystkich zdjęć z iPhone’a na komputer Mac jednym kliknięciem.

3. Istnieje inny sposób selektywnego przesyłania zdjęć z iPhone’a na Maca za pomocą DrFoneTool. Przejdź do zakładki Zdjęcia na górze. DrFoneTool wyświetli wszystkie twoje zdjęcia iPhone’a w różnych folderach. Wybierz żądane obrazy i kliknij przycisk Eksportuj.

4. Następnie wybierz ścieżkę zapisu na komputerze Mac, aby zapisać wyeksportowane zdjęcia iPhone’a.

Część 2: Importuj zdjęcia z iPhone’a na Maca za pomocą iPhoto
iPhoto może być kolejnym oprogramowaniem, którego użytkownicy iPhone’a często używają do kopiowania zdjęć z iPhone’a na Maca jako łatwego alternatywny do skomplikowanego iTunes, mimo że ogranicza się do kopiowania zdjęć, które zostały przeniesione do folderu rolki aparatu urządzenia. iPhoto jest często preinstalowany w systemie Mac OS X i może nie być potrzeby pobierania i instalowania iPhoto. Poniżej znajdują się kroki dotyczące przesyłania zdjęć z iPhone’a na Maca za pomocą iPhoto.
1. Podłącz iPhone’a do komputera Mac za pomocą kabla USB, iPhoto powinien automatycznie uruchomić wyświetlanie zdjęć i filmów z urządzenia iPhone. Jeśli iPhoto nie uruchomi się automatycznie, uruchom go i kliknij „Preferencje” w menu „iPhoto”, a następnie kliknij „ustawienie ogólne”, a następnie zmień „Podłączanie aparatu otwiera” na iPhoto.
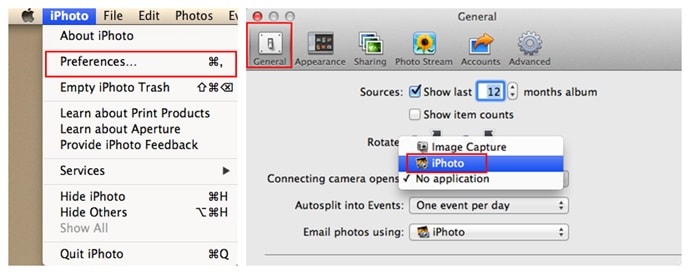
2. Po wyświetleniu zdjęć z iPhone’a wybierz zdjęcia do zaimportowania i naciśnij „importuj wybrane” lub po prostu zaimportuj wszystkie.

Część 3: Przesyłaj zdjęcia z iPhone’a na Maca za pomocą AirDrop
Airdrop to kolejna aplikacja dostarczana przez Apple, której można używać do przesyłania zdjęć z iPhone’a na Maca. To oprogramowanie stało się dostępne do użytku po aktualizacji iOS 7 jako środek umożliwiający użytkownikom udostępnianie plików między urządzeniami iOS, w tym importowanie zdjęć z iPhone’a na Maca.

1. Na urządzeniu iPhone przejdź do Ustawień i włącz również Wi-Fi i Bluetooth. Na komputerze Mac włącz Wi-Fi, klikając pasek menu, aby włączyć Wi-Fi. Włącz także Bluetooth komputera Mac.
2. Na iPhonie przesuń w górę, aby wyświetlić „Centrum sterowania”, a następnie kliknij „Airdrop”. Wybierz „Wszyscy” lub „Tylko kontakty”
3. Na komputerze Mac kliknij Finder, a następnie wybierz „Airdrop” z opcji „Idź” na pasku menu. Kliknij „Pozwól mi zostać odkrytym” i wybierz „Wszyscy” lub „Tylko kontakt”, tak jak zaznaczono na iPhonie, który chcesz udostępnić.
4. Przejdź do miejsca, w którym znajduje się zdjęcie do skopiowania na komputer Mac na iPhonie, wybierz zdjęcie lub wybierz wiele zdjęć.
5. Stuknij opcję Udostępnij na iPhonie, a następnie wybierz „dotknij, aby udostępnić za pomocą Airdrop”, a następnie wybierz nazwę komputera Mac, na który chcesz przenieść. Na komputerze Mac zostanie wyświetlony monit o zaakceptowanie wysłanego pliku, kliknij przycisk Zaakceptuj.

Część 4: Importuj zdjęcia z iPhone’a na Maca za pomocą iCloud Photo Stream
Strumień zdjęć iCloud to funkcja Apple iCloud, w której zdjęcia są udostępniane na koncie iCloud i można je w dowolnym momencie pobrać na innym urządzeniu Apple. Poniżej znajdują się kroki, jak importować zdjęcia z iPhone’a na Maca za pomocą iCloud Photo Stream:
1. Przejdź do Ustawień na swoim iPhonie i kliknij swój Apple ID lub nazwę. Na następnym ekranie dotknij iCloud i zaznacz „Mój strumień zdjęć” w opcji Zdjęcia
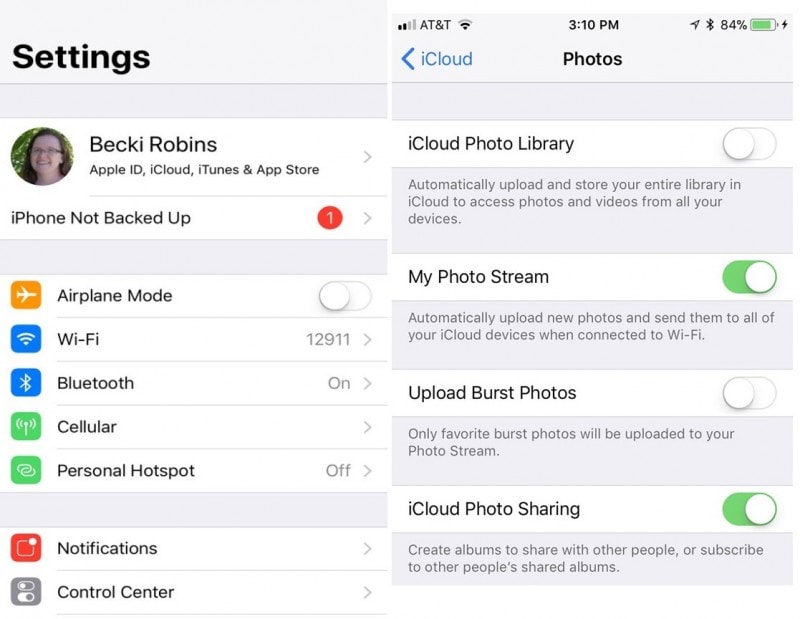
2. Utwórz folder udostępniony w aplikacji Zdjęcia i kliknij Dalej. W nowo utworzonym folderze albumu kliknij znak „+”, aby dodać zdjęcia do tego albumu, a następnie wybierz „Opublikuj”.

3. Na komputerze Mac otwórz Zdjęcia i kliknij kartę „Zdjęcia”, a następnie kliknij „Preferencje. Wybierz iCloud, aby otworzyć okno ustawień. Upewnij się, że zaznaczona jest opcja „Mój strumień zdjęć”.
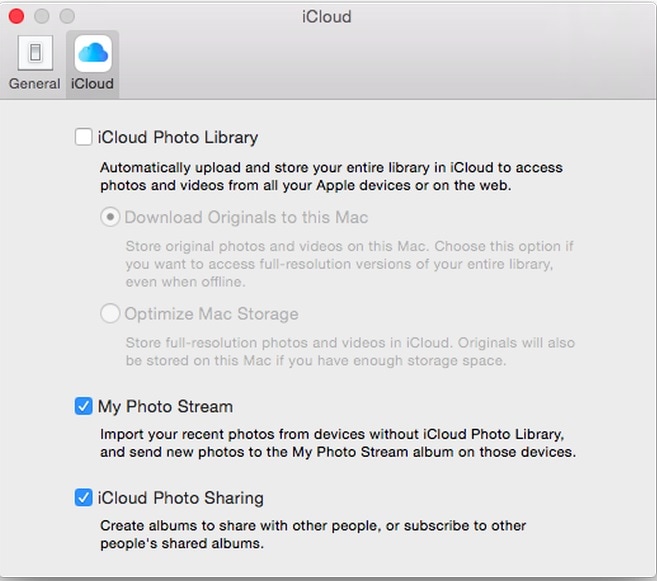
4. Na ekranie „Mój strumień zdjęć” utworzone albumy można przeglądać, uzyskiwać do nich łatwy dostęp i kopiować do pamięci komputera Mac.

Część 5: Przenieś zdjęcia z iPhone’a na Maca za pomocą biblioteki zdjęć iCloud
Biblioteka zdjęć iCloud jest podobna do strumienia zdjęć iCloud i istnieje tylko niewielka różnica między nimi, ponieważ biblioteka zdjęć iCloud przesyła wszystkie zdjęcia z urządzenia do iCloud.
1. Przejdź do Ustawień na swoim iPhonie, kliknij swój Apple ID lub nazwę, kliknij iCloud i zaznacz „iCloud Photo Library”. Wszystkie twoje zdjęcia zaczną przesyłać na serwery kont iCloud.
2. Na komputerze Mac uruchom Zdjęcia i kliknij kartę Zdjęcia. Kliknij preferencje z menu Opcje, a następnie wybierz opcję „iCloud”.
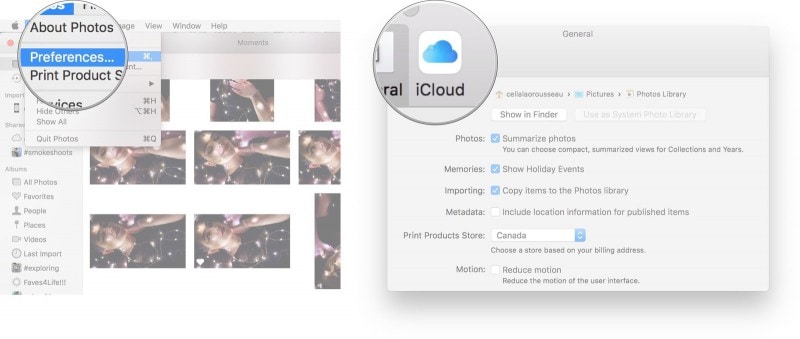
3. W nowym oknie zaznacz opcję „Biblioteka zdjęć iCloud”. Możesz teraz wyświetlić wszystkie przesłane zdjęcia na komputerze Mac i wybrać opcję Pobierz.
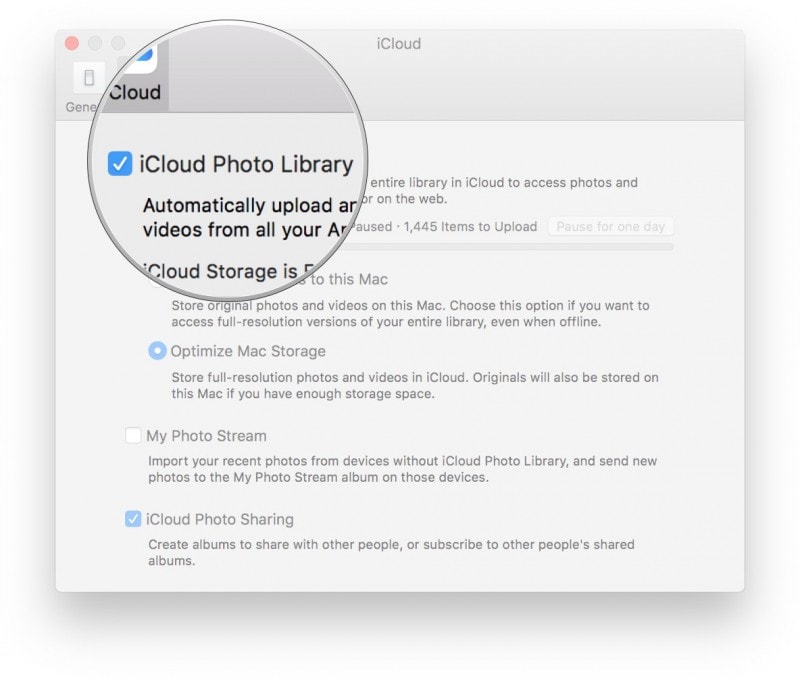
Część 6: Pobierz zdjęcia z iPhone’a na Maca za pomocą podglądu
Preview to kolejna wbudowana aplikacja w systemie Mac OS, której można używać do importowania zdjęć z iPhone’a na Maca
1. Podłącz iPhone’a do komputera Mac za pomocą kabla USB.
2. Uruchom oprogramowanie podglądu na komputerze Mac i wybierz „Importuj z iPhone’a” w menu plików.
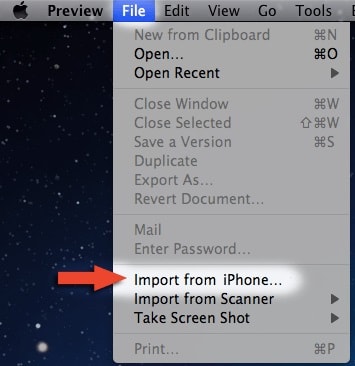
3. Wszystkie zdjęcia na Twoim iPhonie zostaną wyświetlone do wyboru lub kliknij „Importuj wszystko”.
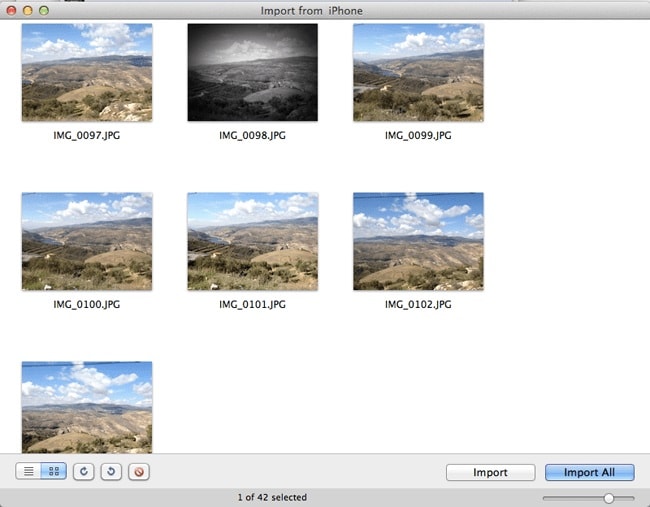
Nowe wyskakujące okno zażądałoby lokalizacji docelowej, aby również zaimportować zdjęcia, przejść do żądanej lokalizacji i nacisnąć „wybierz miejsce docelowe”. Twoje obrazy zostaną natychmiast zaimportowane.
Istnieje wiele metod i sposobów kopiowania zdjęć z iPhone’a na Maca, a wszystkie są łatwo dostępne. Zawsze najlepiej jest tworzyć kopie zapasowe zdjęć z urządzenia od czasu do czasu w innych, aby zachować obrazowe wspomnienia, które w przypadku utraty mogą być trudne do odzyskania. Spośród wszystkich tych metod DrFoneTool – Menedżer telefonu (iOS) jest najlepiej zalecany ze względu na jego elastyczność i zerowe ograniczenie przesyłania zdjęć z iPhone’a na Maca.
Ostatnie Artykuły:

