Rozwiązania 5: Jak wykonać kopię zapasową zdjęć iPhone’a
Nie da się wiedzieć, ile znaczą dla Ciebie zdjęcia na Twoim iPhonie, dopóki ich nie zniknie. Świadomość, że zdjęcia, które tak bardzo ukochałeś, zostały utracone, może być druzgocącym doświadczeniem i prawdopodobnie nigdy nie zobaczysz, jak zyskują. Wiele rzeczy może się przydarzyć Twojemu iPhone’owi. Twój telefon może zostać skradziony, zgubiony lub możesz skończyć z pękniętym ekranem, co uniemożliwi Ci dostęp do iPhone’a. Czasami aktualizacja oprogramowania może usunąć Twoje zdjęcia lub nawet przypadkowo je usunąć. Takie rzeczy się zdarzają.
Niestety, wiele osób nie tworzy kopii zapasowej swojego iPhone’a, ponieważ nie wie, jak proste jest tworzenie kopii zapasowych zdjęć iPhone’a. Na szczęście łatwo jest zapobiec trwałej utracie zdjęć, tworząc kopię zapasową danych iPhone’a. Jeśli zdarzy się którakolwiek z powyższych niefortunnych rzeczy, odzyskanie danych będzie bardzo łatwe po wyczyszczeniu iPhone’a. W tym artykule przedstawiono metody 5, których można użyć do tworzenia kopii zapasowych zdjęć iPhone’a.
- Rozwiązanie 1: Jak wykonać kopię zapasową zdjęć iPhone’a na PC lub Mac?
- Rozwiązanie 2: Jak wykonać kopię zapasową zdjęć iPhone’a za pomocą iCloud
- Rozwiązanie 3: Jak wykonać kopię zapasową zdjęć iPhone’a za pomocą iTunes
- Rozwiązanie 4: Jak wykonać kopię zapasową zdjęć iPhone’a za pomocą Dysku Google
- Rozwiązanie 5: Jak wykonać kopię zapasową zdjęć iPhone’a za pomocą Dropbox
Rozwiązanie 1: Jak wykonać kopię zapasową zdjęć iPhone’a na PC lub Mac?
Prawda jest taka, że przypadkowo traci się ważne dane z iPhone’a. Niezależnie od tego, czy jest to e-mail, wiadomość, informacje kontaktowe czy zdjęcie, jesteś narażony na ryzyko
trwale tracąc dane na zawsze, jeśli nie wykonasz kopii zapasowych iPhone’a. Na szczęście, DrFoneTool – Kopia zapasowa telefonu (iOS) obsługuje zarówno wersje Mac, jak i Windows, może pomóc w tworzeniu kopii zapasowych i przywracaniu zdjęć iPhone’a.

DrFoneTool – Kopia zapasowa telefonu (iOS)
Tworzenie kopii zapasowych i przywracanie danych iOS staje się elastyczne.
- Jedno kliknięcie, aby wykonać kopię zapasową całego urządzenia iOS na komputerze.
- Umożliwia podgląd, przywracanie i eksport dowolnego elementu z kopii zapasowej na urządzenie.
- Brak utraty danych na urządzeniach podczas przywracania.
- Supported iPhone 11/SE/6/6 Plus/6s/6s Plus/5s/5c/5/4/4s that run iOS 13/12/11/10/9.3/8/7/6/5/4
- W pełni kompatybilny z Windows 10 lub Mac 10.15.
Kroki tworzenia kopii zapasowych i przywracania zdjęć za pomocą DrFoneTool
Krok 1:Podłącz urządzenie iPhone do komputera
Zainstaluj DrFoneTool DrFoneTool – program do tworzenia kopii zapasowych telefonu (iOS) na swoim komputerze, a następnie uruchom go. Następnie kliknij „Kopia zapasowa telefonu”.

Gdy to zrobisz, podłącz iPhone’a do komputera Mac lub komputera z systemem Windows za pomocą kabla USB i poczekaj, aż program automatycznie wykryje urządzenie iPhone’a.
Krok 2: Wybierz typ plików, które chcesz wykonać kopię zapasową
Po pomyślnym podłączeniu iPhone’a do komputera narzędzie DrFoneTool do tworzenia kopii zapasowych i przywracania automatycznie wykryje pliki na komputerze zgodnie z ich typami. Wybierz zdjęcia, które chcesz skopiować, i kliknij opcję „kopia zapasowa”.

Poczekaj kilka minut na zakończenie całego procesu tworzenia kopii zapasowej. Wszystkie zdjęcia w Twoim iPhonie zostaną wyświetlone, jak pokazano poniżej.

Krok 3: Eksportuj lub przywracaj wybrane zdjęcia z kopii zapasowej
Po zakończeniu procesu tworzenia kopii zapasowej możesz indywidualnie wyświetlić wszystkie zdjęcia kopii zapasowej i wszelkie inne pliki, które chcesz skopiować. Wybierz wszystko, czego potrzebujesz i kliknij „Przywróć do urządzenia”, aby przywrócić wybrane pliki na iPhone’a lub wyeksportuj je na komputer, klikając „Eksportuj do komputera”. To zależy od Ciebie.

Rozwiązanie 2: Jak wykonać kopię zapasową zdjęć iPhone’a za pomocą iCloud
2.1 Podstawowe wprowadzenie tej opcji
Czy Twoje zdjęcia z iPhone’a są chronione przed nieoczekiwaną utratą? Jedną z dostępnych opcji tworzenia kopii zapasowych jest iCloud. iCloud ma funkcję tworzenia kopii zapasowych zdjęć znaną jako Strumień zdjęć, w której można synchronizować i tworzyć kopie zapasowe zdjęć iPhone’a. Główną słabością iCloud jako opcji tworzenia kopii zapasowych jest jednak to, że nie można całkowicie polegać na nim, aby zarządzać ważnymi wspomnieniami, ponieważ nie wykonuje długoterminowego tworzenia kopii zapasowych zdjęć.
2.2 Kroki do tworzenia kopii zapasowych zdjęć iPhone’a za pomocą iCloud
Krok 1: Podłącz iPhone’a do internetu
Aby uzyskać dostęp do iCloud i wykonać kopię zapasową zdjęć z iPhone’a, musisz mieć połączenie z Internetem przez 4G (połączenie komórkowe) lub przez Wi-Fi.
Krok 2: Przejdź do aplikacji iCloud na swoim iPhonie
Na iPhonie dotknij „ustawienia”. Przewiń w dół, aż znajdziesz aplikację iCloud, jak pokazano poniżej.

Krok 3: Włącz kopię zapasową iCloud
Stuknij aplikację iCloud i przewiń w dół. Wybierz „kopia zapasowa” i wybierz „Kopia zapasowa iCloud”. Upewnij się, że „Kopia zapasowa iCloud” jest włączona
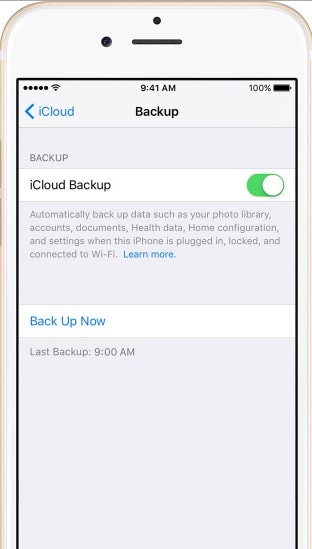
Pozostań w kontakcie do czasu zakończenia procesu. iCloud będzie automatycznie tworzyć kopie zapasowe zdjęć każdego dnia, gdy pozostaniesz połączony z Internetem, a opcja kopii zapasowej iCloud jest włączona.
Aby sprawdzić, czy utworzyłeś kopię zapasową iPhone’a, dotknij „Ustawienia”, a następnie dotknij ikony aplikacji „iCloud”, a następnie przejdź do „Pamięć”, a następnie dotknij przycisku „Zarządzaj pamięcią”. Wybierz swoje urządzenie i wyświetl szczegóły kopii zapasowej.
2.3 Plusy i minusy kopii zapasowej iCloud
ZALETY
- iCloud jako opcja kopii zapasowej jest łatwa w użyciu. Nie trzeba instalować i używać skomplikowanego oprogramowania. Jedyne, co musisz zrobić, to pozostać w kontakcie z Internetem, aby w ciągu kilku sekund rozpocząć tworzenie kopii zapasowych zdjęć.
- Kolejną zaletą iCloud jest to, że jest bezpłatny. Nie ma potrzeby kupowania żadnego oprogramowania do tworzenia kopii zapasowych zdjęć.
Wady
Jak już wspomnieliśmy, jednym z ograniczeń tej opcji tworzenia kopii zapasowych jest ograniczenie czasowe. Według Apple Twoje zdjęcia zostaną automatycznie usunięte po 30 dniach. Możesz wykonać kopię zapasową maksymalnie 1000 najnowszych zdjęć. więc jeśli masz więcej niż 1000 zdjęć, które chcesz skopiować, możesz nie być w stanie. Ponadto iCloud może zapewnić tylko 5 GB wolnego miejsca na dysku. Może to być bardzo ograniczające dla tych, którzy mają dużo danych do wykonania kopii zapasowej. iCloud nie może wyświetlać podglądu plików przed utworzeniem ich kopii zapasowej, w przeciwieństwie do DrFoneTool – narzędzie do tworzenia kopii zapasowych i odzyskiwania systemu iOS, które umożliwia podgląd plików przed rozpoczęciem ich tworzenia. Możesz także selektywnie tworzyć kopie zapasowe tych zdjęć iPhone’a zgodnie ze wstępem w powyższej części.
Rozwiązanie 3: Jak wykonać kopię zapasową zdjęć iPhone’a za pomocą iTunes
3.1 Podstawowa słabość tej opcji
Możesz także wykonać kopię zapasową zdjęć iPhone’a za pomocą iTunes. Jednak dla wielu osób ta opcja jest niezwykle trudna i trudna do zrozumienia. Wśród opcji Apple’a tworzenia kopii zapasowych danych jest to najtrudniejsze.
3.2 Kroki do tworzenia kopii zapasowych zdjęć iPhone’a za pomocą iTunes
Oto instrukcje, jak wykonać kopię zapasową iPhone’a za pomocą iTunes.
Krok 1:Uruchom iTunes ze swojej stacji dokującej
Krok 2: Podłącz swój iPhone do komputera
Podłącz urządzenie iOS do komputera za pomocą kabla USB. Po nawiązaniu połączenia wybierz iPhone’a w prawej górnej części ekranu, jak pokazano poniżej. Upewnij się, że masz zainstalowaną najnowszą wersję iTunes.

Po wybraniu urządzenia iPhone możesz kliknąć urządzenie prawym przyciskiem myszy i wybrać „Utwórz kopię zapasową”
Krok 3: Przejdź do podsumowania dotknij
Upewnij się, że przeszedłeś na kartę Podsumowanie i kliknij duży przycisk Utwórz kopię zapasową teraz, jak pokazano poniżej. Następnie kliknij przycisk Synchronizuj u dołu ekranu.
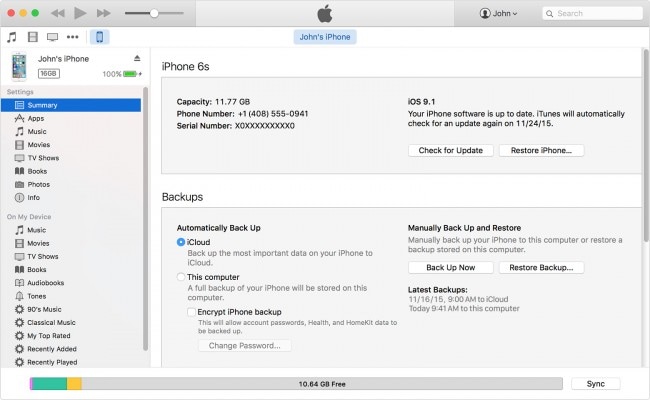
Krok 4:Zwróć uwagę na pasek postępu
Postęp tworzenia kopii zapasowej rozpocznie się natychmiast i możesz zauważyć pasek postępu, jak pokazano poniżej

Po zakończeniu kopia zapasowa zostanie ukończona i zostanie wskazany czas ostatniej aktualizacji. Jeśli chcesz zobaczyć listę swoich kopii zapasowych, możesz przejść do „Preferencji” i wybrać „urządzenia”
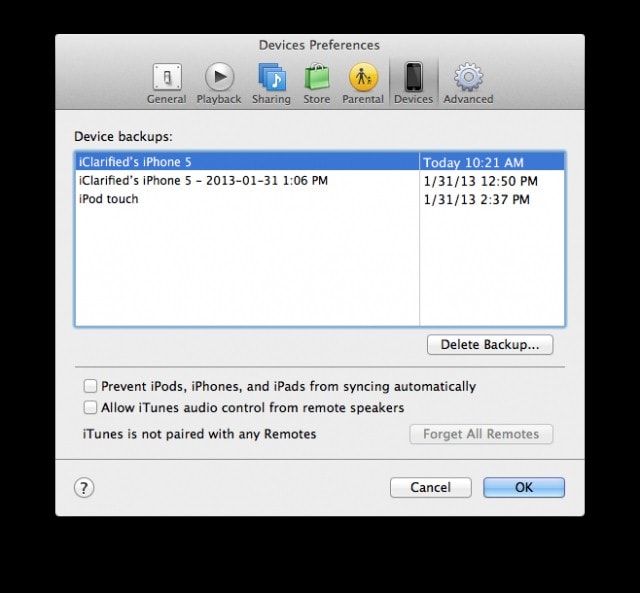
3.3 Plusy i minusy
ZALETY
Kopia zapasowa iTunes jest łatwa i prosta. Wszystko, co jest objęte kopią zapasową, jest automatycznie kopiowane do iCloud, co ułatwia przywrócenie danych z kopii zapasowej. Oprócz tego iTunes umożliwia szyfrowanie danych w celu ochrony Twojej prywatności. Ponadto wszystkie twoje hasła są archiwizowane.
Wady
Podobnie jak w przypadku iCloud, iTunes ma również ograniczenia miejsca. Ponadto nie ma opcji podglądu plików, więc nie masz wyboru, które pliki do kopii zapasowej, a które należy pominąć. Biorąc pod uwagę ograniczenie przestrzeni, jest to duże ograniczenie. I nie możesz wyświetlić plików kopii zapasowej na komputerze z powodu problemu z formatem. Jeśli nie możesz znieść tych słabości kopii zapasowej iTunes, możesz wrócić do „Rozwiązania 1”, DrFoneTool może doskonale rozwiązać te problemy.
Rozwiązanie 4: Jak wykonać kopię zapasową zdjęć iPhone’a za pomocą Dysku Google
4.1 Podstawowa znajomość tej metody
Dysk Google to usługa przechowywania tłumów Google, której można używać do przechowywania ważnych dokumentów, w tym zdjęć. Z 5 GB wolnego miejsca wystarczy na przechowywanie zdjęć z iPhone’a, aby uchronić się przed ich utratą. Możesz jednak uaktualnić darmowe 5 GB do płatnej subskrypcji, aby uzyskać więcej miejsca. Zaletą Dysku Google jest to, że działa z każdą platformą, w tym iOS. Nauczmy się tworzyć kopie zapasowe zdjęć na iPhonie.
4.2 Kroki do zdjęć z kopii zapasowej iPhone’a
Tworzenie kopii zapasowej zdjęć z iPhone’a na Dysku Google zajmuje tylko kilka kroków
Krok 1: Zaloguj się na Dysku Google
Pobierz Dysk Google i zainstaluj w telefonie. Następnie zaloguj się za pomocą Gmaila. Upewnij się, że Twój iPhone jest podłączony do Internetu.

Krok 2: Przejdź do ustawień Dysku Google na swoim iPhonie i wybierz zdjęcia
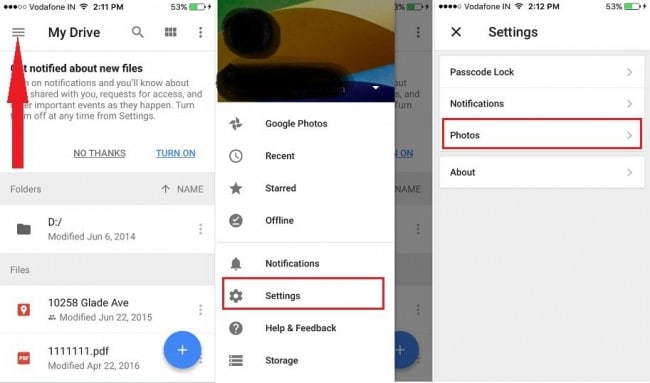
Krok 3: Uruchom automatyczną kopię zapasową
Następnie wybierz zdjęcia, przejdź do „Automatyczna kopia zapasowa” i włącz ją.
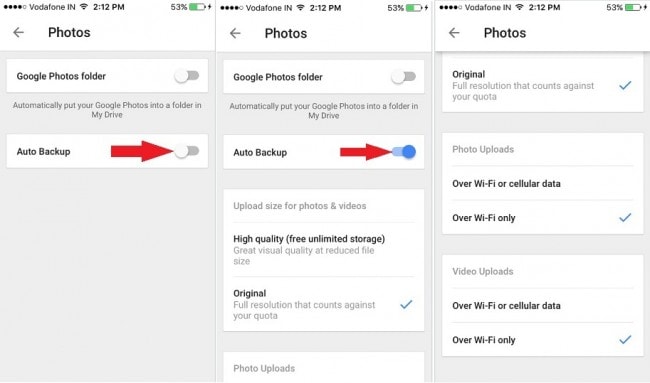
Krok 4:: zezwól Dyskowi Google na automatyczne tworzenie kopii zapasowych zdjęć
Następną rzeczą jest zezwolenie Dyskowi Google na automatyczne tworzenie kopii zapasowych zdjęć. Przejdź do ustawień, wybierz aplikację „Dysk”, a następnie kliknij „Zdjęcia” i włącz ją, jak pokazano poniżej

Teraz wróć do Dysku Google i odśwież aplikację, aby mogła automatycznie przesyłać Twoje zdjęcia.
4.3 za i przeciw
ZALETY
Jak widać, Dysk Google jest bezpłatny i nie musisz mieć przy sobie iPhone’a, aby uzyskać dostęp do swoich zdjęć po utworzeniu ich kopii zapasowej. Jest bezpłatny i wygodny.
Wady
Dysk Google ma limit wolnego miejsca wynoszący 5 GB. Więc jeśli masz dużo zdjęć do utworzenia kopii zapasowej, będziesz musiał rozszerzyć przestrzeń, subskrybując. Proces pobierania, instalowania i rejestracji, a także tworzenia kopii zapasowych zdjęć jest nieco skomplikowany.
Rozwiązanie 5: Jak wykonać kopię zapasową zdjęć iPhone’a za pomocą Dropbox
5.1 Podstawowa wiedza na temat tworzenia kopii zapasowych zdjęć iPhone’a za pomocą Dropbox
Dropbox to popularna opcja tworzenia kopii zapasowych w chmurze, uwielbiana przez wielu. Podstawowa bezpłatna przestrzeń dyskowa to 2 GB, ale możesz uzyskać więcej miejsca, wybierając miesięczną subskrypcję, która zapewnia 1 TB miejsca. Jeśli chcesz tworzyć kopie zapasowe zdjęć za pomocą Dropbox, istnieje aplikacja Dropbox na iOS, która jest bardzo prosta.
5.2 Jak wykonać kopię zapasową zdjęć na iPhonie za pomocą Dropbox
Krok 1:Pobierz i zainstaluj aplikację Dropbox
Przejdź do oficjalnej witryny Dropbox i załóż konto Dropbox, jeśli go nie masz. Pobierz wersję Dropbox na iOS i zainstaluj na swoim iPhonie.
Krok 2: Uruchom Dropbox
Następnie musisz uruchomić Dropbox na iPhonie i zalogować się na swoje konto
Krok 3: Rozpocznij przesyłanie
Przejdź do „Przesyłanie z aparatu” i wybierz „Tylko Wi-Fi”, a następnie dotknij „Włącz”. Dzięki temu Twój Dropbox uzyska dostęp do Twojego iPhone’a i rozpocznie przesyłanie zdjęć do przechowywania w Twoim Dropbox. Jeśli korzystasz z komórkowej transmisji danych, wybierz „Wi-Fi + komórka”

W zależności od szybkości Internetu i rozmiaru zdjęć proces ten powinien zająć od kilku minut do kilku minut.
5.3 za i przeciw
ZALETY
Dropbox jest bardzo łatwy i bezpośredni. Jeśli nie masz wielu zdjęć do wykonania kopii zapasowej, jest to bezpłatne. Możesz również uzyskać dostęp do kopii zapasowych danych z dowolnego komputera, logując się przy użyciu tych samych danych logowania.
Wady
Tworzenie kopii zapasowych zdjęć iPhone’a za pomocą Dropbox może być kosztowne, jeśli masz wiele zdjęć do utworzenia kopii zapasowej. To może nie być dostępne dla wielu osób
Nie wszystkie opcje tworzenia kopii zapasowych są sobie równe. Rodzaj wybranej opcji tworzenia kopii zapasowej zależy od Twoich potrzeb, budżetu i rozmiaru zdjęć. Wybierz najlepszą opcję, z którą czujesz się komfortowo. Większość ludzi wybrałaby darmowe opcje, ale jeśli szukasz stabilnej opcji tworzenia kopii zapasowych bez ograniczeń czasowych i przestrzennych, najlepszym rozwiązaniem może być DrFoneTool – iOS Backup and Recovery. Inną ważną rzeczą, na którą należy zwrócić uwagę, jest to, że narzędzie do tworzenia kopii zapasowych i odzyskiwania DrFoneTool daje możliwość podglądu i wyboru konkretnych plików, które chcesz wykonać, w przeciwieństwie do iCloud, Dropbox i iTunes, gdzie nie masz opcji podglądu plików, które chcesz wykonać.
Ostatnie Artykuły:

