Przesyłać dane z iPhone’a 13 na komputer?
Czy jesteś użytkownikiem iPhone’a? Jeśli tak, to na pewno wiesz, że jest to bardzo oczekiwana premiera każdego roku. iPhone to idealna opcja dla każdego w tym pokoleniu ze względu na jego ulepszone funkcje i łatwość obsługi. Ludzie uwielbiają robić przyjemne filmy na iPhonie, a słuchanie muzyki sprawia przyjemność. Podczas gdy cała rozrywka jest możliwa, gdy w Twoim iPhonie jest dużo miejsca na dane. Mimo to w pewnym momencie zawsze będzie brakować miejsca, więc musisz nauczyć się przesyłać dane z iPhone’a 13 na komputer.
Dlaczego istnieje potrzeba przesyłania danych z iPhone’a 13 na komputer? Gdy w Twoim iPhonie zabraknie miejsca na dane, nie możesz nic więcej zapisać. Są więc dwie opcje do naśladowania: albo przenieś wszystkie dane na swój komputer, albo je usuń. Jestem pewien, że nikt nie chce stracić danych, więc pozostaje wybór, aby przenieść dane. Usuń wszystkie rzeczy z iPhone’a po przeniesieniu ich na komputer, a otrzymasz pełne miejsce. W tym artykule omawiamy obawy ludzi dotyczące przesyłania danych z iPhone’a 13 na komputer.
- Rozwiązanie 1: Przenieś dane z iPhone’a 13 na komputer za pomocą iTunes
- Rozwiązanie 2: [1 kliknięcie] Przenieś dane z iPhone’a 13 na komputer bez iTunes
- Rozwiązanie 3: Przenieś dane z iPhone’a 13 na komputer za pomocą iCloud
- Rozwiązanie 4: Przenieś dane z iPhone’a 13 na komputer za pomocą automatycznego odtwarzania systemu Windows
Rozwiązanie 1: Przenieś dane z iPhone’a 13 na komputer za pomocą iTunes
Apple ma iTunes dla właścicieli urządzeń z systemem iOS, aby w doskonały sposób regulować informacje o swoich urządzeniach. Wiedza o iTunes jest bardzo powszechna, jeśli znasz iPhone’a lub użytkownika iPhone’a. Co więcej, może pomóc w przesyłaniu danych z iPhone’a 13 na komputer. Dołącz do nas, aby dowiedzieć się, ponieważ proces jest dostępny dla Ciebie.
Krok 1: Najpierw musisz uruchomić aplikację iTunes na swoim komputerze. Musisz upewnić się, że masz najnowszą wersję iTunes na komputerze.
Krok 2: Następnie musisz podłączyć iPhone’a 13 do komputera za pomocą błyskawicznego kabla USB. Następnie zobaczysz ikonę urządzenia pod Połączone urządzenia opcja pojawiająca się w interfejsie iTunes.
Krok 3: Możesz kliknąć ikonę tego urządzenia, a następnie kliknąć Ustawienia opcja z lewej strony ekranu iTunes. Spowoduje to ujawnienie wszystkich rodzajów treści, które możesz przesyłać lub synchronizować.
Krok 4: Teraz po prostu wybierz dowolną kategorię treści, które chcesz, a następnie kliknij Sync przycisk.
Krok 5: Na koniec po wybraniu danych wystarczy kliknąć Zastosuj w prawym dolnym rogu okna. Spowoduje to automatyczne rozpoczęcie procesu synchronizacji. Teraz za każdym razem, gdy podłączysz iPhone’a 13 przez USB i otworzysz aplikację iTunes, urządzenie zsynchronizuje się automatycznie.
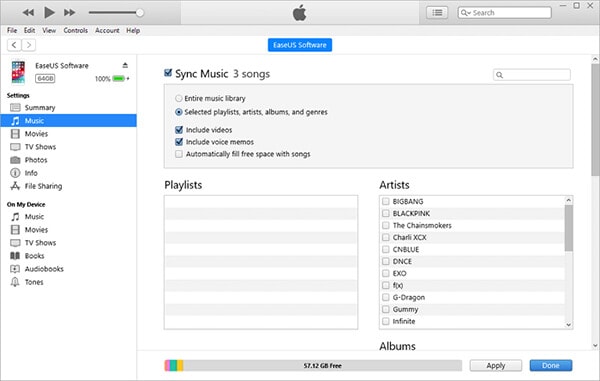
Rozwiązanie 2: [1 kliknięcie] Przenieś dane z iPhone’a 13 na komputer bez iTunes
Istnieją różne sposoby przesyłania danych bez korzystania z iTunes, ale omówimy najlepszy ze wszystkich. Jeśli nie czujesz się komfortowo podczas korzystania z iTunes, sugeruję, abyś wybrał DrFoneTool – Menedżer telefonu. Jest certyfikowany przez twórców tego narzędzia, ponieważ jest to jeden z głównych niesamowitych sposobów przesyłania danych, takich jak zdjęcia, filmy, taśmy audio i wideo, dokumenty lub inne pliki. Bez wątpienia to narzędzie jest klasyczną aplikacją do przesyłania iPhone’a 13 na komputer PC, która działa zarówno na komputerach Mac, jak i Windows. Również to oprogramowanie jest całkowicie dobrze dopasowane do różnych urządzeń Apple do przesyłania danych.
Cechy:
- Najlepszy sposób na przesyłanie różnych danych, w tym zdjęć, muzyki, listy odtwarzania, wideo, książek audio, kontaktów, SMS-ów, dokumentów, dzwonków, podcastów itp. Z iPhone’a 13 na komputer.
- Może zarządzać wszystkimi danymi urządzenia iPhone, dodając je, usuwając lub eksportując.
- Nie ma potrzeby korzystania z iTunes, jeśli chcesz przesyłać dane między iPhonem, iPadem i komputerami.
- Umożliwia użytkownikom konwertowanie plików multimedialnych do obsługiwanego formatu podczas przesyłania na urządzenie docelowe.
- Całkowicie obsługuje iOS 14 i wszystkie urządzenia iOS, więc nie ma kłopotów.
Kroki przesyłania danych z iPhone’a 13 na komputer:
Krok 1: Najpierw musisz podłączyć iPhone’a 13 do komputera za pomocą błyskawicznego kabla USB.
Krok 2: Następnie musisz pobrać i zainstalować DrFoneTool – Menedżer telefonu (iOS) na swoim komputerze. Uruchom program, a na ekranie pojawi się okno interfejsu domowego.

Krok 3: W głównym interfejsie programu kliknij Menedżer telefonu opcja. Teraz program wykryje i wyświetli nazwę urządzenia iPhone 13 na lewym pasku menu. Wybierz opcję urządzenia, aby przejść dalej.
Krok 4: Teraz powinieneś otrzymać interfejs jak poniżej, w którym musisz wybrać Przenieś zdjęcia urządzeń na komputer opcja. DrFoneTool – Menedżer telefonu zajmie trochę czasu, aby wyświetlić listę wszystkich danych dostępnych na Twoim iPhonie.

Alternatywnie, jeśli nie chcesz przesyłać wszystkich danych naraz, po prostu przejdź do dowolnej szanowanej zakładki dostępnej w górnej części interfejsu. Dostępne są opcje wyboru muzyki, filmów, zdjęć, informacji i aplikacji itp.

Krok 5: Na koniec możesz wyświetlić podgląd i wybrać dowolny typ pliku, który chcesz przesłać, a następnie wybrać opcję „Eksportuj do komputera”, aby rozpocząć proces przesyłania.

Rozwiązanie 3: Przenieś dane z iPhone’a 13 na komputer za pomocą iCloud
ICloud znajduje się w każdym urządzeniu Apple, takim jak iPhone 13. Możesz używać iCloud do bezpiecznego przesyłania danych z iPhone’a 13 na komputer. Zostań tutaj, aby poznać proces, dzięki czemu nie będziesz mieć żadnych trudności podczas korzystania z iCloud.
Krok 1: Zainstaluj najnowszą aplikację iCloud z Apple Store na swoim komputerze. Uruchom aplikację iCloud i zaloguj się przy użyciu swoich poświadczeń iCloud.
Krok 2: Aby umożliwić sobie przesyłanie zdjęć za pomocą tej aplikacji iCloud, przejdź do Ustawienia menu z urządzenia iPhone 13, a następnie dotknij swojego profilu użytkownika, aby wybrać iCloud. Następnie musisz przewinąć w dół i włączyć opcję iCloud Drive.
Krok 3: Teraz musisz otworzyć aplikację Pliki na swoim iPhonie 13 i wybrać Przeglądaj możliwość przejścia do iCloud Napęd opcja. Następnie możesz wyszukać pliki, które chcesz przesłać i bezpośrednio przesłać je na dysk iCloud.
Krok 4: Przesłane zdjęcia zostaną zachowane w iCloud Zdjęcia folder na komputerze. Możesz też po prostu wejść na stronę https://www.icloud.com z przeglądarki komputera, zalogować się za pomocą Apple ID i pobrać zdjęcia z iCloud Napęd teczka.
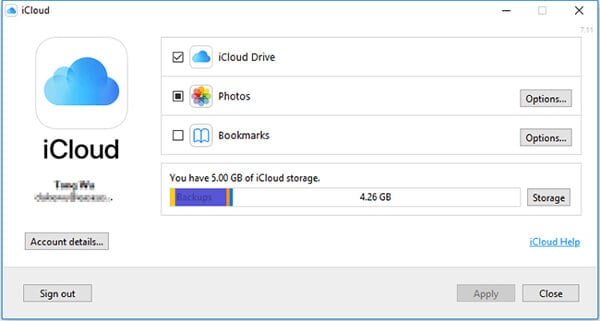
Rozwiązanie 4: Przenieś dane z iPhone’a 13 na komputer za pomocą automatycznego odtwarzania systemu Windows
Autopay systemu Windows to kolejny wybór do przenoszenia danych z iPhone’a 13 na komputer. Niewątpliwie jest to doskonała funkcja do przesyłania danych z jednego urządzenia na drugie. Kroki są tutaj dla Ciebie, upewnij się, że dokładnie je przestrzegasz –
Krok 1: Najpierw musisz podłączyć iPhone’a 13 do komputera za pomocą kabla USB. Od razu na ekranie pojawi się małe okno autoodtwarzania lub powiadomienie.
Krok 2: Teraz musisz wybrać Zaimportuj obrazy i filmy opcję, a następnie dotknij Zaawansowane opcje aby wybrać folder, do którego chcesz przenieść pliki.
Krok 3: W razie potrzeby możesz utworzyć nowy folder na zdjęcia. I kliknij Ok przycisk, a następnie wybierz naciśnij Dalej.
Krok 4: Po skonfigurowaniu wszystkiego rozpocznij proces przenoszenia, wybierając import przycisk.
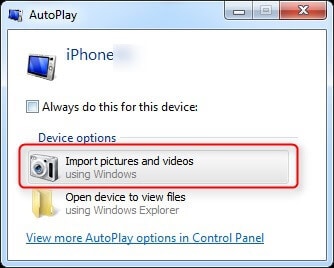
Wnioski:
Istnieje kilka metod przesyłania danych z iPhone’a 13 na komputer i wydaje się to dość proste, jeśli masz odpowiednie wytyczne. Jednym z najlepszych narzędzi do przesyłania dostępnych na rynku jest DrFoneTool – Menedżer telefonu (iOS). Działa idealnie na urządzeniu iPhone 13 i wygląda na to, że jest przeznaczony do prawie wszystkich urządzeń z systemem iOS. Możesz przesłać swoje dane dowolną metodą z tego artykułu, ale zalecaną jest zdecydowanie DrFoneTool – Menedżer telefonu.
Ostatnie Artykuły: