Przenieś zdjęcia z iPhone’a
Istnieje potrzeba przechowywania niezapomnianych kliknięć w najbezpieczniejszym miejscu do dalszego przetwarzania w przyszłości. Spotkałbyś się z wieloma metodami wykonania tego zadania. Przenoszenie nadwyżek zdjęć na komputer jest dość trudne i potrzebujesz wydajnej techniki przesyłania zdjęć z iPhone’a 13 na Maca. Wygodne podejście pomaga szybko zakończyć proces pomimo problemów zewnętrznych. Podczas przesyłania plików multimedialnych miej oko na utratę danych. Co więcej, procedura transferu musi zakończyć się szybko, niezależnie od rozmiarów plików. Zastosuj taką technikę przesyłania, aby przenieść zdjęcia z iPhone’a na systemy Mac. Wybierz idealne narzędzie, aby dokładnie towarzyszyć temu zadaniu. W tym artykule poznasz oficjalny sposób realizacji zadań transferowych oraz alternatywne narzędzie, które pomaga w ich wykonywaniu. Możesz przewinąć w dół, aby uzyskać więcej szczegółowych informacji.

- Część 1: Oficjalny sposób przesyłania zdjęć z iPhone’a 13 na Maca – metoda synchronizacji
- Część 2: Przesyłaj zdjęcia z iPhone’a 13 na Maca za pomocą iTunes
- Część 3: Używanie iCloud do przesyłania zdjęć z iPhone’a 13 do systemów Mac
- Część 4: Skuteczna metoda transferu przy użyciu oprogramowania innych firm
Część 1: Oficjalny sposób przesyłania zdjęć z iPhone’a 13 na Maca – metoda synchronizacji
Dobrą praktyką jest przenoszenie zdjęć z iPhone’a do systemu Mac do wykorzystania w przyszłości. Pomaga zarządzać przestrzenią dyskową w telefonie. Większość z was musiała doświadczyć braku miejsca w pamięci, gdy wykonujesz ważne kliknięcia przy pamiętnych okazjach. Aby przezwyciężyć takie okoliczności, musisz nauczyć się przesyłać pliki multimedialne do komputera w regularnych odstępach czasu. Pomaga to zarządzać pamięcią telefonu i porządkować je do przyszłego dostępu. Tutaj odkryjesz idealny sposób na przeniesienie zdjęć z iPhone’a na Maca przy użyciu standardowej metody. Możesz postępować zgodnie z poniższymi instrukcjami i pomyślnie przesyłać zdjęcia bez żadnych problemów.
Krok 1: Najpierw podłącz iPhone’a 13 do systemu Mac za pomocą kabla USB. Musisz poszukać niezawodnego kabla. Wszelkie przerwy w tym połączeniu mogą prowadzić do utraty danych. Podejmij skuteczne środki, aby zapewnić najlepszą łączność między systemem a iPhonem.

Krok 2: W systemie Mac otwórz okno nowego Findera. Wybierz swój iPhone z listy urządzeń dostępnych na pasku bocznym ekranu.
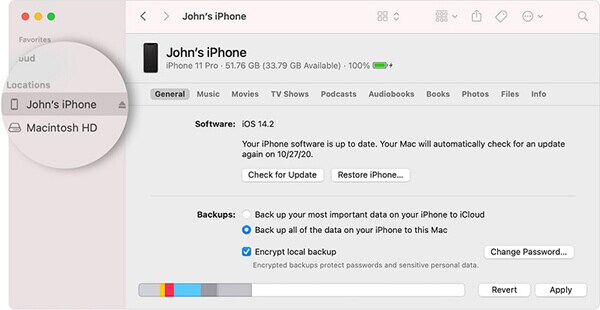
Krok 3: Następnie wybierz Zdjęcia z górnego menu i włącz pole „Synchronizuj zdjęcia”. Poruszaj się po folderach na dysku systemowym i znajdź folder przechowywania, aby zsynchronizować zdjęcia między iPhonem a komputerem. Podczas procesu synchronizacji możesz wybrać określone albumy lub wszystkie zdjęcia i albumy.
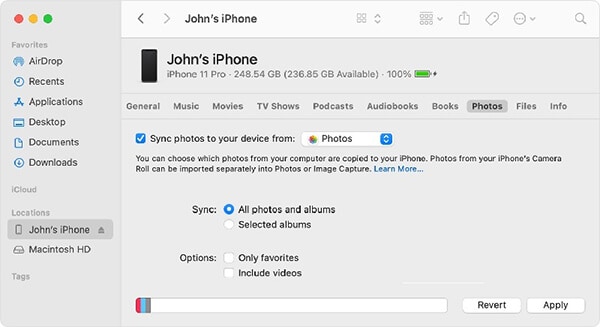
Krok 4: Na koniec naciśnij przycisk „Zastosuj”, aby przeprowadzić proces przesyłania zdjęć między systemami iPhone i Mac.
W ten sposób kończy się zwykła metoda przesyłania plików multimedialnych z systemu iPhone 13 do systemu Mac. Wadą tego procesu jest to, że możesz stracić dane, a procedura przesyłania zajmuje więcej czasu, jeśli pliki są większe. Istnieje potrzeba zmiany alternatywnych sposobów przenoszenia zdjęć z systemu iPhone do systemu Mac. W poniższej sekcji poznasz idealne narzędzie do efektywnego przeprowadzenia procesu transferu.
Część 2: Przesyłaj zdjęcia z iPhone’a 13 na Maca za pomocą iTunes
W tej sekcji dowiesz się, jak przenieść zdjęcia z systemu iPhone do systemu Mac za pomocą platformy iTunes. Przed rozpoczęciem tego procesu musisz upewnić się, że masz w swoim systemie najnowszą wersję iTunes. Jeśli nie masz najnowszej aktualizacji iTunes, spróbuj zaktualizować je przed tą procedurą, aby uniknąć niepożądanych problemów z błędami.
Najpierw musisz uruchomić iTunes w systemie Mac, a następnie podłączyć iPhone’a za pomocą kabla USB. Aplikacja Photo ujawnia się automatycznie, w przeciwnym razie możesz je również otworzyć ręcznie. Następnie wybierz zdjęcia z listy lub wybierz opcję Importuj wszystkie nowe zdjęcia w prawym górnym rogu ekranu. Na koniec naciśnij opcję importowania, aby przenieść wybrane zdjęcia z iPhone’a na systemy Mac.

Po pomyślnym procesie przesyłania odłącz iPhone’a i znajdź przesłane obrazy w systemie Mac. Możesz porządkować te zdjęcia i zarządzać nimi do wykorzystania w przyszłości.
Część 3: Używanie iCloud do przesyłania zdjęć z iPhone’a 13 do systemów Mac
Możesz użyć platformy iCloud, aby przenieść zdjęcia z iPhone’a na Maca. Wystarczy, że zastosujesz się do poniższych instrukcji, aby dokładnie przeprowadzić proces transferu.
Początkowo przed rozpoczęciem procesu należy upewnić się, że zarówno systemy iPhone, jak i Mac są zaktualizowane. Następnie zaloguj się do środowiska iCloud na obu urządzeniach przy użyciu poświadczeń Apple ID. Połącz urządzenie i system z internetem i w swoim iPhonie 13 wybierz Ustawienia -> Twój Apple ID -> iCloud. Otwórz dysk iCloud na swoim iPhonie i przechowuj wszystkie pliki multimedialne z lokalnej pamięci masowej na platformie iCloud. W systemach Mac uruchom okno Findera i uzyskaj dostęp do dysku iCloud, aby zobaczyć zapisane zdjęcia z iPhone’a.
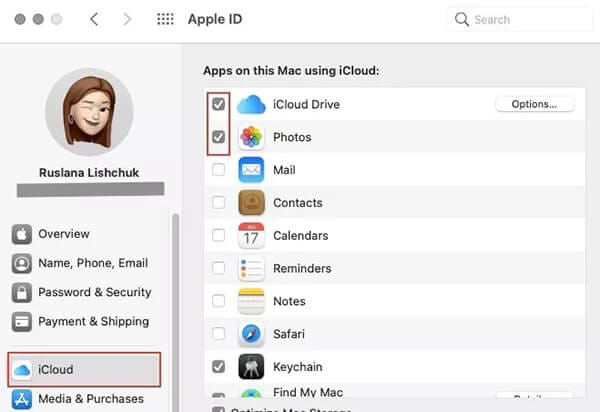
Wszystkie pliki multimedialne są dobrze zorganizowane na dysku iCloud dla lepszego dostępu. Możesz bez problemu uzyskać dostęp do tych plików z dowolnego urządzenia Apple. Wystarczy, że zalogujesz się do swojego Apple ID za pomocą gadżetów Apple, aby sięgnąć po zdjęcia, które są przesyłane z iPhone’a na iCloud Drive. W zależności od potrzeb skopiuj te zdjęcia do systemu Mac lub innych gadżetów iPhone’a, aby móc z nich skorzystać w przyszłości. Możesz użyć tej metody, aby przechowywać wiele zdjęć z gadżetu iPhone’a w tej wirtualnej przestrzeni i uzyskiwać do nich dostęp z systemu Mac w razie potrzeby.
Część 4: Skuteczna metoda transferu przy użyciu oprogramowania innych firm
Aby przezwyciężyć utratę danych i szybki proces transferu, aplikacja DrFoneTool – Menedżer telefonu wydaje się być idealnym rozwiązaniem. DrFoneTool służy jako kompletne rozwiązanie do szybkiego rozwiązywania problemów z gadżetami. Za pomocą tego innowacyjnego narzędzia można wykonać wiele czynności. Przyjazny dla użytkownika interfejs jest kluczowym czynnikiem i zapewnia wspaniałe rezultaty w krótkim czasie. Nie musisz być ekspertem technicznym, aby obsługiwać to oprogramowanie. Wystarczy kilka kliknięć, aby wykonać proces przesyłania zdjęć między systemem iPhone 13 a systemem Mac. Ta aplikacja umożliwia przesyłanie i zarządzanie danymi telefonu dokładnie zgodnie z Twoimi potrzebami.
Aplikacja DrFoneTool – Menedżer telefonu jest wystarczająca do przesyłania żądanych danych między urządzeniami iOS a komputerem. Aby przeprowadzić ten proces, nie ma potrzeby instalowania iTunes w systemie. Służy jako najlepsza alternatywa dla iTunes i możesz bezbłędnie pracować z dowolnym typem pliku, ponieważ aplikacja DrFoneTool jest kompatybilna ze wszystkimi formatami plików. Ogólna procedura transferu kończy się szybko i nie musisz tracić więcej czasu na obserwowanie udanego procesu transferu.
Niezwykłe funkcje DrFoneTool – narzędzie Menedżer telefonu
- Szybki transfer plików między komputerem a iPhonem
- Brak utraty danych i precyzyjne wyniki
- Możliwe jest wykonanie określonych transferów plików, wybierając żądane
- Pomimo rozmiaru pliku proces przesyłania trwa tylko kilka minut
- Posiada prosty interfejs i można na nim wygodnie pracować.
Są to niesamowite funkcje aplikacji DrFoneTool, która zapewnia wystarczające rozwiązania, aby rozwiązać problemy z przesyłaniem danych iPhone’a.
Krokowy proces przesyłania zdjęć z iPhone’a 13 na Maca za pomocą aplikacji DrFoneTool.
Krok 1: Zainstaluj aplikację DrFoneTool
Przejdź na oficjalną stronę DrFoneTool i pobierz poprawną wersję narzędzia. Możesz wybrać wersje dla systemu Windows lub Mac w zależności od systemu operacyjnego. Następnie zainstaluj aplikację, postępując zgodnie z instrukcjami kreatora i uruchom ją, dwukrotnie dotykając ikony narzędzia.
Krok 2: Wybierz Menedżera telefonu
Na ekranie głównym wybierz moduł Menedżer telefonu i przejdź do następnego kroku.

Krok 3: Podłącz swojego iPhone’a
Za pomocą niezawodnego kabla USB połącz iPhone’a z systemem Mac, aby przeprowadzić ten proces przesyłania. Aplikacja DrFoneTool wyczuwa Twój iPhone, wybierz opcję „Przenieś zdjęcia urządzenia do komputera” na ekranie.

Stuknij opcję Zdjęcia na pasku menu, aby wybrać żądane zdjęcia z urządzenia. Poruszaj się po folderach i dyskach systemowych, aby znaleźć idealne miejsce do przechowywania podczas tego procesu transferu. Na koniec kliknij przycisk Eksportuj, aby uruchomić proces transferu.
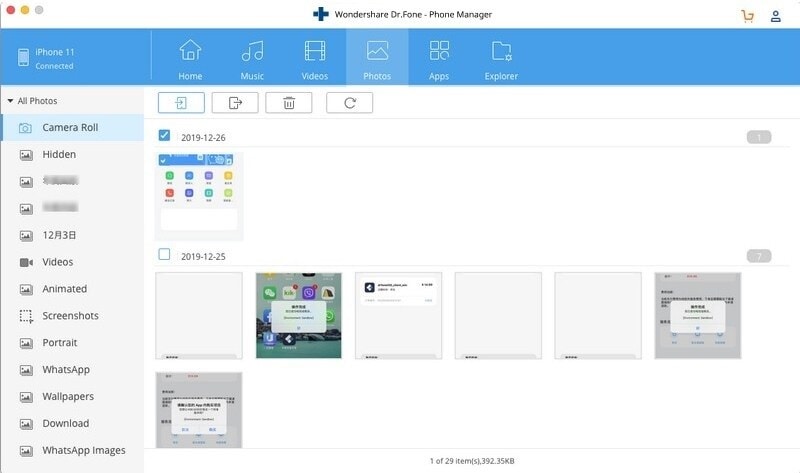
W ten sposób bez wysiłku przeniosłeś zdjęcia z iPhone’a 13 na Maca za pomocą narzędzia DrFoneTool- Phone Manager. Wykonaj powyższe kroki, aby pomyślnie zakończyć procedurę. Odłącz gadżet bezpiecznie od komputera i sprawdź, czy przesłane obrazy są dostępne w systemie Mac.
Wnioski
Dlatego ten artykuł dał ci wgląd w to, jak bezbłędnie przesyłać zdjęcia z iPhone’a 13 do systemu Mac. Możesz wybrać metodę aplikacji DrFoneTool do przesyłania plików multimedialnych z gadżetów na komputer. Jest to skuteczna metoda i możesz szybciej wykonać proces transferu, niezależnie od rozmiarów plików. Przyjazny dla użytkownika interfejs zachęca do łatwego wykonywania żądanych zadań. Wybierz tę aplikację, aby zaoferować precyzyjne rozwiązanie dla gadżetów iOS. Wystarczy kilka kliknięć, aby bez problemu spełnić Twoje potrzeby. Postępuj zgodnie z instrukcjami kreatora i wybierz idealne opcje, aby pomyślnie zakończyć żądany proces. Pozostań w kontakcie z tym narzędziem, aby odkryć wydajne metody przesyłania plików między gadżetami iOS a komputerem.
Ostatnie Artykuły: