Rozwiązany: Jak naprawić niedziałający Airdrop? [2022]- DrFoneNarzędzie
Airdrop to jedna z najbardziej przydatnych metod wymiany lub przesyłania plików między dwoma urządzeniami. To dzieło Apple ujrzało światło dzienne w 2022 roku, kiedy zostało wprowadzone na Maca. Po wejściu na rynek iOS 7 usługi Airdrop zostały rozszerzone na inne urządzenia Apple. Dzięki temu udostępnianie danych, plików i informacji z jednego urządzenia techno do drugiego stało się łatwiejsze i szybsze.
Korzystanie z Airdropa jest łatwe i musisz zacząć od włączenia łączności Bluetooth, a następnie do przesyłania danych używa się Wi-Fi. W zależności od rozmiaru plików transfer odbywa się skutecznie, zabierając w miarę możliwości minimalny czas. Jednak wszystkie dobre rzeczy mają ciemną stronę, podobnie jak Airdrop. Czasami, Airdrop nie działa staje się poważnym problemem, a przywrócenie go do działania może być trochę trudne. Przyczyn tego może być wiele, a najczęściej obserwowane problemy są wymienione tutaj i tak, wszystkie można rozwiązać.
Część 1: Na początku: Sprawdź, czy Twoje urządzenie obsługuje AirDrop
Dla iPhone’a i iPada: AirDrop jest dostępny na iPhonie 5 lub nowszym, iPadzie 4 lub nowszym, iPadzie mini lub iPodzie touch piątej generacji.
Dla komputera Mac: Wybierz „Idź” na pasku menu, aby sprawdzić, czy AirDrop jest tutaj wymieniony. Jeśli nie widzisz opcji AirDrop, oznacza to, że Twój Mac nie obsługuje AirDrop.

Część 2: Dlaczego mój Airdrop nie działa na iPhonie i jak to naprawić?
Po upewnieniu się, że Twoje urządzenie jest zgodne z Airdrop, ale Twój Airdrop nie działa, nadszedł czas na dalsze rozwiązywanie problemów. Tutaj jest:
1. Dostosuj Airdrop i zresetuj ustawienia sieciowe

Jednym z powodów, dla których Airdrop iPhone’a nie działa, jest to, że ludzie nie dostosowują prawidłowo ustawień ogólnych lub nie przyznano uprawnień do akceptowania plików do iz innych urządzeń Apple. Preferencje przesyłania danych należy zmienić, jeśli nie możesz pracować z Airdrop pomimo dobrej łączności Bluetooth i sieci Wi-Fi.
- Przejdź do opcji „Ustawienia” na swoim urządzeniu, wybierz ustawienia „Ogólne” i kliknij „Airdrop”, gdy go znajdziesz.
- Aby otworzyć Centrum sterowania, przesuń palcem w dół od prawego górnego rogu, a zostanie wyświetlonych kilka opcji ustawień administracyjnych. Tak to robisz w iPhonie X i najnowszej wersji Maca.
- Jeśli jednak używasz starszych iPhone’ów, takich jak iPhone 8 lub starszy, musisz przesunąć palcem w górę od dołu, aby wyświetlić ustawienia.
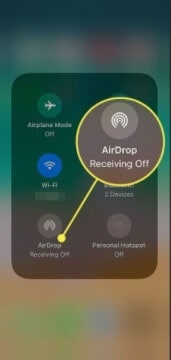
Teraz dotknij i przytrzymaj opcje ustawień sieciowych i zrób to samo, gdy wyświetlana jest opcja Airdrop.
Możesz tutaj zmienić trzy opcje – Odbieranie można włączyć lub wyłączyć – To określi, czy będziesz otrzymywać pliki z innych urządzeń.
Możesz zmienić ustawienia, aby odbierać lub wysyłać pliki tylko do tych urządzeń, które są częścią Twoich kontaktów. Jest to przydatne dla tych, którzy mają oko na prywatność w cyberprzestrzeni.

Możesz zmienić widoczność swojego urządzenia. Najlepiej, żeby to był każdy, aby każde urządzenie mogło Cię zlokalizować podczas wysyłania plików. Oczywiście decyzja o odebraniu lub wysłaniu plików na te urządzenia należy wyłącznie do Ciebie.
2. Wi-Fi i Bluetooth
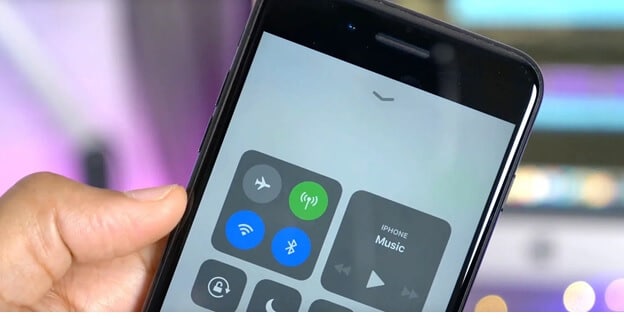
Łączność jest również utrzymującym się powodem, dla którego airdrop nie pojawia się na innych urządzeniach i wystąpią problemy podczas przesyłania plików i danych. Pomogłoby, gdybyś upewnił się, że Bluetooth jest włączony na obu urządzeniach, a prędkość Wi-Fi jest na optymalnym poziomie, aby wesprzeć ciężką pracę odbierania treści z jednego urządzenia i dostarczania do drugiego.
Jeśli nie masz pewności co do połączenia, wyłącz Bluetooth i Wi-Fi i uruchom je ponownie. Wyloguj się z konta Wi-Fi i zaloguj się ponownie. Pomoże to odświeżyć ich wydajność, a Airdrop zostanie łatwo wykryty.
3. Widoczność i odblokowanie – Uruchom ponownie

Ustaw odpowiednią widoczność iPhone’a, a kilka problemów zostanie rozwiązanych. Przejdź do Centrum sterowania w ustawieniach ogólnych urządzenia iPhone i zmień widoczność na „Wszyscy”.
I zbliż iPhone’a/iPada do drugiego. Jeśli współdzielona sieć Wi-Fi nie jest dostępna, AirDrop korzysta z Bluetooth do wyszukiwania urządzeń i przesyłania plików. Ale zasięg Bluetooth wynosi około 10 metrów, dlatego ważne jest, aby upewnić się, że dwa urządzenia, z którymi chcesz korzystać AirDrop, znajdują się w tym zasięgu. W ten sposób Twój zrzut zostanie wykryty przez inne urządzenia.
Jeśli Twój Airdrop nie działa nawet po tym, może to być spowodowane tym, że Twój telefon jest uśpiony, a aplikacje takie jak Bluetooth i Wi-Fi nie mogą z tego powodu działać dobrze. Odblokuj telefon i utrzymuj go w stanie aktywności podczas próby wymiany plików za pomocą Airdropa. Byłoby jeszcze lepiej, gdybyś mógł ponownie uruchomić telefon, całkowicie go wyłączając, dając mu 2 minuty na zamknięcie wszystkich uruchomionych procesów sprzętowych i programowych i ponowne włączenie. Pomoże to odświeżyć wszystko, a włączenie postów Bluetooth i Wi-Fi pomoże nawiązać lepsze połączenie i wykrywanie.
4. Twardy reset
Twardy reset to kolejna opcja, którą możesz wybrać. Przytrzymaj przycisk Uśpij/Obudź z boku/u góry i przycisk Początek z przodu. Naciśnij oba razem, aż pojawi się logo Apple na ekranie, a nastąpi twardy reset. Jest to możliwe w iPhone 6s lub iPhone SE (1. generacji).
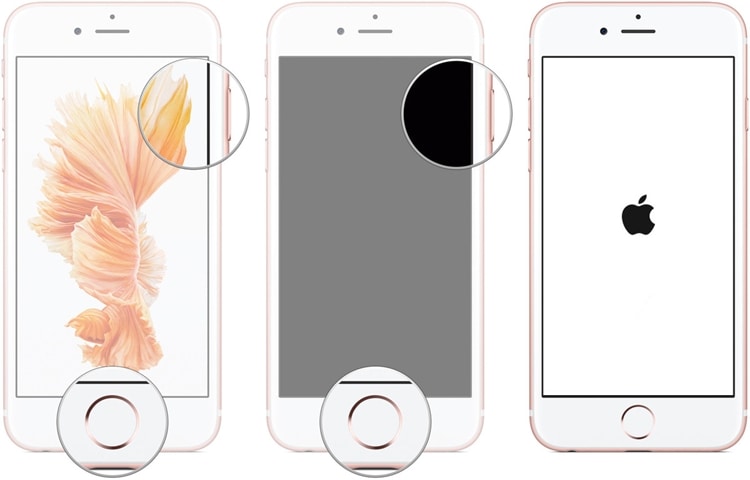
Aby wymusić ponowne uruchomienie iPhone’a 7, musisz jednocześnie nacisnąć i przytrzymać przycisk zmniejszania głośności i przycisk Uśpij / Obudź. czas zwolnić oba przyciski, gdy zobaczysz logo Apple.
Proces jest nieco inny w przypadku nowszych wersji iPhone’a, takich jak iPhone 13. Kliknij i zwolnij przycisk zwiększania i zmniejszania głośności jeden po drugim. Następnie naciśnij i przytrzymaj przycisk budzenia/uśpienia i trzymaj przycisk wyłączania nawet po wygaśnięciu ekranu.

Twardy reset należy wykonać w przypadkach, gdy urządzenie jest zbyt uparte, a normalny restart nie wykonuje zadania aktywacji zrzutu w celu prawidłowego funkcjonowania.
5. Wyłącz niektóre ustawienia
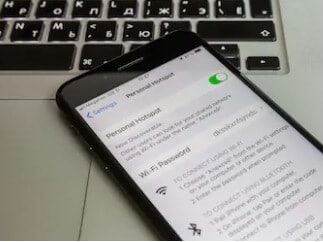
Po włączeniu takich ustawień, jak Nie przeszkadzać, Wyciszanie urządzenia lub korzystanie z Hotspotu osobistego, istnieje duże prawdopodobieństwo, że złożysz skargę ”mój zrzut nie działa„. Po włączeniu trybu Nie przeszkadzać może to znacząco wpłynąć na działanie Bluetootha. Upewnij się, że wyłączyłeś to, gdy korzystasz ze zrzutu. Ponadto włączenie osobistego hotspotu oznacza, że udostępniasz Wi-Fi lub dzielisz się. Lepiej jest skupić całą szybkość i wydajność na udostępnianiu plików zrzutów, a w ten sposób nie będzie żadnych nagłych zatrzymań ani problemów z uruchomieniem.
Włączenie opcji Nie przeszkadzać również spowalnia aplikacje telefonu, co jest sposobem na odwrócenie uwagi od Ciebie, zgodnie z Twoimi poleceniami. Ale ten scenariusz nie pasuje do funkcji zrzutu, a to może również utrudnić działanie Wi-Fi. Zmniejsza również widoczność urządzenia Apple, ponieważ bycie „dostępnym” oznacza przyciąganie zakłóceń. Te dwa polecenia nie działają w parze.
6. Zaloguj się ponownie w iCloud
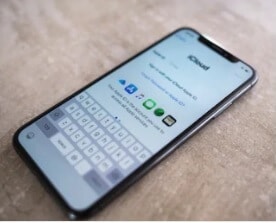
iCloud to platforma, na której zapisywane są wszystkie Twoje pliki, filmy, obrazy, kontakty i notatki. Jeśli nie możesz udostępniać danych, mimo że urządzenia wykrywają i łączą się, możesz spróbować wylogować się z iCloud i zalogować się ponownie.
7. Zaktualizuj iOS do najnowszej wersji
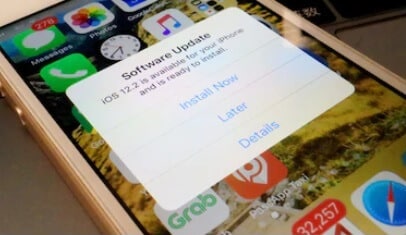
Zawsze lepiej jest być na bieżąco z grą, a aktualizacja urządzenia to najlepszy sposób, w jaki możesz to zrobić. Nowsze aktualizacje zwykle naprawiają kilka błędów, które utrudniają działanie urządzenia; odpowiadają na problemy ze zgodnością i łącznością, zwiększają wydajność i synchronizują działanie aplikacji. Jest to bardzo przydatne, gdy zrzut nie pojawia się na telefonie.
W ustawieniach ogólnych sprawdź aktualizacje oprogramowania, a jeśli jest aktualizacja, zainstaluj ją i uruchom ponownie telefon.
Możesz także użyć aplikacji innych firm, aby zaktualizować iPhone’a lub zainicjować odzyskiwanie systemu i naprawę, aby przejść do najnowszych wersji. Oprogramowanie do naprawy i odzyskiwania systemu Wondershare DrFoneTool jest korzystne, aby naprawić błędy i problemy bez utraty danych w telefonie. Jest kompatybilny z iPadem, iPodem, iPhonem, a nawet iOS 15. Wszelkie pętle rozruchowe, gdy ekran jest zablokowany, występuje ciągły problem z ponownym uruchomieniem lub istniejąca wersja operacyjna nie może uruchomić niektórych aplikacji lub funkcji, DrFoneTool – naprawa systemu będzie dążył do wszystkich problemów, które też za pomocą kilku kliknięć.

DrFoneTool – Naprawa systemu
Zaktualizuj swój iPhone, aby naprawić Airdrop nie działa.
- Zaktualizuj iOS bez żadnych kłopotów.
- Napraw różne problemy z systemem iOS utknął w trybie odzyskiwania, białe logo Apple, czarny ekran, pętla na początku itp.
- Napraw wszystkie problemy z systemem iOS za pomocą kilku kliknięć.
- Działa ze wszystkimi modelami iPhone’a, iPada i iPoda touch.
- W pełni kompatybilny z najnowszą wersją iOS.

Krok 1. Kliknij przycisk „Rozpocznij pobieranie” powyżej, aby pobrać i zainstalować Naprawę systemu DrFoneTool na komputerze (Win lub Mac), a następnie kliknij „Naprawa systemu”.

Krok 2. Podłącz urządzenie, którego dotyczy problem i przejdź do opcji „Tryb standardowy” na ekranie.

Krok 3. Po prawidłowym wykryciu telefonu podaj szczegóły dotyczące modelu telefonu. Wypełnij je i przejdź do „Start”.

Krok 4. Nastąpi naprawa automatyczna, ale jeśli tak się nie stanie, postępuj zgodnie z instrukcjami wyświetlanymi na ekranie, aby przejść do trybu DFU. Następuje naprawa oprogramowania układowego, po której następuje strona „zakończenia”.

Spróbuj naprawić Airdrop nie działa!
Inne narzędzie do przenoszenia telefonu na telefon

Jeśli się spieszysz i chcesz, aby Twoje pliki zostały przesłane JAK NAJSZYBCIEJ, możesz skorzystać z aplikacji innych firm, które działają również na urządzeniach z systemem iOS. Wondershare DrFoneTool – Przeniesienie telefonu pomaga przesyłać pliki, dokumenty, kontakty, obrazy, filmy i inne dokumenty między dowolnym urządzeniem z systemem iOS.
Musisz jednym kliknięciem przesłać pliki z urządzenia iOS na inne urządzenie iOS.
Podłącz oba iPhone’y do komputera – kliknij Transfer telefonu – Wybierz typ danych, które chcesz przenieść, takie jak kontakty, pliki i obrazy – Rozpocznij transfer, a proces zostanie przeprowadzony.
Poczekaj na zakończenie procesu transferu, wszystkie dane zostaną przeniesione na drugi iPhone!
Jedno kliknięcie, aby przenieść dane z jednego urządzenia na drugie!
Część 3: Dlaczego Airdrop nie działa na komputerze Mac i jak to naprawić?
1. Otwórz Airdrop w Finderze
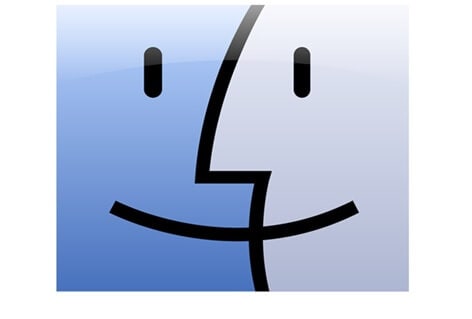
Ludzie wymyślają problem ‘mój zrzut nie działa‘ ponieważ umieszczają zaangażowane urządzenia tak daleko od siebie, że Bluetooth nie może ich wykryć. To jeden z wielu powodów, dla których airdrop nie działa na Macu. Zawsze trzymaj urządzenia blisko.
Otwórz także Airdrop za pomocą aplikacji „Finder”. W aplikacji znajdziesz opcję „Airdrop” po lewej stronie okna. Możesz także skonfigurować opcję wykrywania, która najlepiej odpowiada Twoim potrzebom – „Wszyscy” będzie idealna, jeśli masz problemy z połączeniem z innymi urządzeniami Apple.
2. Połącz się z tą samą siecią Wi-Fi
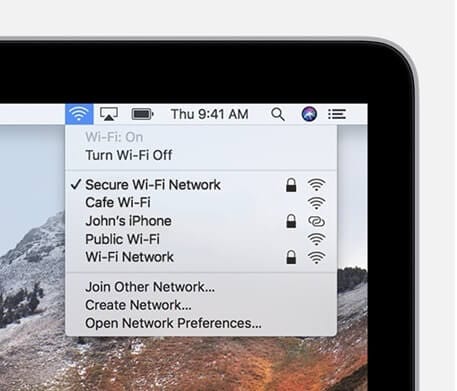
Po upewnieniu się, że urządzenie, z którym wymieniasz pliki, znajduje się blisko komputera Mac, zaleca się połączenie z tym samym źródłem Wi-Fi lub internetowym. Pomoże to w łatwym przepływie danych z jednego urządzenia do drugiego bez przerw. Zwiększy to również szanse na wykrycie drugiego urządzenia.
3. Zaktualizuj system Mac OS
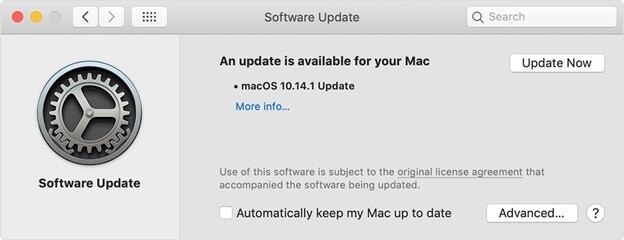
Postępowanie ze starym sprzętem lub przestarzałym systemem operacyjnym również zmieni wydajność zrzutu. Urządzenie nie będzie w stanie odnotować innych urządzeń z systemem iOS ze względu na niską wydajność.
Z menu Apple wybierz Preferencje systemowe, a następnie wybierz Aktualizacja oprogramowania. Jeśli nie ma aktualizacji oprogramowania, to jest w porządku, ale jeśli są jakieś aktualizacje nienadzorowane, zainstaluj je szybko, aby naprawić wszelkie błędy, niezgodności lub problemy.
4. Widoczność i niektóre ustawienia
Po zmianie widoczności na „wszyscy” w preferencjach podczas otwierania Airdropa w Finderze musisz również sprawdzić, czy niektóre ustawienia zatrzymują działanie Airdropa. Na przykład ustawienie, w którym zablokowałeś wszystkie połączenia przychodzące, może zatrzymać akcję zrzutu. Przejdź do menu Apple i wybierz Preferencje systemowe. Następnie postaw na bezpieczeństwo i prywatność. Kliknij opcję Zapora, a znajdziesz ikonę kłódki. Wybierz to i wprowadź hasło administratora. Jeśli zaznaczona jest opcja „Blokuj wszystkie połączenia przychodzące”, odznacz ją lub odznacz i zapisz ustawienia.
Następnie ręcznie wyłącz Bluetooth i Wi-Fi i włącz ponownie. To je odświeży, a nowe urządzenia będą łączyć się z Wi-Fi, a Bluetooth może sparować się z urządzeniami znajdującymi się w pobliżu.
5. Zabij Bluetooth za pomocą polecenia terminala
Jeśli masz wiele parowań na swoim urządzeniu Mac, wyłącz Bluetooth za pomocą polecenia terminala. Będziesz musiał zainstalować Blueutil, a następnie wprowadzić fizyczne polecenia. Pomoże to w łatwym podłączaniu i odłączaniu urządzeń Bluetooth.
Możesz użyć poleceń takich jak – blueutil –disconnect (adres fizyczny urządzenia). Spowoduje to ponowne uruchomienie Bluetooth bez kłopotów i bez zakłócania sparowanych/połączonych urządzeń.
6. Zresetuj połączenia Bluetooth
Możesz łatwo zresetować wszystkie urządzenia Bluetooth z paska menu, aby poprawić łączność. Kliknij Shift i alt w momencie wybrania opcji Bluetooth. Następnie kliknij debuguj i usuń wszystkie urządzenia z ustawień. Następnie ponownie otwórz opcje menu i kliknij debuguj. Spowoduje to zresetowanie całego modułu Bluetooth.
7. Uruchom ponownie komputer Mac
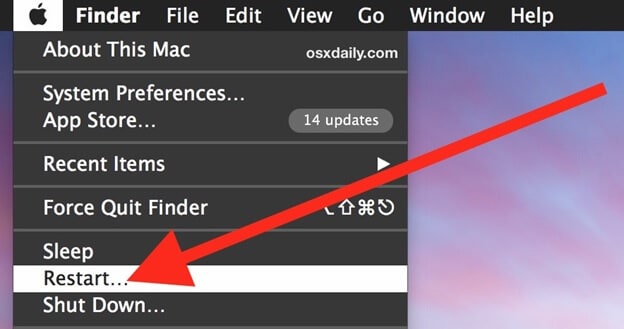
Możesz ponownie uruchomić komputer Mac, aby ponownie uruchomić wszystkie aplikacje, i będzie to odpowiedni sposób na zamknięcie wszystkich procesów i rozpoczęcie od nowa. Przejdź do menu Apple i wybierz uruchom ponownie. Jeśli nie chcesz, aby aktualnie uruchomione aplikacje otwierały swoje okna po ponownym uruchomieniu, usuń zaznaczenie opcji ‘Ponownie otwieraj okna po ponownym zalogowaniu’. Pomoże Ci to korzystać ze zrzutu bez ingerencji innych procesów.
Narzędzie do przesyłania telefonu/komputera innej firmy

Jeśli Twój airdrop stanowi ciągły problem i naprawdę potrzebujesz rozwiązania, aby nie działać z iPhone’a na Maca, skorzystaj z narzędzi do przesyłania innych firm. Chociaż urządzenia Apple nie mogą współpracować z całym oprogramowaniem na rynku, Wondershare DrFoneTool – Menedżer telefonu działa cuda na Macu.
Możesz podłączyć urządzenie mobilne do komputera, przesyłać pliki do komputera – podłączyć inne urządzenie i importować pliki z komputera. Możesz zarządzać danymi na urządzeniach bez ich usuwania lub zmiany.
Wnioski
Nawet Apple zdaje sobie sprawę z problemów z łącznością i utrudnień w przesyłaniu danych, które testują cierpliwość użytkowników. Dlatego jest wydanie odpowiednich aktualizacji, które rozwiązują te problemy. Ważne jest, aby być na bieżąco i jest to pierwsza i najważniejsza rzecz, która może rozwiązać problem z niedziałającym zrzutem. Postępowanie zgodnie z powyższymi wskazówkami może być przełomem w próbach wykonania zrzutu.
Ostatnie Artykuły:

