8 sposobów na naprawienie Airpodów nie łączy się z iPhonem w 2022
Moje AirPods nie łączą się z moim iPhonem i nie mogę przesyłać strumieniowo muzyki z żadnej aplikacji na nich!
Kiedy natknąłem się na to niedawno opublikowane zapytanie na Quora, zdałem sobie sprawę, że tak wielu użytkowników ma trudności z podłączeniem słuchawek AirPods do iPhone’a. Najlepiej byłoby, gdyby istniały wszelkiego rodzaju połączenia, a nawet wyzwalacze związane z oprogramowaniem dla AirPods, które nie zostaną sparowane z problemem z iPhonem. Dlatego jeśli twoje AirPods nie połączą się również z iPhonem 11/12/13, możesz wypróbować różne rozwiązania, które wymieniłem w tym poście.

- Rozwiązanie 1: Sprawdź, czy nie ma problemów ze sprzętem w AirPods
- Rozwiązanie 2: Upewnij się, że Twój iPhone/iPad jest zaktualizowany
- Rozwiązanie 3: Monitoruj ustawienia Bluetooth na swoim iPhonie
- Rozwiązanie 4: Sprawdź stan baterii i ładowanie AirPods
- Rozwiązanie 5: Sprawdź łączność i ustawienia ogólne AirPods
- Rozwiązanie 6: Zresetuj wszystkie ustawienia na urządzeniu z systemem iOS
- Rozwiązanie 7: Odłącz i ponownie sparuj AirPods z iPhonem
- Rozwiązanie 8: Użyj niezawodnego narzędzia do naprawy, aby rozwiązać problemy z iPhonem
Rozwiązanie 1: Sprawdź, czy nie ma problemów ze sprzętem w AirPods
Zanim podejmiesz jakiekolwiek drastyczne środki, po prostu upewnij się, że Twoje AirPods są w dobrym stanie. Na przykład, jeśli iPhone nie znajdzie AirPods, prawdopodobnie nie będą wystarczająco naładowane. Poza tym może wystąpić problem z łącznością z AirPods lub jakikolwiek komponent może być uszkodzony. Możesz to sprawdzić samodzielnie lub odwiedzić pobliskie centrum serwisowe Apple. Ponadto słuchawki AirPods muszą znajdować się w obsługiwanym zakresie (blisko iPhone’a), aby można je było bezproblemowo połączyć.
Rozwiązanie 2: Upewnij się, że Twój iPhone/iPad jest zaktualizowany
Wiele osób narzeka, że AirPods Pro nie połączą się z iPhonem, gdy na swoim urządzeniu mają starą lub przestarzałą wersję iOS. Dlatego jednym z najprostszych sposobów naprawy AirPods, które nie zostaną sparowane z iPhonem, jest aktualizacja iPhone’a.
Aby to zrobić, wystarczy odblokować urządzenie z systemem iOS i przejść do jego Ustawienia> Ogólne> Aktualizacja oprogramowania. Tutaj możesz wyświetlić dostępną wersję iOS i dotknąć przycisku „Pobierz i zainstaluj”. Teraz poczekaj chwilę, ponieważ urządzenie zainstaluje wersję iOS i zostanie normalnie ponownie uruchomiony.
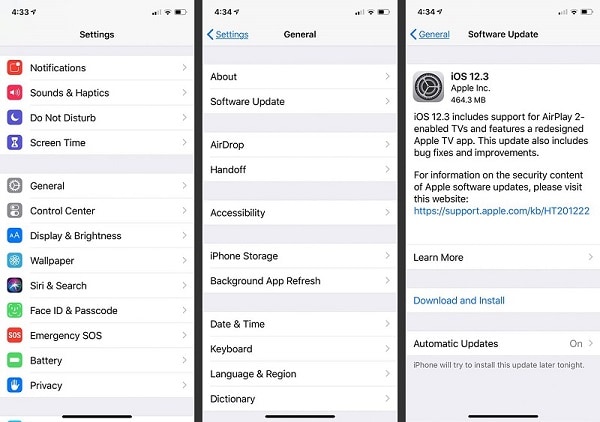
Rozwiązanie 3: Monitoruj ustawienia Bluetooth na swoim iPhonie
Jeśli Twoje AirPods nie sparują się z iPhonem, istnieje prawdopodobieństwo, że może wystąpić problem z ustawieniami Bluetooth Twojego urządzenia. W końcu, aby pomyślnie sparować AirPods z urządzeniem z systemem iOS, musisz skorzystać z pomocy Bluetooth.
Dlatego jeśli AirPods nie połączą się z iPhonem, po prostu odblokuj urządzenie i przejdź do jego Ustawienia> Bluetooth. Tutaj możesz sprawdzić dostępne urządzenia w pobliżu i połączyć się z AirPods.
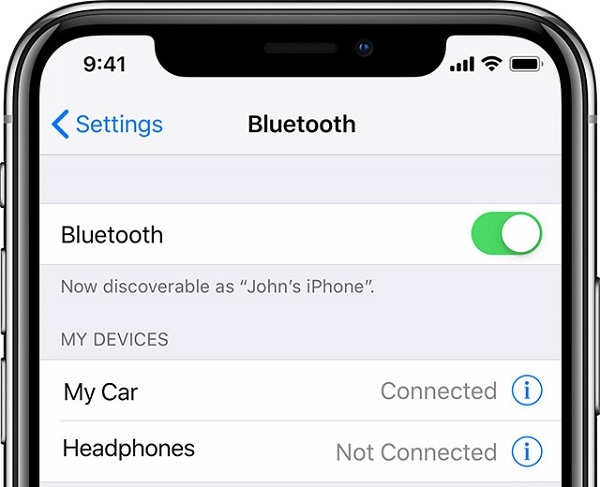
Jeśli chcesz, możesz najpierw wyłączyć opcję Bluetooth, odczekaj chwilę i włącz ją ponownie, aby ją zresetować. Możesz także przejść do Centrum sterowania na swoim iPhonie, aby dotknąć ikony Bluetooth, aby ją włączyć / wyłączyć.
Rozwiązanie 4: Sprawdź stan baterii i ładowanie AirPods
Nawet jeśli Twoje AirPods są podłączone do iPhone’a, mogą działać tylko wtedy, gdy są wystarczająco naładowane. Wielu użytkowników otrzymuje AirPods nie sparuje się z iPhonem tylko po to, aby odkryć, że ich AirPods nie są naładowane.
Jeśli chcesz również zdiagnozować ten problem, po prostu podłącz AirPods do iPhone’a w zwykły sposób. Możesz zobaczyć stan baterii AirPods na pasku powiadomień. Jeśli go dotkniesz, wyświetli szczegóły dotyczące pozostałej baterii.
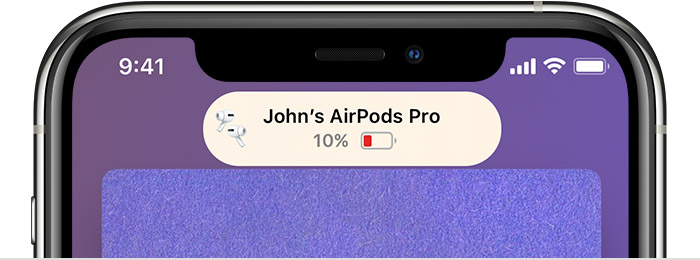
Jeśli twoje AirPods nie są wystarczająco naładowane, twój iPhone nie znajdzie AirPods (i nie może ich sparować). Aby to naprawić, możesz najpierw umieścić oba AirPods w etui ładującym i zamknąć je. Możesz teraz skorzystać z pomocy dowolnej podkładki ładującej z certyfikatem Qi, która jest kompatybilna z Twoimi AirPods. Gdy słuchawki AirPods są naładowane, możesz zobaczyć zielony wskaźnik świetlny na etui ładującym.
Rozwiązanie 5: Sprawdź łączność i ustawienia ogólne AirPods
Załóżmy, że do tej pory sprawdziłeś ustawienia Bluetooth swojego urządzenia, a nawet zaktualizowałeś jego wersję na iOS. Jeśli Twoje AirPods nadal nie łączą się z iPhonem, polecam sprawdzić jego ustawienia. Dzieje się tak, ponieważ mogłeś skonfigurować nieprawidłowe ustawienia na swoim iPhonie, które mogły spowodować problem.
Ilekroć moje AirPods nie łączą się z moim iPhonem, po prostu przechodzę do jego Ustawienia> Bluetooth i dotykam sparowanych AirPods. Tutaj możesz wyświetlić wszystkie rodzaje łączności i ogólne ustawienia dla swoich AirPods. Na przykład możesz skonfigurować automatyczne połączenie, zweryfikować swoje urządzenie, a nawet ręcznie sprawdzić działanie lewego / prawego AirPod.
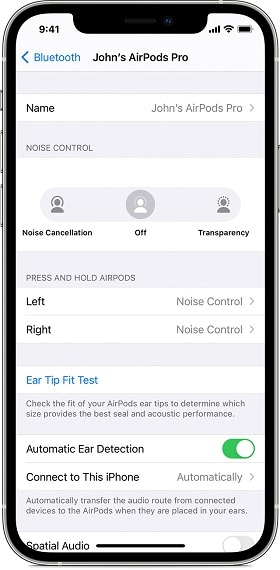
Rozwiązanie 6: Zresetuj wszystkie ustawienia na urządzeniu z systemem iOS
Jak wspomniałem powyżej, zmiana ustawień urządzenia może być głównym powodem, dla którego AirPods nie połączą się z problemem z iPhonem. Możliwe, że jakakolwiek inna sieć, łączność lub ustawienia urządzenia powodowałyby problem z AirPods.
Dlatego jeśli Twój iPhone nie znajdzie AirPods, możesz po prostu usunąć wszystkie zapisane ustawienia na swoim urządzeniu. Wszystko, co musisz zrobić, to odblokować iPhone’a, przejść do jego Ustawienia> Ogólne> Resetuj i dotknij opcji „Zresetuj wszystkie ustawienia”. Teraz po prostu wprowadź hasło swojego urządzenia i poczekaj, aż Twój iPhone zostanie ponownie uruchomiony z domyślnymi ustawieniami.
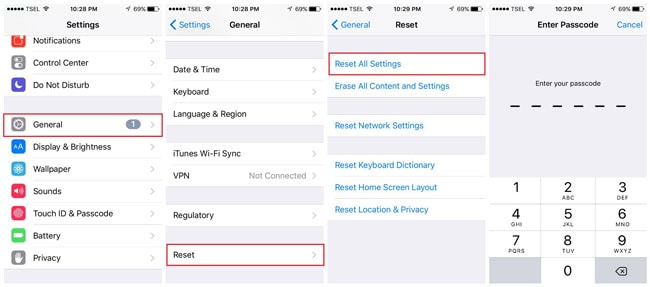
Rozwiązanie 7: Odłącz i ponownie sparuj AirPods z iPhonem
Postępując zgodnie z wyżej wymienionymi metodami, będziesz w stanie naprawić większość drobnych problemów z AirPods. Jeśli jednak AirPods Pro nie połączy się z iPhonem nawet teraz, możesz po prostu sparować je ponownie. Aby to zrobić, możesz po prostu odłączyć AirPods od iPhone’a i sparować je ponownie w następujący sposób.
Krok 1: Odłącz AirPods od iPhone’a
Najpierw po prostu odblokuj iPhone’a i przejdź do jego Ustawienia> Bluetooth, aby wybrać podłączone AirPods. Stąd możesz wybrać odłączenie AirPods lub po prostu całkowicie zapomnieć o urządzeniu.
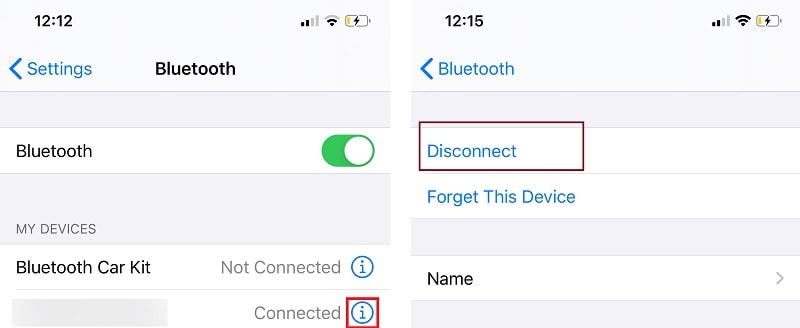
Krok 2: Ponownie sparuj AirPods z iPhonem
Teraz możesz po prostu umieścić AirPods w etui i zamknąć je. Odwróć etui i przytrzymaj przycisk konfiguracji z tyłu przez co najmniej 15 sekund, aby je zresetować. Puść przycisk konfiguracji, gdy na obudowie pojawi się bursztynowe światło.

Po zresetowaniu AirPods możesz otworzyć pokrywę i umieścić je w pobliżu iPhone’a. Teraz możesz po prostu przejść do ustawień Bluetooth na iPhonie, aby ponownie sparować go z AirPods.
Rozwiązanie 8: Użyj niezawodnego narzędzia do naprawy, aby rozwiązać problemy z iPhonem
Wreszcie, jeśli Twoje AirPods nie sparują się z iPhonem nawet po wykonaniu wszystkich wymienionych sugestii, oznacza to, że wystąpił poważniejszy problem. Aby naprawić AirPods nie łączy się z iPhonem, możesz użyć DrFoneTool – Naprawa systemu (iOS). Jest to dedykowane rozwiązanie do naprawy systemu iOS, które może rozwiązać wszelkiego rodzaju problemy z iPhonem, takie jak brak połączenia AirPods, nieodpowiadające urządzenie, czarny ekran śmierci i inne.
Najlepsze jest to, że korzystanie z DrFoneTool – Naprawa systemu jest niezwykle proste i nie wymaga wcześniejszego doświadczenia technicznego. Ponadto aplikacja nie usunie Twoich danych i może rozwiązać wszelkiego rodzaju problemy bez żadnych komplikacji. Dlatego jeśli twoje AirPods nie będą sparowane z iPhonem, po prostu zainstaluj DrFoneTool – Naprawa systemu i wykonaj następujące kroki:

DrFoneTool – Naprawa systemu
Najłatwiejsze rozwiązanie do obniżenia wersji iOS. Nie jest potrzebny iTunes.
- Zmień iOS bez utraty danych.
- Napraw różne problemy z systemem iOS utknął w trybie odzyskiwania, białe logo Apple, czarny ekran, pętla na początku itp.
- Napraw wszystkie problemy z systemem iOS za pomocą kilku kliknięć.
- Działa ze wszystkimi modelami iPhone’a, iPada i iPoda touch.
- W pełni kompatybilny z najnowszym systemem iOS.

Krok 1: Wybierz tryb naprawy swojego wyboru
Najpierw wystarczy podłączyć iPhone’a do komputera, uruchomić zestaw narzędzi DrFoneTool i wybrać funkcję „Naprawa systemu” z jego domu.

Przejdź do funkcji „Naprawa iOS” z paska bocznego, aby uzyskać następującą opcję. Tutaj możesz wybrać tryb Standardowy (bez utraty danych) lub Zaawansowany (utrata danych). Ponieważ jest to drobny problem, polecam najpierw wybrać tryb standardowy.

Krok 2: Wprowadź szczegółowe informacje o swoim iPhonie
Co więcej, możesz po prostu wprowadzić szczegółowe informacje o swoim iPhonie, takie jak model urządzenia i wybraną wersję oprogramowania systemowego.

Krok 3: Zaktualizuj i napraw urządzenie z systemem iOS
Gdy klikniesz przycisk „Start”, aplikacja pobierze oprogramowanie układowe Twojego urządzenia i następnie zweryfikuje je z telefonem.

Następnie w interfejsie pojawi się następujący monit. Teraz możesz po prostu kliknąć przycisk „Napraw teraz” i poczekać, aż DrFoneTool naprawi twoje urządzenie (i zaktualizuje jego wersję na iOS).

Poczekaj chwilę i pozwól aplikacji zakończyć proces naprawy. W końcu Twój iPhone zostanie ponownie uruchomiony w normalnym trybie i możesz bezpiecznie usunąć go z systemu.

Możesz teraz odblokować iPhone’a i ponownie spróbować podłączyć AirPods do urządzenia.
Wnioski
Teraz, gdy wiesz, co zrobić, gdy AirPods nie połączą się z iPhonem, możesz łatwo rozwiązać ten problem. W idealnym przypadku, jeśli Twój iPhone nie znajdzie AirPods, może to być związane z problemami z łącznością lub oprogramowaniem. Oprócz inteligentnych rozwiązań, które wymieniłem, możesz również użyć dedykowanego narzędzia, takiego jak DrFoneTool – Naprawa systemu (iOS), aby rozwiązać problem. Zalecam pozostawienie zainstalowanej aplikacji, ponieważ przydałaby się ona do łatwego rozwiązywania wszelkiego rodzaju problemów z iPhonem.
Ostatnie Artykuły:

