Poprawki dotyczące braku synchronizacji iMessage między komputerami Mac i iPhone 13
Czy to nie takie frustrujące, gdy Twój iMessage na Macu nie synchronizuje się z iPhonem 13? Apple ma wydajną usługę wiadomości błyskawicznych jako iMessage, ale różne przyczyny mogą powodować błędy synchronizacji. Sprawy stają się trudniejsze, gdy pojawia się pilna potrzeba i napotykasz takie problemy.
Przyczyną takich problemów może być coś tak podstawowego, jak problemy z łącznością lub stosunkowo techniczne, jak konfiguracja ustawień. Na szczęście są sposoby, aby to naprawić! Tak więc, jeśli ostatnio miałeś do czynienia z komunikatami o błędach synchronizacji iMessage, czytaj dalej:
(Uwaga: Poniższa lista rozwiązywania problemów obejmuje każdą metodę, od podstawowej do zaawansowanej. Jeśli podstawowe metody nie działają dla Ciebie, wypróbuj następną.)

Część 1: Metody 9 do naprawy „iMessage na komputerze Mac nie synchronizują się z iPhonem 13”
Często spotykamy się z błędami, w których iMessage nie synchronizuje się między komputerem Mac a iPhonem 13. W przypadku problemów pamiętaj, aby zacząć od zera. Możesz wypróbować następującą sekwencję lub wypróbować dowolną z poniższych technik rozwiązywania problemów:
Wyłącz i włącz iPhone’a 13
Szybkie wyłączenie i włączenie iPhone’a 13 może rozwiązać problem iMessage. Głównie te błędy występują z powodu usterek technicznych lub błędów. W takich sytuacjach ten krok może zadziałać jak urok i przywrócić normalne funkcjonowanie.
Wyłącz/włącz iPhone’a 13
- Najpierw naciśnij i zwolnij przycisk zwiększania głośności, a następnie przełącz na przycisk w dół.
- Następnie naciśnij i przytrzymaj boczny przycisk. W ten sposób otrzymasz możliwość wyłączenia iPhone’a. Pamiętaj, aby przesunąć monit.
- Aby ponownie włączyć urządzenie, naciśnij i przytrzymaj przycisk boczny.

Wyłącz iPhone’a za pomocą menu Ustawienia
Możesz także wyłączyć iPhone’a za pomocą menu Ustawienia. W tym celu wypróbuj następujące kroki:
- Przejdź do Ustawienia, a następnie Ogólne.
- Stamtąd wybierz opcję Zamknij.
- Po wyłączeniu urządzenia poczekaj chwilę.
- Następnie włącz urządzenie, wykonując te same czynności, jak wspomniano wcześniej.
Wyłącz i włącz iMessage
Innym prostym sposobem rozwiązania problemów z iMessage na iPhonie jest włączenie / wyłączenie przełącznika iMessage. Z pewnością rozwiązało to błędy iMessage dla wielu. Wszystko co musisz zrobić to
- Przejdź do opcji Ustawienia, a następnie wybierz Wiadomości.
- Stamtąd przejdź do iMessage, a następnie wyłącz przełącznik.
- Nie włączaj przełącznika przez około 30 minut.
- Po 30 minutach wykonaj te same kroki, aby przejść do przełącznika iMessage. Teraz włącz przełącznik iMessage. Jeśli to nie zadziała, powtórz proces jeszcze raz.
Sprawdź ustawienia
Czasami problemy z iMessage są związane z ustawieniami. Dlatego najlepiej rzucić okiem na ustawienia i sprawdzić, czy wszystko jest w porządku. Zacznij od sprawdzenia, czy jesteś zalogowany przy użyciu swojego Apple ID, czy nie. Oto jak możesz to zrobić:
- Przejdź do Ustawień, a następnie wybierz opcję Wiadomości.
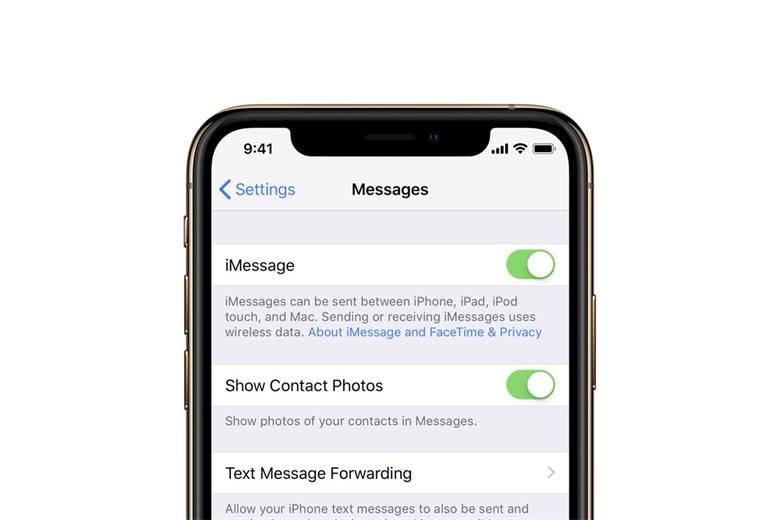
- Stamtąd wybierz Wyślij i odbierz. Teraz sprawdź identyfikator Apple ID do logowania.
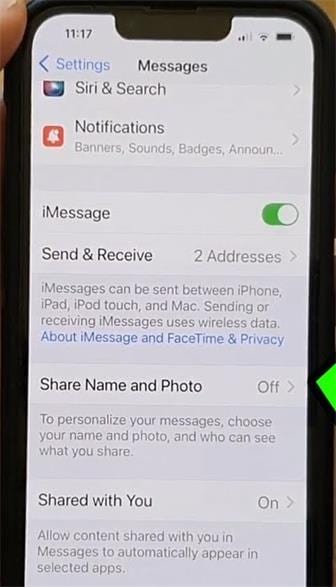
Alternatywnie, błędy iMessage mogą wystąpić z powodu aktywacji trybu samolotowego. Sprawdź, czy przełącznik trybu samolotowego jest wyłączony. Jeśli tak, spróbuj ponownie włączyć przełącznik. Trzymaj przełącznik bez zmian przez jakiś czas, a następnie go wyłącz. Dostęp do trybu samolotowego można uzyskać, przechodząc do menu Ustawienia.
Zmień ustawienia DNS
Skutecznym sposobem naprawienia błędu iMessage jest zmiana ustawienia DNS na iPhonie. Możesz zmienić serwery DNS na swoim iPhonie 13. W rezultacie może to naprawić, a nawet przyspieszyć proces synchronizacji między macOS a iPhonem 13.
To prosty proces, w którym musisz:
- Przejdź do Ustawień, a następnie Wi-Fi
- Poszukaj niebieskiej strzałki. Zwykle znajduje się obok sieci Wi-Fi.
- Wybierz pole DNS i wstaw serwery DNS.
- Powinien to być Google Public DNS 8.8.4.4 i 8.8.8.8
Sprawdź ustawienia sieciowe i zresetuj
Możesz także spróbować sprawdzić połączenia urządzenia i odpowiednio je zresetować. Proces ten był wcześniej świetną techniką rozwiązywania problemów z iMessage. Zresetuj ustawienia sieciowe swojego iPhone’a, wykonując poniższe czynności:
- Przejdź do Ustawienia> Ogólne> Resetuj.
- Stuknij opcję „Wybierz Resetuj ustawienia sieci”.
- Wprowadź dane uwierzytelniające poprawnie i potwierdź.
Czasami połączenie Wi-Fi może być przyczyną tych błędów iMessage. Upewnij się, że problem został rozwiązany w następujący sposób:
- Przejdź do Ustawienia> Sieć komórkowa
- Teraz wyłącz opcję WiFi Assist.
Sprawdź mało miejsca
Prawdopodobnie napotkasz problemy z iMessage, gdy jest on wypełniony niekończącymi się multimediami. Ten scenariusz może skutkować małą ilością miejsca. Najlepszym sposobem zapobiegania takim problemom z przechowywaniem jest usuwanie starych wiadomości jedna po drugiej. Oto jak możesz to zrobić:
- Naciśnij i przytrzymaj dymek wiadomości. Następnie dotknij Więcej.
- Wybierz dymek wiadomości, który chcesz usunąć.
- Naciśnij przycisk Usuń.
Aby usunąć całą rozmowę, przejdź do listy wiadomości i znajdź rozmowę, którą chcesz usunąć. Przesuń palcem w lewo na rozmowie i wybierz opcję usuwania.
Jeśli udostępniasz dużo wideo, obrazów lub innych danych za pośrednictwem aplikacji do obsługi wiadomości iPhone’a, przełącz się w tryb obrazu niskiej jakości. W ten sposób Twoje miejsce do przechowywania nie zapełni się szybko. Aby przejść do trybu niskiej jakości, przejdź do ustawień, a następnie opcji Wiadomości. Teraz włącz przełącznik trybu obrazu o niskiej jakości.
Sprawdź datę i godzinę
Czasami problem z iMessage może mieć związek z datą i godziną. Może się to zdarzyć z powodu niewłaściwego ustawienia tego samego. Dlatego najlepszym sposobem, aby to naprawić, jest zmiana daty i godziny. Oto jak możesz to zrobić
- Przejdź do Ustawienia, a następnie do sekcji Ogólne. Wybierz opcję Data i godzina.
- Stamtąd dostosuj opcję „Ustaw automatycznie”. Zapewni to automatyczną konfigurację zarówno daty, jak i godziny.

Alternatywne rozwiązania
Jeśli te rozwiązania nie działają, istnieją alternatywne metody ponownego wykorzystania niedziałających problemów iMessage. Są to proste, ale skuteczne taktyki, które pomogły już wielu użytkownikom. Zaimplementuj je i zobacz, czy te metody działają dla Ciebie:
Sprawdź swoje łącze internetowe
Możesz również napotkać problemy z iMessage z powodu wolnego połączenia internetowego. Dlatego upewnij się, że masz połączenie z komórkową transmisją danych lub Wi-Fi z dobrą łącznością. Możesz także sprawdzić połączenie, otwierając dowolną witrynę internetową w Safari. Jeśli strona się nie załaduje, możesz napotkać problemy z Internetem. Przełącz się na inne Wi-Fi lub skontaktuj się z usługodawcą internetowym w przypadku takich problemów.
Zaktualizuj system iOS
Ważne jest, aby zaktualizować wersję iOS zgodnie z najnowszymi dodatkami. Jeśli więc Twój system iOS jest przestarzały, wypróbuj te kroki i zaktualizuj do najnowszej wersji:
- Przejdź do Ustawienia, a następnie do sekcji Ogólne.
- Stamtąd wybierz opcję Aktualizacja oprogramowania i sprawdź, czy są dostępne aktualizacje iOS. Pamiętaj, aby zaktualizować, gdy znajdziesz jakieś.
Część 2: Jak mogę przesyłać muzykę, wideo i zdjęcia między komputerem Mac a iPhonem 13?
Mamy nadzieję, że teraz znasz właściwe sposoby rozwiązania problemu iMessage na swoim iPhonie 13. Poza tym większość użytkowników iOS szuka łatwej i wydajnej metody przesyłania dowolnych multimediów między iPhonem 13 a komputerem Mac. Mając na uwadze kwestie synchronizacji, czasami cały proces staje się nieco skomplikowany. W takim przypadku przesyłanie plików między urządzeniami z systemem iOS jest trudne.
Jednak dzięki takim narzędziom jak DrFoneTool – Menedżer telefonu (iOS), przesyłanie dowolnych danych między urządzeniami z systemem iOS stało się absolutnie bezproblemowe. DrFoneTool – Menedżer telefonu (iOS) to narzędzie, które może pomóc w udostępnianiu i zarządzaniu danymi między iPhone’em, iPadem i komputerem Mac. Jest wyposażony w wyjątkowe funkcje, dzięki którym możesz zarządzać danymi poprzez eksportowanie, dodawanie lub usuwanie.

DrFoneTool – Menedżer telefonu (iOS)
Przesyłaj zdjęcia z komputera do iPoda / iPhone’a / iPada bez iTunes
- Przesyłaj, zarządzaj, eksportuj/importuj swoją muzykę, zdjęcia, filmy, kontakty, SMS-y, aplikacje itp.
- Twórz kopie zapasowe muzyki, zdjęć, filmów, kontaktów, SMS-ów, aplikacji itp. na komputerze i łatwo je przywracaj.
- Przesyłaj muzykę, zdjęcia, filmy, kontakty, wiadomości itp. z jednego smartfona na drugi.
- Przesyłaj pliki multimedialne między urządzeniami iOS i iTunes.
- W pełni kompatybilny z iOS 7 do iOS 15 i iPod.
Narzędzie może pomóc w przesyłaniu muzyki, zdjęć i filmów między komputerem Mac a iPhonem. Nie wymaga iTunes do przesyłania plików między iPhonem, iPadem lub iMac. Najlepsza część? Obsługuje wersję iOS 15! Interfejs użytkownika tego wyjątkowego narzędzia jest dość prosty. Aby użyć tego narzędzia, wykonaj następujące trzy kroki podane poniżej:
Krok 1: Najpierw otwórz narzędzie DrFoneTool i kliknij Menedżer telefonu.
Krok 2: Teraz podłącz iPhone’a i kliknij „Start”, aby przeskanować urządzenie. Będziesz także mógł zobaczyć wszystkie dane swojego iPhone’a.
Krok 3: Możesz teraz przesyłać dane lub eksportować je między komputerem iMac a iPhonem.
Proste, prawda? Narzędzie zawiera również dodatkowe funkcje, takie jak potężny eksplorator plików. Dzięki temu możesz uzyskać dostęp do pamięci iPhone’a i sprawdzić wszystkie pliki urządzenia. Może również pomóc odbudować bibliotekę iTunes, zarządzać kontaktami / SMS-ami i tworzyć dzwonki.
Wnioski
W ten sposób naprawisz iMessage, który nie synchronizuje się między komputerem Mac a iPhonem 13. Mamy nadzieję, że będziesz w stanie skutecznie rozwiązać problem. Tymczasem, jeśli chcesz, aby narzędzie do zarządzania iPhonem przesyłało dane, warto wypróbować Dr. Fone – Menedżer telefonu (iOS). Narzędzie z pewnością może być Twoim kompleksowym rozwiązaniem dla wszystkich transferów danych iOS.
Ostatnie Artykuły:

