4 proste sposoby naprawy iPhone’a zamrożonego podczas aktualizacji iOS 15
Wraz z wydaniem przez Apple pierwszych wersji beta najnowszego iOS 15, gigant technologiczny wywołał spore zamieszanie w społeczności. Każdy zagorzały fanboy Apple chce zainstalować nowe aktualizacje i spróbować swoich sił w zupełnie nowych funkcjach iOS 15. Chociaż wciąż nie wiemy, kiedy Apple wyda stabilną wersję dla iOS 15, warto podkreślić, że wielu użytkowników jest zadowolony z samej wersji beta.
Ale oczywiście jest kilka wyjątków. Przeglądając fora Apple, dowiedzieliśmy się, że wielu użytkowników zgłosiło, że ich iPhone zawiesza się podczas aktualizacji iOS 15. Jeśli znajdujesz się w podobnej sytuacji, ten poradnik będzie pomocny. Dzisiaj omówimy, co możesz zrobić, gdy ekran Twojego iPhone’a zawiesza się podczas instalowania aktualizacji iOS 15.
- Część 1: Czy istnieją jakieś zagrożenia związane z instalacją najnowszego iOS 15?
- Część 2: Wymuś ponowne uruchomienie iPhone’a, aby naprawić iPhone’a zamrożonego podczas aktualizacji iOS 15
- Część 3: Użyj iTunes do rozwiązywania problemów z zamrożonym ekranem iPhone’a
- Część 4: Jak naprawić zamrożony ekran iPhone’a bez iTunes za pomocą kilku kliknięć?
Część 1: Czy istnieją jakiekolwiek zagrożenia związane z instalacją najnowszego iOS 15?
Zanim przejdziemy dalej, chcielibyśmy odpowiedzieć na jedno z najczęstszych pytań użytkowników, tj. czy istnieje jakiekolwiek ryzyko związane z aktualizacją iDevice do najnowszego iOS 15. Odpowiedź brzmi: Tak! Powodem jest to, że Apple wciąż nie wydał oficjalnej stabilnej wersji dla nowego iOS 15.
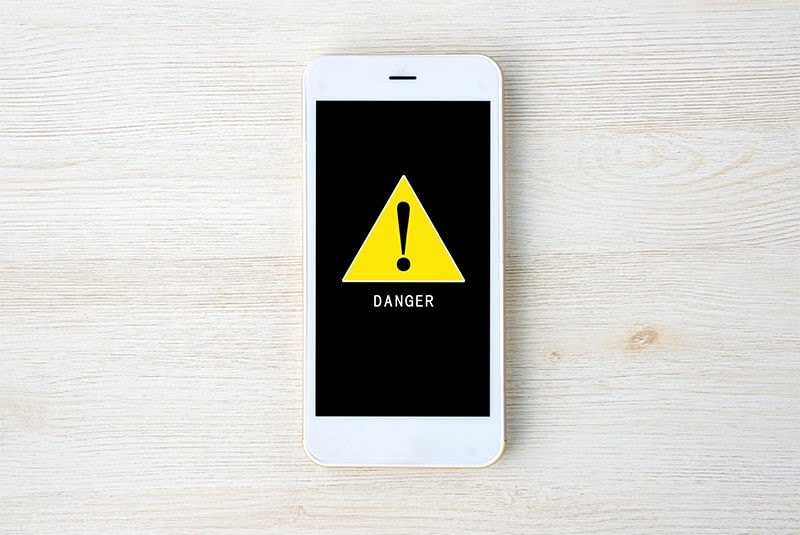
Obecnie aktualizacja jest dostępna w wersji beta, co oznacza, że istnieje duże prawdopodobieństwo, że podczas korzystania z iOS 15 na urządzeniu napotkasz różne błędy techniczne. Nie wspominając o tym, że jeśli nie podoba ci się aktualizacja, powrót do poprzedniej stabilnej wersji będzie dość trudny. Tak więc, jeśli nie jesteś wielkim maniakiem technologii lub nie chcesz być bombardowany zbyt wieloma usterkami, lepiej poczekać, aż Apple oficjalnie wyda stabilną wersję iOS 15.
Jeśli jednak zainicjowałeś już proces instalacji, a Twój iPhone zawiesił się podczas aktualizacji iOS 15, oto, co możesz zrobić, aby rozwiązać problem.
Część 2: Wymuś ponowne uruchomienie iPhone’a, aby naprawić iPhone’a zamrożonego podczas aktualizacji iOS 15
Jednym z najprostszych sposobów naprawienia różnych błędów systemowych na iPhonie jest wymuszenie ponownego uruchomienia urządzenia. Gdy wymuszasz ponowne uruchomienie iPhone’a, oprogramowanie układowe automatycznie zamyka wszystkie procesy i natychmiast ponownie uruchamia urządzenie. Tak więc, zanim zaczniesz od jakichkolwiek złożonych rozwiązań, pamiętaj, aby wymusić ponowne uruchomienie iPhone’a i sprawdzić, czy to rozwiązuje problem, czy nie.
Aby wymusić ponowne uruchomienie iPhone 8 lub nowszy, naciśnij przycisk zmniejszania głośności, a następnie przycisk zwiększania głośności, a następnie naciśnij i przytrzymaj przycisk zasilania, aż na ekranie zacznie migać logo Apple. To naprawi zamrożony ekran iPhone’a i natychmiast wznowi proces aktualizacji.

Jeśli jesteś właścicielem an iPhone 7 lub starszy model iPhone’a, możesz wymusić ponowne uruchomienie urządzenia, naciskając i przytrzymując jednocześnie przyciski „Głośność” i „Zasilanie”. Gdy zobaczysz logo Apple na ekranie, zwolnij klawisze i sprawdź, czy to rozwiązuje problem, czy nie.

Część 3: Użyj iTunes do rozwiązywania problemów z zamrożonym ekranem iPhone’a
Jeśli poprzednia metoda nie rozwiąże problemu, możesz również użyć iTunes, aby rozwiązać problem z zamrażaniem iPhone’a po aktualizacji iOS 15. Ta metoda będzie bardzo pomocna, jeśli ekran urządzenia zawiesił się w trakcie aktualizacji lub nawet po pomyślnej aktualizacji do nowszej wersji. Dzięki iTunes możesz bezpośrednio zaktualizować swoje urządzenie i natychmiast ominąć zamrożony ekran.
Wykonaj poniższe czynności, aby zainstalować najnowszą aktualizację systemu iOS 15 za pomocą iTunes.
Krok 1 – Wymuś ponowne uruchomienie iPhone’a i wykonaj te same kroki, aby wymusić ponowne uruchomienie urządzenia. Jednak tym razem, gdy na ekranie pojawi się logo Apple, naciskaj ‘Przycisk zasilania dopóki nie zobaczysz „Połącz z iTunes” ekran na urządzeniu.

Krok 2 – Teraz uruchom iTunes w swoim systemie i podłącz iPhone’a za pomocą kabla USB.
Krok 3 – Poczekaj, aż iTunes automatycznie rozpozna Twoje urządzenie i wyświetli następujące wyskakujące okienko. Gdy tylko zobaczysz ten komunikat na ekranie, kliknij ‘Aktualizacja’ zainstalować najnowszą wersję iOS 15 przez iTunes.

To naprawi iPhone’a zamrożonego podczas aktualizacji iOS 15 i będziesz mógł cieszyć się wszystkimi zaletami iOS 15 bez żadnych przerw.
Część 4: Jak naprawić zamrożony ekran iPhone’a bez iTunes za pomocą kilku kliknięć?
Teraz, mimo że poprzednie trzy metody działają w niektórych przypadkach, ich wskaźnik sukcesu jest dość niski. A jeśli używasz iTunes do instalowania aktualizacji oprogramowania, istnieje duże prawdopodobieństwo, że będziesz musiał pożegnać się na stałe ze wszystkimi ważnymi plikami. Jeśli więc nie chcesz spotkać się z takimi sytuacjami, mamy dla Ciebie lepszą alternatywę – DrFoneTool – Naprawa systemu (iOS).

DrFoneTool – Naprawa systemu
Cofnij aktualizację iOS Bez utraty danych.
- Napraw system iOS tylko w normalny sposób, bez utraty danych.
- Napraw różne problemy z systemem iOS utknął w trybie odzyskiwania, białe logo Apple, czarny ekran, pętla na początku itp.
- Zmień iOS bez iTunes w ogóle.
- Działa ze wszystkimi modelami iPhone’a, iPada i iPoda touch.
- W pełni kompatybilny z najnowszym iOS 15.

Krótko mówiąc, DrFoneTool – Naprawa systemu to rozwiązanie za pomocą jednego kliknięcia do rozwiązywania różnych problemów technicznych na iPhonie/iPadzie – w tym iPhone’ie zamrożonym podczas aktualizacji iOS 15. Przyjrzyjmy się więc krok po kroku, jak korzystać z DrFoneTool – Naprawa systemu.
Krok 1 – Przede wszystkim przejdź do Oficjalna strona DrFoneTool i zainstaluj DrFoneTool Toolkit w swoim systemie. Po zakończeniu procesu instalacji uruchom aplikację, aby rozpocząć.
Krok 2 – Na ekranie głównym wybierz „Naprawa systemu” aby przejść dalej.

Krok 3 – Teraz podłącz iPhone’a do komputera i wybierz ‘Tryb standardowy’. Pomoże to rozwiązać problem bez zajmowania się jakąkolwiek utratą danych.

Krok 4 – DrFoneTool automatycznie wykryje model Twojego urządzenia i odpowiednio znajdzie odpowiedni pakiet oprogramowania układowego. Wszystko, co musisz zrobić, to kliknąć „Start”, aby pobrać wybrany pakiet oprogramowania układowego, aby przejść do następnego kroku.

Krok 5 – Pomyślne pobranie pakietu oprogramowania zajmie tylko kilka minut. Upewnij się, że podczas procesu komputer pozostaje podłączony do działającego połączenia internetowego.
Krok 6 – Po zakończeniu procesu pobierania po prostu kliknij „Napraw teraz”, aby rozwiązać problem. DrFoneTool automatycznie wykryje główną przyczynę problemu i rozpocznie naprawę urządzenia.

Bottom Line
W ramach projektu Zamrożony ekran iPhone’a podczas aktualizacji iOS 15 to dość irytujący błąd, który może irytować każdego, zwłaszcza gdy chcesz poznać nowe funkcje iOS 15. Ale dobrą wiadomością jest to, że możesz łatwo rozwiązać ten błąd, stosując kilka prostych metod. A jeśli chcesz zachować bezpieczeństwo swoich danych podczas rozwiązywania problemu, możesz użyć DrFoneTool – Naprawa systemu, aby naprawić błąd i zabezpieczyć wszystkie swoje pliki osobiste.
Chociaż aktualizacje iOS 15 powoli zaczęły się pojawiać, warto zauważyć, że wersja nie jest jeszcze w pełni stabilna. Prawdopodobnie dlatego wielu użytkowników napotyka pętlę „iPhone próbuje odzyskać dane” podczas instalowania najnowszych aktualizacji oprogramowania. Ale ponieważ nie jest to bardzo krytyczny błąd, możesz rozwiązać ten problem samodzielnie. Jeśli nie masz żadnych cennych plików i możesz sobie pozwolić na utratę kilku plików, użyj iTunes, aby rozwiązać problem. A jeśli nie chcesz żadnej utraty danych, zainstaluj DrFoneTool – Naprawa systemu w swoim systemie i pozwól mu zdiagnozować i naprawić błąd.
Ostatnie Artykuły:

