Napraw wiadomości iPhone’a nie synchronizujące się z komputerem Mac
Gdy konfigurujesz iMessage na Macu, używasz Apple ID podczas procesu konfiguracji. Zapewnia to synchronizację iMessages na wszystkich urządzeniach korzystających z tego Apple ID. Ale czasami ten proces nie działa tak, jak powinien, i czasami okazuje się, że iMessages nie synchronizują się na komputerze Mac lub inny podobny problem.
W tym artykule zaproponujemy Ci 5 skutecznych sposobów rozwiązania tego problemu – naprawione wiadomości iPhone’a nie synchronizujące się z komputerem Mac. Wypróbuj każdy z nich po kolei, aż problem zostanie rozwiązany.
Część 1. Najlepsze rozwiązania 5 do naprawy wiadomości iPhone’a, które nie są synchronizowane z komputerem Mac
Oto niektóre z najskuteczniejszych rozwiązań, które pomogą rozwiązać ten problem.
1. Upewnij się, że aktywowałeś adresy e-mail iMessages
Na urządzeniu z systemem iOS przejdź do Ustawienia> Wiadomości> Wyślij i odbierz i upewnij się, że w sekcji „Możesz się z Tobą skontaktować przez iMessage pod adresem” upewnij się, że numer telefonu lub adres e-mail jest zaznaczony.
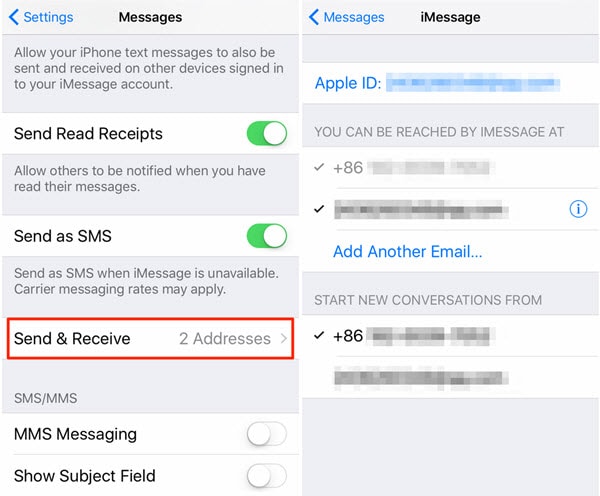
2. Wyłącz iMessage, a następnie włącz go ponownie
Jeśli masz pewność, że poprawnie skonfigurowałeś iMessage, ale nadal masz problemy z synchronizacją, po prostu zresetowanie iMessage może rozwiązać problem.
Aby to zrobić, przejdź do Ustawienia> Wiadomości, a następnie wyłącz iMessage na wszystkich urządzeniach.
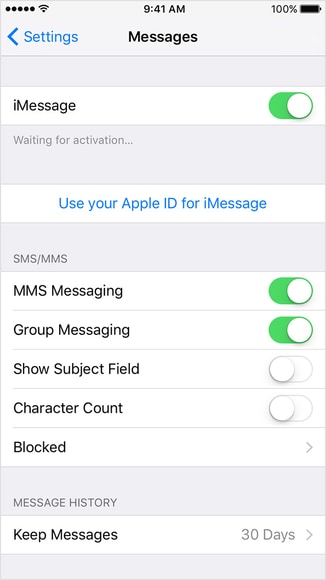
Na komputerze Mac kliknij Wiadomości> Preferencje> Konta, a następnie odznacz „Włącz to konto”, aby zamknąć Wiadomości.
Poczekaj kilka sekund, a następnie ponownie włącz iMessages.
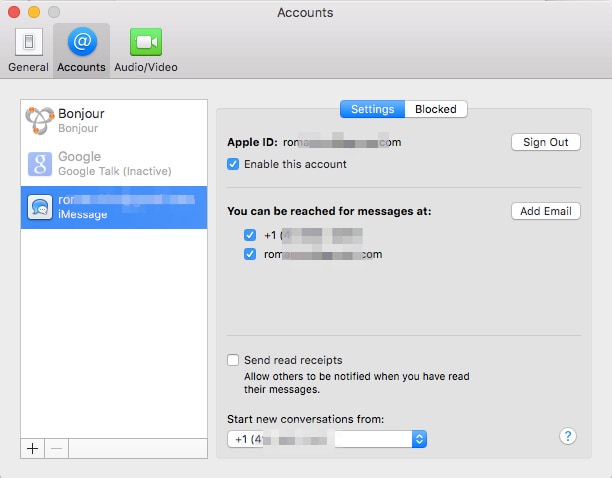
3. Potwierdź numer telefonu komórkowego za pomocą Apple ID
Możesz również upewnić się, że numer telefonu komórkowego i adresy e-mail, których używasz na swoim koncie, są poprawne. Przejdź do witryny Apple i zaloguj się za pomocą swojego Apple ID. Sprawdź w sekcji „Konto”, aby upewnić się, że masz poprawny numer telefonu i adres e-mail.

4. Sprawdź, czy iMessage jest poprawnie skonfigurowany
Możliwe, że nie skonfigurowałeś poprawnie iMessages i nie zaszkodzi sprawdzić. Aby Twoje wiadomości iMessages były synchronizowane, musisz zalogować się przy użyciu tego samego Apple ID na wszystkich urządzeniach. Na szczęście istnieje prosty sposób na sprawdzenie.
Po prostu przejdź do Ustawienia> Wiadomości> Wyślij i odbierz i upewnij się, że adres e-mail jest wyświetlany u góry, obok identyfikatora Apple ID. Jeśli nie, dotknij go, aby zalogować się za pomocą swojego Apple ID.
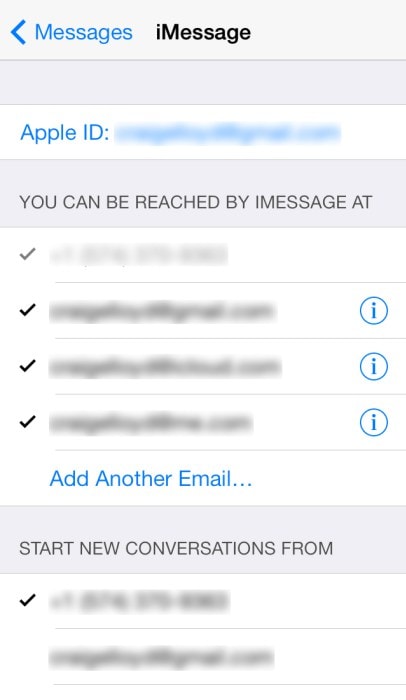
5. Uruchom ponownie wszystkie urządzenia
Jeśli masz pewność, że konfiguracja iMessage jest poprawna na wszystkich urządzeniach, po prostu ponowne uruchomienie urządzeń może przyspieszyć proces i ponownie zsynchronizować iMessages. Uruchom ponownie wszystkie urządzenia z systemem iOS i komputer Mac, a następnie spróbuj ponownie.

DrFoneTool – Naprawa systemu
Napraw błąd systemowy iPhone’a bez utraty danych.
- Napraw system iOS tylko w normalny sposób, bez utraty danych.
- Napraw różne problemy z systemem iOS utknął w trybie odzyskiwania, białe logo Apple, czarny ekran, pętla na początku itp.
- Naprawia inne błędy iPhone’a i błędy iTunes, takie jak Błąd iTunes 4013, błąd 14, Błąd iTunes 27,Błąd iTunes 9I więcej.
- Działa ze wszystkimi modelami iPhone’a, iPada i iPoda touch.
- W pełni kompatybilny z najnowszym systemem iOS.

Część 2. Dodatkowe wskazówki: przesyłaj wiadomości, kontakty, filmy, muzykę, zdjęcia z iPhone’a na komputer Mac
Jeśli nadal masz problemy z synchronizacją wiadomości na swoich urządzeniach, nawet po ponownym uruchomieniu wszystkich urządzeń, dobrym pomysłem może być znalezienie alternatywnego rozwiązania. DrFoneTool – Menedżer telefonu (iOS) zapewnia łatwy sposób przesyłania wiadomości i innych danych z urządzenia iOS na komputer Mac. Jest to zatem świetne rozwiązanie, gdy chcesz mieć kopię lub kopię zapasową danych na komputerze Mac, zwłaszcza gdy nie możesz zsynchronizować danych.
Oto tylko niektóre z funkcji, które sprawiają, że DrFoneTool – Menedżer telefonu (iOS) jest idealnym rozwiązaniem do przesyłania danych na komputer.

DrFoneTool – Menedżer telefonu (iOS)
Przenieś dane iPhone’a na komputer Mac / PC bez kłopotów!
- Przesyłaj, zarządzaj, eksportuj/importuj swoją muzykę, zdjęcia, filmy, kontakty, SMS-y, aplikacje itp.
- Przesyłaj muzykę, zdjęcia i filmy z komputera Mac / PC na iPhone’alub z iPhone’a na Maca/PC.
- Przesyłaj muzykę, zdjęcia, filmy, kontakty, wiadomości itp. z jednego smartfona na drugi.
- Przesyłaj pliki multimedialne między urządzeniami iOS i iTunes.
- W pełni kompatybilny z iOS 7, iOS 8, iOS 9, iOS 10, iOS 11, iOS 12, iOS 13, iOS 14 i iPod.
Jak korzystać z DrFoneTool – Menedżer telefonu (iOS) do przesyłania danych iPhone’a na komputer Mac?
Pobierz i zainstaluj DrFoneTool na swoim komputerze, a następnie wykonaj te proste kroki, aby przenieść dane iPhone’a na komputer Mac.
Krok 1. Uruchom DrFoneTool i wybierz Menedżer telefonu z okna głównego. Następnie podłącz urządzenie iOS do komputera za pomocą kabli USB.

Krok 2. DrFoneTool może pomóc w łatwym przesyłaniu muzyki z iPhone’a, zdjęć, filmów, kontaktów, SMS-ów na komputer Mac. Weź na przykład zdjęcia z iPhone’a. Przejdź do zakładki Zdjęcia i wybierz zdjęcia, które chcesz przenieść na Maca. Następnie kliknij Eksportuj do Maca.

Mamy nadzieję, że uda Ci się rozwiązać problem z synchronizacją. W międzyczasie DrFoneTool – Menedżer telefonu (iOS) oferuje świetny sposób na przesyłanie danych z iPhone’a na komputer Mac. Spróbuj! Jest szybki, niezawodny i łatwy w użyciu.
Ostatnie Artykuły:

