Napraw iPhone’a zablokowanego na logo Apple po aktualizacji do iOS 15
Jeśli jesteś użytkownikiem iPhone’a, być może otrzymałeś informacje o najnowszym iOS15. Najnowsza wersja iOS 15 zostanie opublikowana we wrześniu 2021 r. i oferuje kilka zaawansowanych funkcji:
1. Skupienie uwagi, aby umożliwić użytkownikom ustawienie ich stanu w oparciu o preferencje.
2. Przeprojektowanie funkcji powiadomień w iOS 15.
3. Rezygnacja z systemu operacyjnego iOS 15 z narzędziami do znajdowania skupienia i zmniejszania rozproszenia.
Możesz jednak pomyślnie zaktualizować system do iOS 15. Podczas aktualizacji urządzenia do iOS 15 możesz napotkać niechciane problemy. Na przykład Twój iPhone może utknąć na logo Apple po aktualizacji. Aby Ci pomóc, dam Ci znać, jak naprawić iPhone utknął na logo Apple po aktualizacji do iOS 15 problem na różne sposoby właśnie tutaj.
- Część 1: Dlaczego Twój iPhone utknął na logo Apple?
- Część 2: 5 wypróbowanych i przetestowanych sposobów naprawienia iPhone’a zablokowanego w problemie z logo Apple
- Część 3: Często zadawane pytania dotyczące odzyskiwania systemu iOS
Część 1: Dlaczego Twój iPhone utknął na logo Apple?
Jeśli system iOS 15 utknie po aktualizacji na urządzeniu, przyczyną może być jeden z tych powodów:
- Problemy z oprogramowaniem
Zainstalowane oprogramowanie układowe na urządzeniu może być uszkodzone lub może nie zostać pobrane w całości.
- Uszkodzenie sprzętu
Istnieje szansa, że każdy istotny element sprzętowy urządzenia z systemem iOS może również zostać uszkodzony lub uszkodzony.
- Błędy związane z aktualizacją
Podczas pobierania lub instalowania aktualizacji iOS 15 mogą wystąpić niepożądane błędy. Poza tym Twój iPhone może utknąć na logo Apple, aktualizując go do wersji beta/niestabilnej iOS 15.
- Uszkodzenia fizyczne/wodne
Inną możliwą przyczyną tych problemów z iPhonem może być uszkodzenie przez wodę, przegrzanie lub inny problem fizyczny.
- Problem z łamaniem więzienia
Jeśli Twoje urządzenie zostało po jailbreaku i próbujesz wymusić instalację aktualizacji iOS 15, może to spowodować te niechciane błędy.
- Inne powody
Może być kilka innych powodów Twojego iPhone utknął na logo Apple po aktualizacji do iOS 15 takie jak niestabilne oprogramowanie układowe, uszkodzona pamięć masowa, niewystarczająca ilość miejsca, niezgodne urządzenie, stan zakleszczenia i tak dalej.
Część 2: 5 wypróbowanych i przetestowanych sposobów naprawienia iPhone’a zablokowanego w problemie z logo Apple
Jak widać, Twój iPhone może utknąć na logo Apple po aktualizacji do iOS 15 z powodu wielu problemów. Dlatego za każdym razem, gdy urządzenie z systemem iOS 15 utknie, wypróbuj następujące metody, aby to naprawić.
Rozwiązanie 1: Wymuszaj ponowne uruchomienie iPhone’a
Ponieważ nie możesz używać swojego iPhone’a w standardowy sposób, zwykle nie będziesz mógł go ponownie uruchomić. Dlatego możesz rozważyć wykonanie wymuszonego ponownego uruchomienia, aby naprawić iPhone’a zablokowanego w problemie z logo Apple. Spowoduje to przerwanie bieżącego cyklu zasilania urządzenia z systemem iOS i łatwo go naprawi.
Dla iPhone’a 7 i 7 Plus
Przytrzymaj jednocześnie klawisz zasilania (budzenia/uśpienia) i przycisk zmniejszania głośności przez co najmniej 10 sekund. Puść klawisze po ponownym uruchomieniu iPhone’a 7/7 Plus.
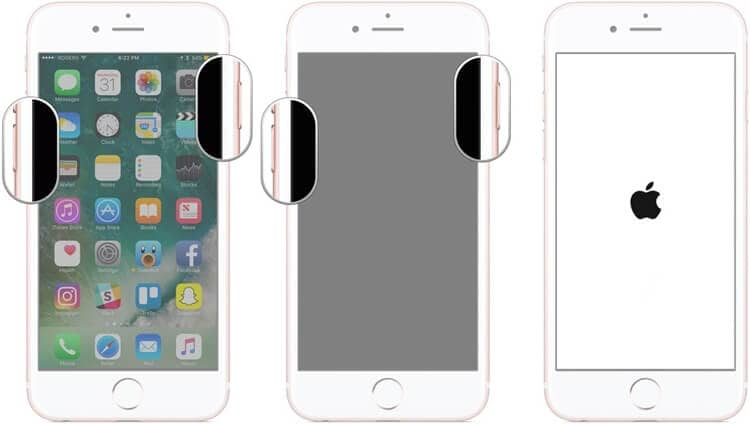
Dla iPhone’a 8 i nowszych modeli
Najpierw szybko naciśnij klawisz zwiększania głośności, a gdy tylko go zwolnisz, zrób to samo z klawiszem zmniejszania głośności. Teraz naciśnij i przytrzymaj klawisz boczny przez co najmniej 10 sekund i puść po ponownym uruchomieniu urządzenia z systemem iOS.

Rozwiązanie 2: Uruchom urządzenie z systemem iOS w trybie odzyskiwania
Innym możliwym rozwiązaniem naprawienia iPhone’a zablokowanego w problemie z logo Apple jest ponowne uruchomienie urządzenia w trybie odzyskiwania. Aby to zrobić, wystarczy nacisnąć odpowiednie kombinacje klawiszy i podłączyć iPhone’a do iTunes. Później możesz po prostu przywrócić urządzenie z systemem iOS i naprawić bieżący problem z iPhonem.
Po pierwsze, musisz podłączyć iPhone’a do systemu, uruchomić na nim iTunes i nacisnąć następujące kombinacje klawiszy.
Dla iPhone’a 7 i 7 Plus
Wystarczy podłączyć iPhone’a do systemu i nacisnąć klawisze Home i zmniejszania głośności. Teraz poczekaj, aż pojawi się symbol iTunes na ekranie i zwolnij odpowiednie przyciski.
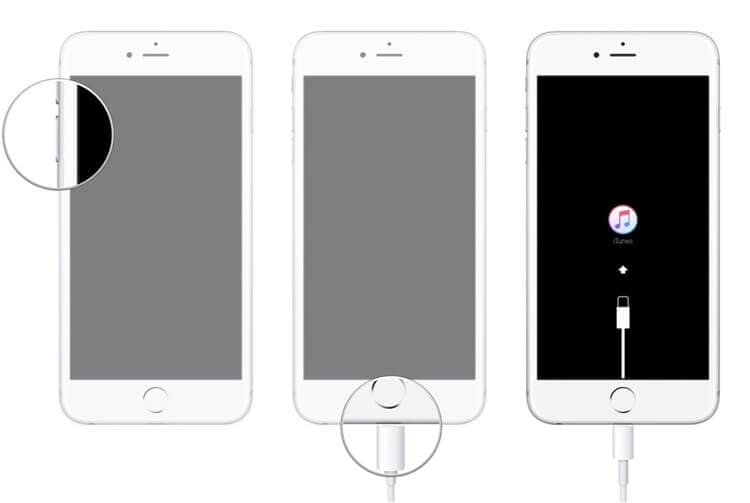
Dla iPhone’a 8 i nowszych modeli
Po podłączeniu urządzenia do iTunes szybko naciśnij i zwolnij klawisz zwiększania głośności. Później zrób to samo za pomocą klawisza zmniejszania głośności i naciśnij klawisz boczny przez kilka sekund, aż pojawi się ikona iTunes na ekranie.
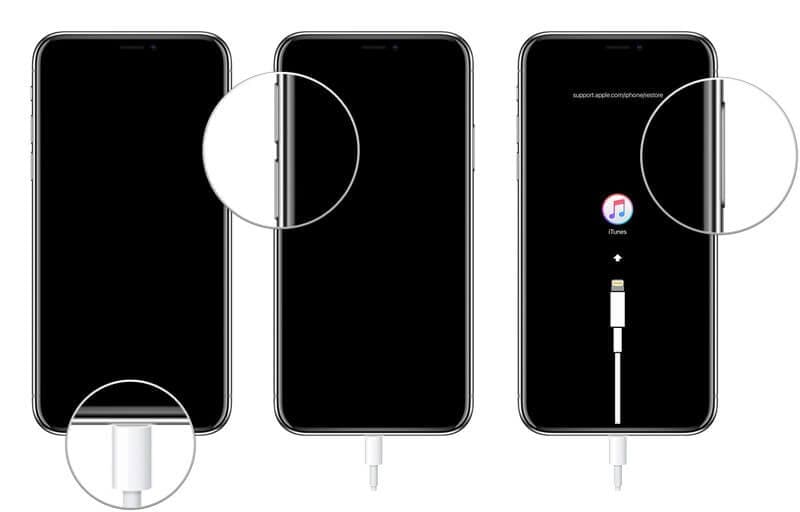
Świetny! Następnie iTunes wykryje problem z podłączonym urządzeniem iOS i wyświetli następujący monit. Możesz teraz kliknąć przycisk „Przywróć” i poczekać, aż Twój iPhone zostanie ponownie uruchomiony z ustawieniami fabrycznymi.
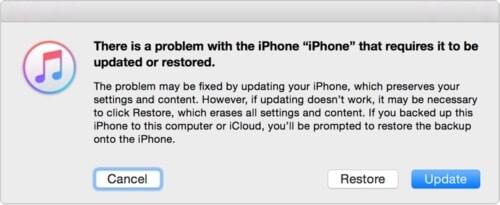
Uwagi: Pamiętaj, że podczas przywracania iPhone’a w trybie odzyskiwania wszystkie istniejące dane i zapisane ustawienia na urządzeniu zostaną usunięte. Więc powinieneś lepiej wykonaj kopię zapasową danych przed przywróceniem.
Rozwiązanie 3: Napraw urządzenie z systemem iOS, uruchamiając je w trybie DFU
Podobnie jak w trybie odzyskiwania, możesz także uruchomić nieprawidłowo działający iPhone w trybie aktualizacji oprogramowania układowego urządzenia. Tryb ten jest najczęściej używany do uaktualniania lub obniżania wersji urządzenia z systemem iOS poprzez bezpośrednią instalację oprogramowania układowego. Dlatego jeśli Twój iPhone utknął na logo Apple po aktualizacji do iOS 15, możesz po prostu uruchomić go w trybie DFU w następujący sposób:
Dla iPhone’a 7 i 7 Plus
Po podłączeniu iPhone’a do iTunes musisz nacisnąć klawisz zasilania i zmniejszania głośności przez 10 sekund. Następnie zwolnij przycisk zasilania, ale naciskaj klawisz zmniejszania głośności przez co najmniej 5 sekund.
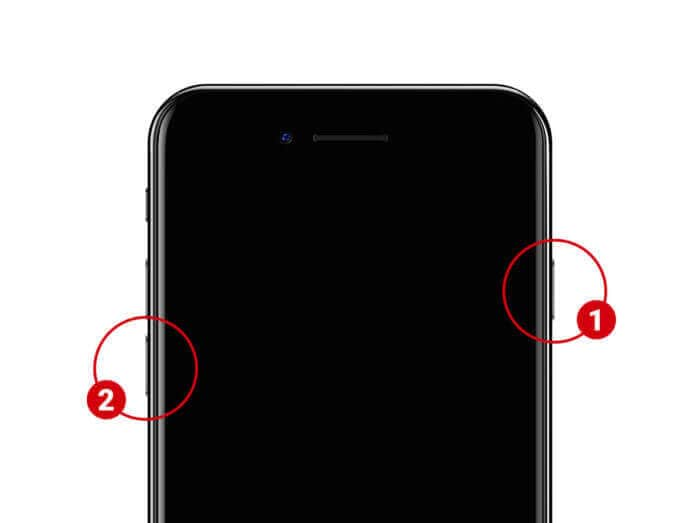
Dla iPhone’a 8 i nowszych modeli
Po podłączeniu iPhone’a do iTunes naciśnij i przytrzymaj klawisze zmniejszania głośności + boczne przez 10 sekund. Teraz zwolnij tylko klawisz boczny, ale naciśnij klawisz zmniejszania głośności przez około 5 sekund.

Pamiętaj, że jeśli na ekranie pojawi się symbol iTunes lub logo Apple, oznacza to, że popełniłeś błąd i musisz ponownie uruchomić proces. Jeśli twoje urządzenie weszło w tryb DFU, utrzyma czarny ekran i wyświetli następujący błąd w iTunes. Możesz po prostu zgodzić się na to i wybrać przywrócenie iPhone’a do ustawień fabrycznych.
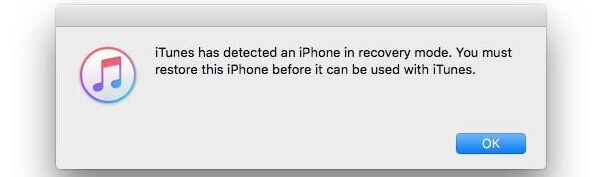
Uwagi: Podobnie jak w trybie odzyskiwania, wszystkie istniejące dane na iPhonie i jego zapisane ustawienia zostaną również usunięte podczas przywracania urządzenia w trybie DFU.
Rozwiązanie 4: Napraw iPhone’a zablokowanego w problemie z logo Apple bez utraty danych
Jak widać, powyższe metody wyczyściłyby zapisane dane na urządzeniu z systemem iOS podczas ich naprawiania. Aby zachować swoje dane i rozwiązać problem polegający na tym, że iPhone utknął na logo Apple po aktualizacji do iOS 15, możesz skorzystać z pomocy DrFoneTool – Naprawa systemu.
Opracowany przez Wondershare, może naprawić wszelkiego rodzaju drobne lub poważne problemy z urządzeniami z systemem iOS, a także bez powodowania utraty danych. Proces jest niezwykle łatwy i może rozwiązać problemy, takie jak nieodpowiadający iPhone, zamrożone urządzenie, czarny ekran śmierci i tak dalej. W związku z tym możesz wykonać następujące czynności za każdym razem, gdy Urządzenie z systemem iOS 15 blokuje się:
Krok 1: Podłącz iPhone’a i załaduj narzędzie do naprawy systemu
Jeśli Twój iPhone utknął na logo Apple, możesz po prostu podłączyć go do systemu i uruchomić na nim DrFoneTool. Z ekranu powitalnego zestawu narzędzi DrFoneTool możesz po prostu wybrać moduł „Naprawa systemu”.

Krok 2: Wybierz tryb naprawy urządzenia
Na początek musisz wybrać tryb naprawy w DrFoneTool-Standard lub Advanced. Tryb standardowy może naprawić większość drobnych lub poważnych problemów bez utraty danych, podczas gdy tryb zaawansowany służy głównie do naprawiania błędów krytycznych.

Krok 3: Wprowadź szczegóły dotyczące podłączonego iPhone’a
Co więcej, możesz po prostu wprowadzić szczegółowe informacje o podłączonym iPhonie, takie jak model urządzenia i obsługiwana wersja oprogramowania układowego.

Krok 4: Napraw i uruchom ponownie iPhone’a
Po kliknięciu przycisku „Start” aplikacja pobierze wersję oprogramowania dla twojego iPhone’a i zweryfikuje ją również dla twojego urządzenia.

Otóż to! Po pobraniu aktualizacji oprogramowania aplikacja poinformuje Cię o tym. Możesz teraz kliknąć przycisk „Napraw teraz” i poczekać chwilę, ponieważ aplikacja naprawi iPhone’a i uruchomi go z impasu.

W końcu DrFoneTool – Naprawa systemu uruchomi ponownie iPhone’a w trybie normalnym i poinformuje Cię o tym, wyświetlając następujący monit. Możesz teraz bezpiecznie odłączyć iPhone’a i używać go bez żadnych problemów.

Jak widać, DrFoneTool – Naprawa systemu może łatwo naprawić iPhone’a zablokowanego w problemie z logo Apple. Chociaż, jeśli tryb standardowy nie jest w stanie zapewnić oczekiwanych rezultatów, możesz zamiast tego zastosować tę samą metodę z funkcją Zaawansowana naprawa.
Rozwiązanie 5: Odwiedź autoryzowane centrum serwisowe Apple
Wreszcie, jeśli nic innego nie działa, a Twój iPhone nadal utknął na logo Apple, możesz rozważyć wizytę w autoryzowanym centrum serwisowym. Możesz po prostu wejść na oficjalną stronę Apple (locate.apple.com), aby znaleźć najbliższe centrum napraw w Twojej okolicy.
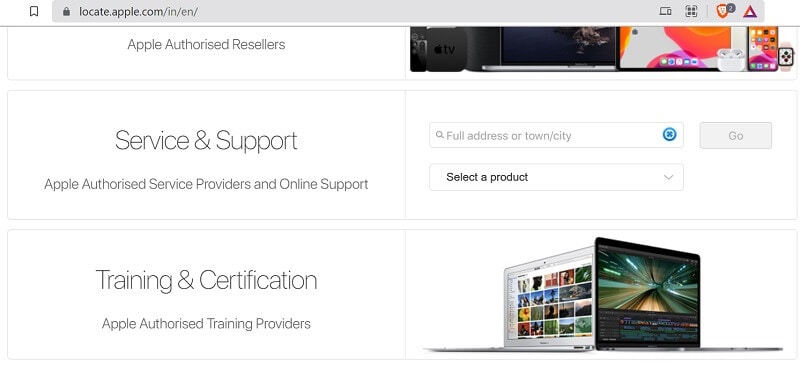
Po znalezieniu najbliższego centrum serwisowego możesz po prostu umówić się na wizytę, aby naprawić urządzenie. Jeśli Twoje urządzenie działa już w okresie gwarancyjnym, nie będziesz musiał nic wydawać, aby naprawić iPhone’a.
Część 3: Często zadawane pytania dotyczące odzyskiwania systemu iOS
- Co to jest tryb odzyskiwania na iPhonie?
Jest to dedykowany tryb dla urządzeń z systemem iOS, który pozwala nam aktualizować / obniżać wersję iPhone’a, łącząc go z iTunes. Proces odzyskiwania usunie istniejące dane na urządzeniu z systemem iOS.
- Co to jest tryb DFU na urządzeniach z systemem iOS?
DFU oznacza aktualizację oprogramowania układowego urządzenia i jest dedykowanym trybem, który służy do odzyskiwania urządzenia z systemem iOS lub aktualizowania / obniżania jego wersji. Aby to zrobić, musisz zastosować odpowiednie kombinacje klawiszy i podłączyć iPhone’a do iTunes.
- Co mogę zrobić, jeśli mój iPhone został zamrożony?
Aby naprawić zamrożony iPhone, możesz po prostu wykonać wymuszone ponowne uruchomienie, stosując odpowiednie kombinacje klawiszy. Alternatywnie możesz również podłączyć iPhone’a do systemu i użyć DrFoneTool – Naprawa systemu, aby ponownie uruchomić zamrożony iPhone w trybie normalnym.
Bottom Line
Proszę bardzo! Po wykonaniu tego przewodnika jestem pewien, że łatwo naprawisz iPhone’a zablokowanego w problemie z logo Apple. Kiedy mój iPhone utknął na logo Apple po aktualizacji do iOS 15, skorzystałem z pomocy DrFoneTool – Naprawa systemu i mogłem łatwo naprawić moje urządzenie. Jeśli uruchomisz iPhone’a w trybie DFU lub trybie odzyskiwania, usunie wszystkie istniejące dane z urządzenia. Dlatego, aby tego uniknąć, możesz po prostu skorzystać z pomocy DrFoneTool – Naprawa systemu i naprawić wszelkiego rodzaju problemy z iPhonem w podróży.
Ostatnie Artykuły: