7 sposobów na naprawienie braku synchronizacji Kalendarza Google z iPhone’em
IPhone ma wiele funkcji. Zapewnia łatwy dostęp do nowoczesnych technologii. Pozwala także synchronizować cenne dane z różnych wiarygodnych źródeł. Jednym z nich jest synchronizacja kalendarza Google z iPhonem.
Ale w wielu przypadkach kalendarz Google nie synchronizuje się z iPhonem. W takim przypadku użytkownik nie jest w stanie dopasować harmonogramu. Jeśli masz do czynienia z tym samym problemem, potrzebujesz tylko tego przewodnika na temat naprawiania kalendarza Google, który nie jest synchronizowany z iPhonem.
- Dlaczego mój Kalendarz Google nie synchronizuje się na moim iPhonie?
- Rozwiązanie 1: Sprawdź połączenie sieciowe
- Rozwiązanie 2: Włącz Kalendarz Google w Kalendarzu iPhone’a
- Rozwiązanie 3: Włącz synchronizację kalendarza, przechodząc do Ustawień
- Rozwiązanie 4: Ustaw Kalendarz Google jako kalendarz domyślny
- Rozwiązanie 5: Ponownie dodaj swoje konto Google do iPhone’a po usunięciu bieżącego
- Rozwiązanie 6: Pobierz dane ze swojego konta Google
- Rozwiązanie 7: Sprawdź problem z systemem za pomocą DrFoneTool – Naprawa systemu
- Bonus: Jak zsynchronizować kalendarz iPhone’a z Kalendarzem Google?
Dlaczego mój Kalendarz Google nie synchronizuje się na moim iPhonie?
Cóż, istnieje wiele powodów, dla których kalendarz Google nie wyświetla się na iPhonie.
- Wystąpił problem z połączeniem internetowym.
- Kalendarz Google jest wyłączony na iPhonie.
- Kalendarz Google jest wyłączony w aplikacji kalendarza na iOS.
- Nieprawidłowe ustawienia synchronizacji.
- Ustawienia pobierania Gmaila na iPhonie są nieprawidłowe.
- Wystąpił problem z kontem Google.
- Oficjalna aplikacja Kalendarz Google na iOS nie jest używana lub wystąpił problem z aplikacją.
Rozwiązanie 1: Sprawdź połączenie sieciowe
Do poprawnej synchronizacji internet wymaga poprawnego działania. Dzieje się tak, ponieważ aplikacja kalendarza na iOS wymaga stabilnego połączenia. W takim przypadku, jeśli kalendarz iPhone’a nie synchronizuje się z Google, musisz sprawdzić połączenie sieciowe. Jeśli działa poprawnie, sprawdź, czy aplikacja kalendarza obsługuje transmisję danych mobilnych. Dla tego
Krok 1: Przejdź do „Ustawienia” i wybierz „Dane mobilne”, a następnie „kalendarz”.
Krok 2: Jeśli kalendarz jest wyłączony, włącz go.
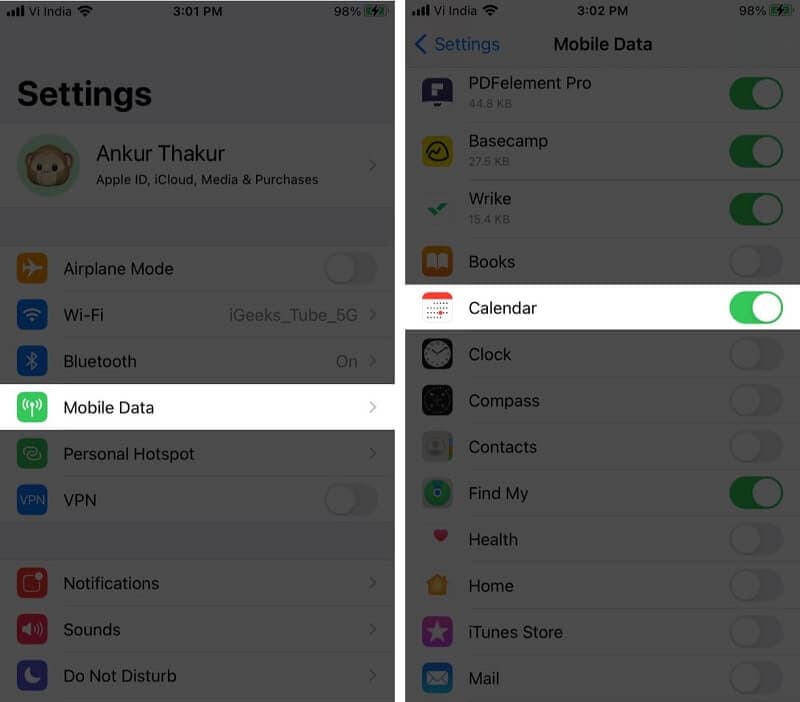
Rozwiązanie 2: Włącz Kalendarz Google w Kalendarzu iPhone’a
Aplikacja kalendarza na iOS może obsługiwać wiele kalendarzy. Oznacza to, że może z łatwością obsługiwać kalendarze z różnych kont internetowych, których używasz na swoim iPhonie. Jeśli więc Twój kalendarz Google nie synchronizuje się z kalendarzem iPhone’a, musisz upewnić się, że jest włączony w aplikacji. Możesz to łatwo zrobić przez
Krok 1: Otwórz aplikację Kalendarz na swoim iPhonie i dotknij ‘Kalendarze’.
Krok 2: Zaznacz wszystkie opcje w Gmailu i gotowe.
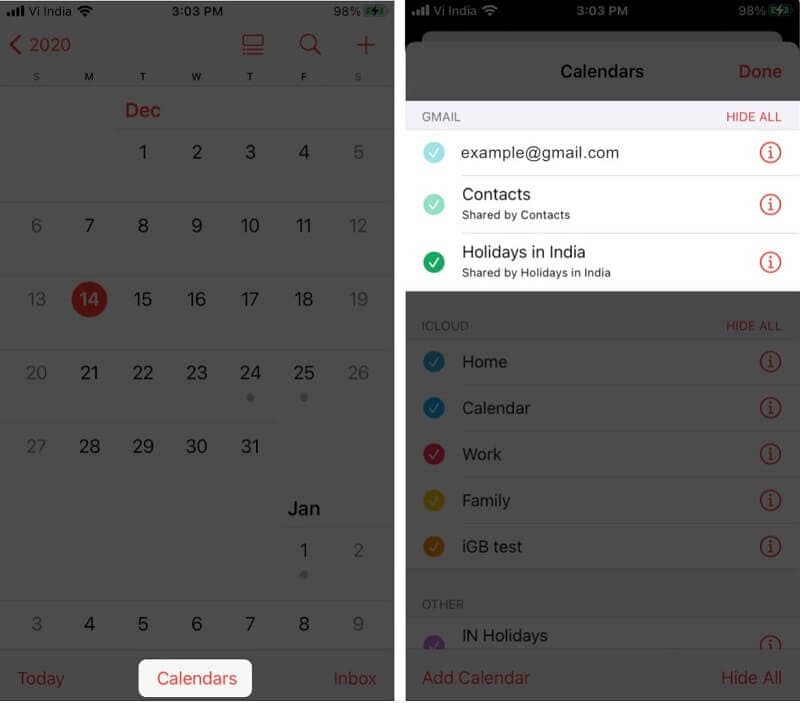
Rozwiązanie 3: Włącz synchronizację kalendarza, przechodząc do Ustawień
IPhone oferuje elastyczność wyboru tego, co chcesz zsynchronizować z kontem Google. Jeśli więc kalendarz iPhone’a nie synchronizuje się z Google, musisz sprawdzić, czy synchronizacja jest włączona, czy nie.
Krok 1: Przejdź do „Ustawienia” na swoim iPhonie i dotknij „Hasła i konta”.
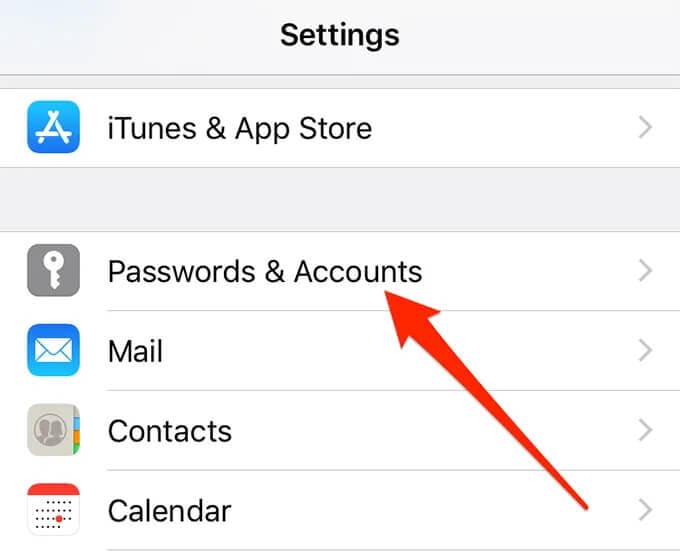
Krok 2: Teraz wybierz konto Gmail.
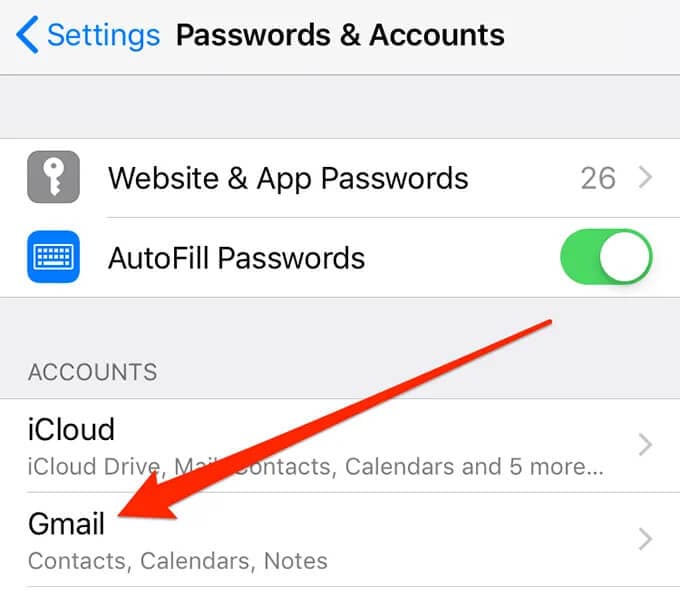
Krok 3: Zobaczysz listę różnych usług Google, które można synchronizować lub synchronizować z iPhonem. Musisz zobaczyć przełącznik obok „Kalendarze”. Jeśli jest już włączony, dobrze jest iść, ale jeśli nie jest, włącz go.
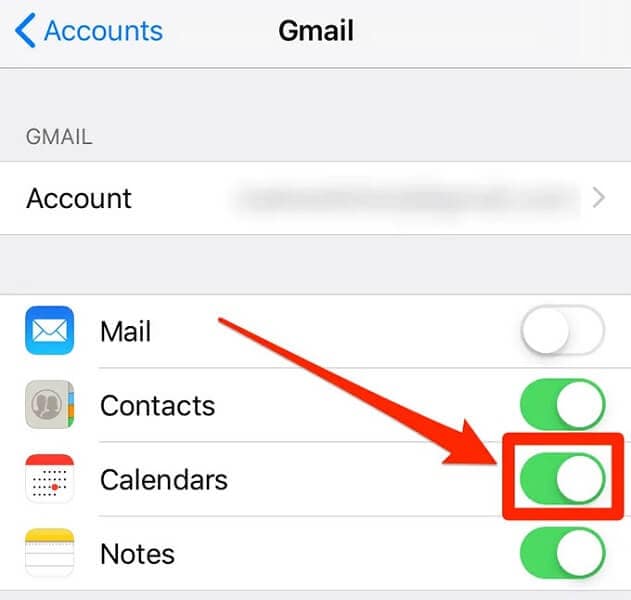
Rozwiązanie 4: Ustaw Kalendarz Google jako kalendarz domyślny
Jedną z poprawek do tego, że kalendarz Google nie wyświetla się na iPhonie, jest ustawienie kalendarzy Google jako kalendarza domyślnego. To rozwiązanie działało dla niektórych użytkowników, gdy nic nie działa.
Krok 1: Stuknij w „Kalendarz”, przechodząc do „Ustawienia”.
Krok 2: Teraz dotknij „Domyślny kalendarz”. Wyświetlenie Gmaila zajmie kilka sekund. Po wyświetleniu dotknij go, a zostanie ustawiony jako domyślny kalendarz.
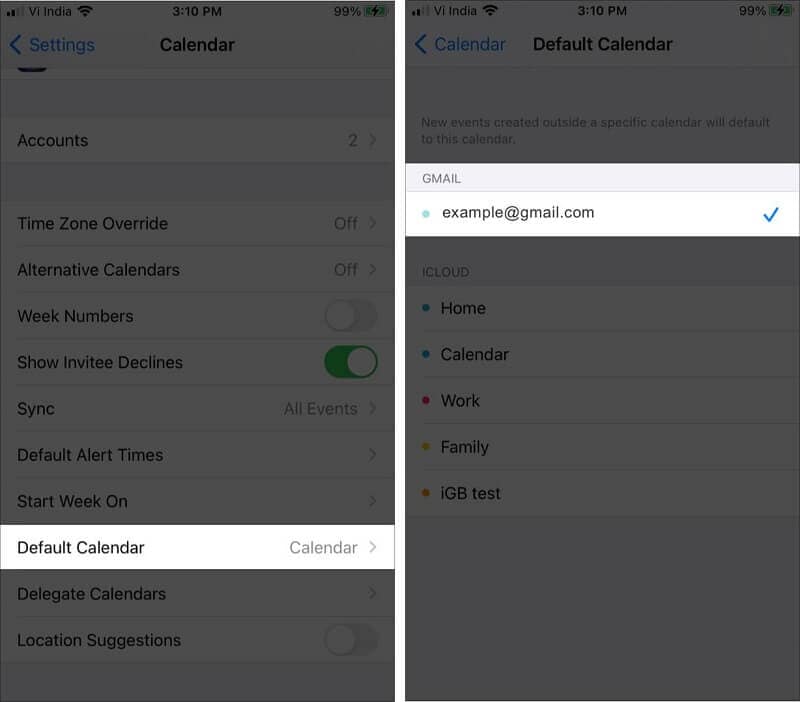
Rozwiązanie 5: Ponownie dodaj swoje konto Google do iPhone’a po usunięciu bieżącego
Kalendarz Apple nie synchronizuje się z kalendarzem Google to częsty problem, który czasami występuje z oczywistych powodów. W takim przypadku jednym z najlepszych możliwych rozwiązań jest usunięcie konta Google z iPhone’a, a następnie ponowne dodanie go. Ta akcja naprawi błędy i pomoże zsynchronizować kalendarz Google z kalendarzem iPhone’a.
Krok 1: Przejdź do „Ustawienia” na swoim iPhonie i dotknij „Hasła i konta”.
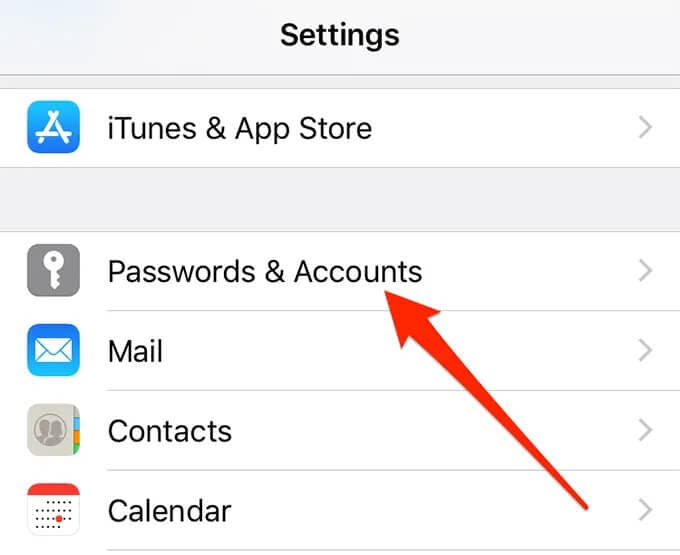
Krok 2: Wybierz swoje konto Gmail z podanej listy.
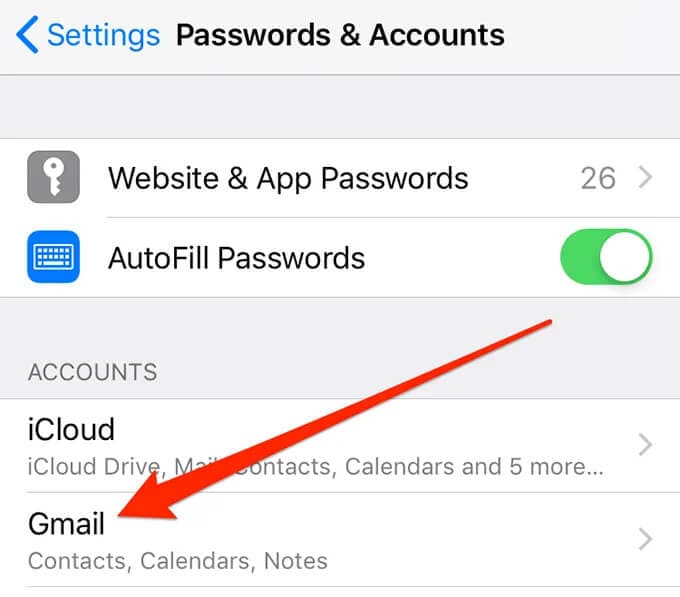
Krok 3: Teraz kliknij „Usuń konto”
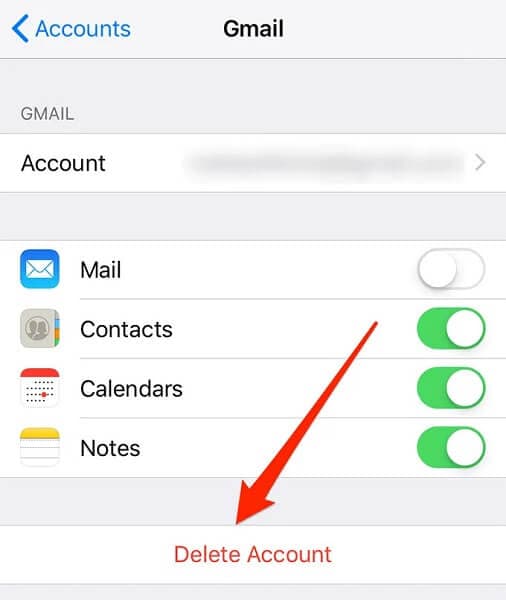
Krok 4: Pojawi się wyskakujące okienko z prośbą o pozwolenie. Kliknij „Usuń z mojego iPhone’a”.
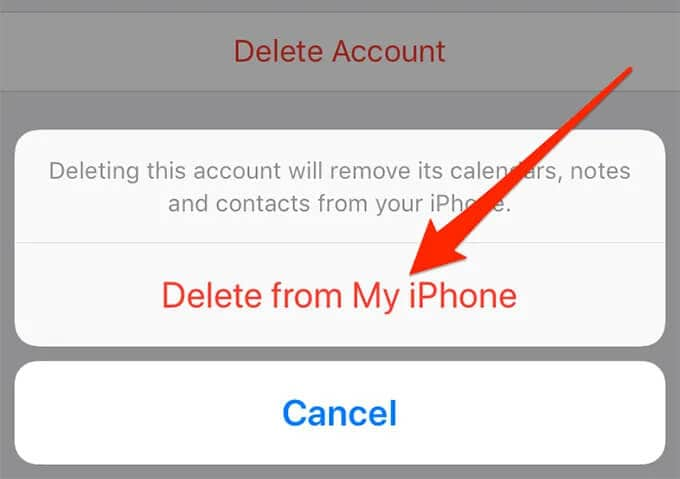
Krok 5: Po usunięciu konta wróć do sekcji „Hasła i konta” i wybierz „Dodaj konto”. Teraz wybierz Google z listy.
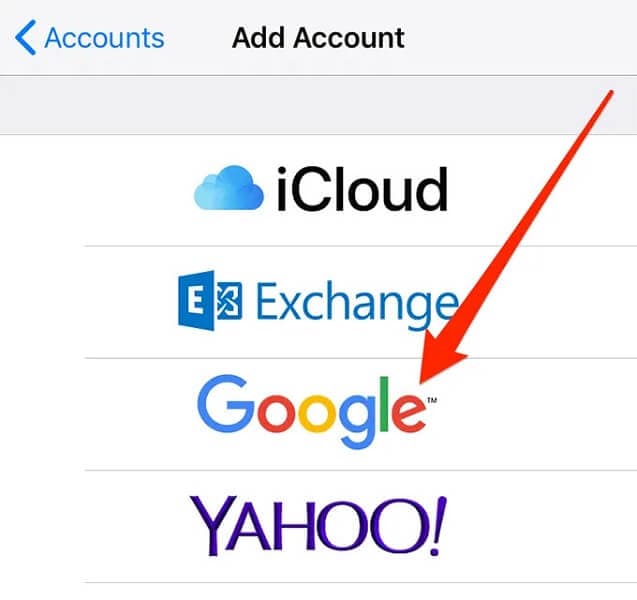
Teraz wszystko, co musisz zrobić, to wprowadzić dane logowania Google i kontynuować.
Rozwiązanie 6: Pobierz dane ze swojego konta Google
Przypomnienia kalendarza Google nie wyświetlają się na iPhonie to częsty problem, gdy synchronizacja nie działa poprawnie. W takim przypadku możesz łatwo rozwiązać problem, po prostu przełączając się z jednej opcji na drugą. Tak, chodzi o aportowanie.
Krok 1: Przejdź do „Ustawienia” na swoim iPhonie i wybierz „Hasła i konta”.
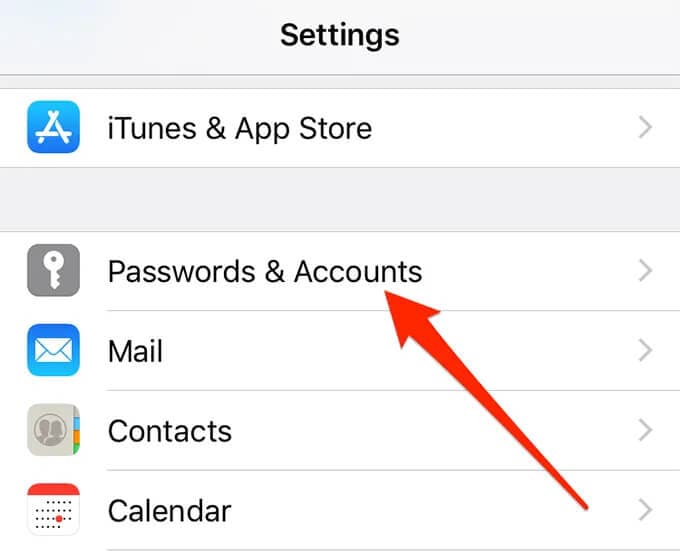
Krok 2: Wybierz „Pobierz nowe dane” z podanych opcji. Teraz wybierz swoje konto Gmail i dotknij „Pobierz”.
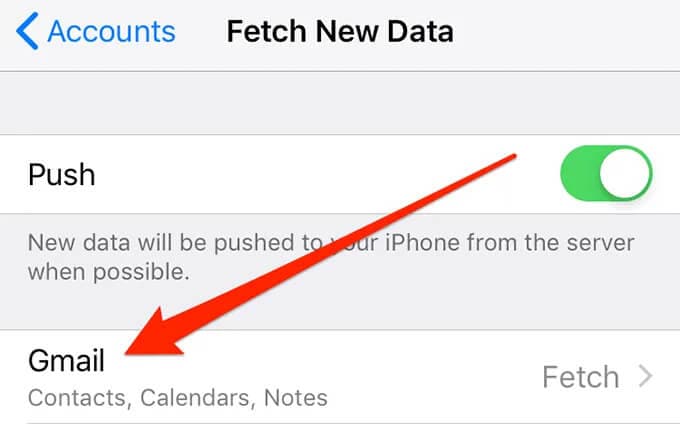
Rozwiązanie 7: Sprawdź problem z systemem za pomocą DrFoneTool – Naprawa systemu

DrFoneTool – Naprawa systemu
Napraw iPhone’a zablokowanego na logo Apple bez utraty danych.
- Napraw system iOS tylko w normalny sposób, bez utraty danych.
- Napraw różne problemy z systemem iOS utknął w trybie odzyskiwania, białe logo Apple, czarny ekran, pętla na początku itp.
- Naprawia inne błędy iPhone’a i błędy iTunes, takie jak Błąd iTunes 4013, błąd 14, Błąd iTunes 27,Błąd iTunes 9I więcej.
- Działa ze wszystkimi modelami iPhone’a (w tym iPhone 13), iPada i iPoda touch.
- W pełni kompatybilny z najnowszą wersją iOS.

Możesz łatwo naprawić kalendarz iPhone’a, który nie synchronizuje się z problemem Google, korzystając z pomocy DrFoneTool – Naprawa systemu (iOS). Chodzi o to, że czasami iPhone zaczyna działać nieprawidłowo. W tym przypadku iTunes jest ogólną poprawką. Ale możesz stracić swoje dane, jeśli nie masz kopii zapasowej. Tak więc DrFoneTool -Naprawa systemu (OS) jest najlepszym rozwiązaniem. Pozwala rozwiązać różne problemy z iOS bez utraty danych w ciągu mniej niż 10 minut w domu.
Krok 1: Uruchom DrFoneTool
Uruchom DrFoneTool – Naprawa systemu (iOS) w systemie i wybierz „Naprawa systemu” z podanych opcji.

Krok 2: Wybierz tryb
Teraz musisz podłączyć iPhone’a do komputera za pomocą kabla błyskawicy i wybrać „Tryb standardowy” z podanych opcji.

Twoje urządzenie zostanie wykryte automatycznie. Po wykryciu zostaną wyświetlone wszystkie dostępne wersje systemu iOS. Wybierz jeden i kliknij „Start”, aby kontynuować.

Rozpocznie się pobieranie oprogramowania układowego. Ten proces zajmie trochę czasu. Upewnij się, że masz stabilne połączenie internetowe.

Po zakończeniu pobierania rozpocznie się proces weryfikacji.

Krok 3: Napraw problem
Po zakończeniu weryfikacji przed Tobą pojawi się nowy ekran. Wybierz „Napraw teraz”, aby rozpocząć proces naprawy.

Naprawienie problemu zajmie kilka minut. Po pomyślnej naprawie urządzenia problem z synchronizacją zostanie rozwiązany.

Uwaga: Możesz także przejść do „Trybu zaawansowanego”, jeśli nie możesz znaleźć konkretnego modelu lub nie możesz rozwiązać problemu. Ale tryb zaawansowany spowoduje utratę danych.
Bonus: Jak zsynchronizować kalendarz iPhone’a z Kalendarzem Google?
System operacyjny iOS firmy Apple obsługuje połączenia z kontami Google. Możesz łatwo zsynchronizować swój iPhone i kalendarze Google, wykonując kilka prostych kroków.
Krok 1: Otwórz „Ustawienia” i wybierz „Hasło i konta”. Teraz wybierz „Dodaj konto” z podanych opcji i wybierz swoje konto Google.
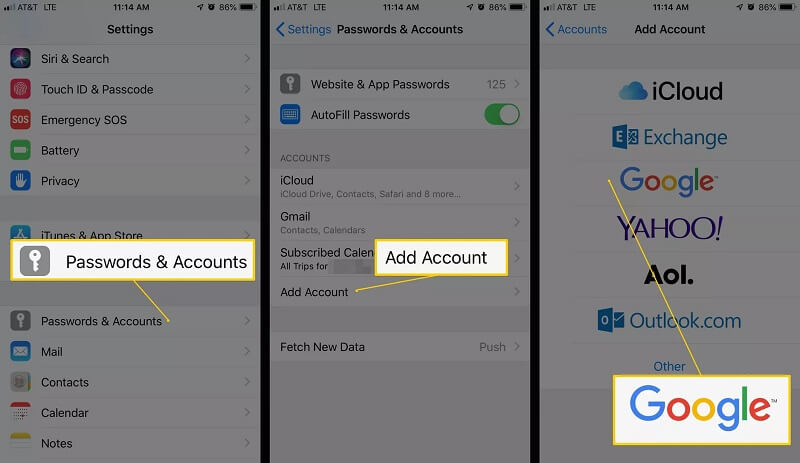
Krok 2: Po dodaniu konta wybierz „Dalej”, a zobaczysz różne opcje. Włącz opcję „Kalendarz” i dotknij Zapisz. Teraz musisz poczekać, aż kalendarz zsynchronizuje się z iPhonem. Ten proces zajmie kilka minut.
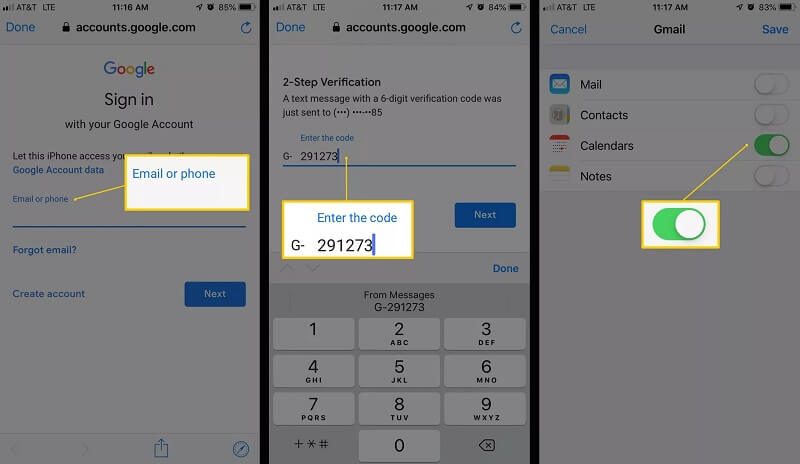
Krok 3: Teraz otwórz aplikację „Kalendarz” i przejdź na dół. Teraz wybierz „Kalendarze”. Wyświetli listę wszystkich kalendarzy. Obejmuje Twoje prywatne, udostępnione i publiczne kalendarze, które są połączone z Twoim kontem Google. Wybierz ten, który chcesz wyświetlić i kliknij „Gotowe”.
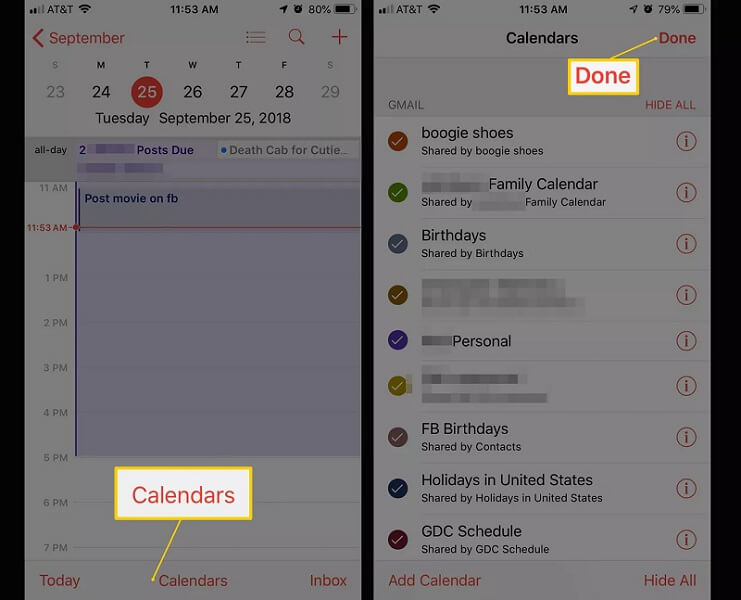
Wnioski
Wielu użytkowników często boryka się z problemem braku synchronizacji Kalendarza Google z iPhonem. Jeśli jesteś jednym z nich, wystarczy, że zapoznasz się z tym przewodnikiem. Rozwiązania przedstawione w tym przewodniku to sprawdzone i zaufane rozwiązania. Umożliwi to rozwiązanie problemu bez wizyty w centrum serwisowym. Możesz łatwo rozwiązać problem w ciągu kilku minut, a także w domu.
Ostatnie Artykuły:

