Rozwiązany: Mapy Google nie działają na iPhonie [2022]
Mapy Google to narzędzie internetowe oferujące dokładną wiedzę na temat obszarów geograficznych i witryn na świecie. Mapy Google udostępniają widoki satelitarne i lotnicze kilku obszarów oprócz standardowych map tras. Mapy Google dostarczają kompleksowe wskazówki dojazdu do celu dzięki widokom satelitarnym 2D i 3D oraz zapewniają regularne aktualizacje informacji o transporcie publicznym.
Mapy Google zmieniały się i ulepszały przez lata na iOS. Na przykład Siri ma teraz doskonałą integrację z Google Maps. Jednak nie działa tak niezawodnie, jak własne natywne aplikacje Apple, jako produkt Google. Jeśli często korzystasz z Map Google na iPhonie, możesz mieć problem, że mapy Google nie działają na Twoim iPhonie.
Otrzymasz informacje z tego artykułu związane z kilkoma problemami z mapami Google, takimi jak brak odpowiedzi, awarie, brak wyświetlania aktualnego stanu lub ruchów na mapie lub brak dostępu do serwera, widok odległości w wielu jednostkach (Km, Mile) itp. Tutaj pokażę kilka kroków, jeśli mapa nie działa. Teraz spójrzmy.
- Metoda 1: Zaktualizuj aplikację Mapy Google
- Metoda 2: Sprawdź połączenie Wi-Fi lub komórkowe
- Metoda 3: Skalibruj Mapy Google
- Metoda 4: Upewnij się, że usługi lokalizacji są włączone
- Metoda 5: Włącz odświeżanie aplikacji w tle dla Map Google na iPhonie
- Metoda 6: Włącz opcję Użyj tego iPhone’a jako mojej lokalizacji
- Metoda 7: Zresetuj lokalizację i prywatność
- Metoda 8: Odinstaluj i ponownie zainstaluj aplikację Mapy
- Metoda 9: Uruchom ponownie iPhone’a
- Metoda 10. Zrestartować ustawienia sieci
- Metoda 11: Sprawdź swój system iOS
Metoda 1: Zaktualizuj aplikację Mapy Google
Nieaktualna aplikacja może powodować problemy z wydajnością lub niedziałające mapy Apple, głównie dlatego, że nie aktualizowałeś urządzenia przez długi czas. Upewnij się, że nowa aktualizacja Map Google jest na Twoim iPhonie. Mapy Google można bardzo łatwo zaktualizować na iPhonie.
Musisz wykonać następujące kroki.
Krok 1: Otwórz App Store swojego iPhone’a.
Krok 2: Stuknij przycisk Profil w prawym górnym rogu ekranu.
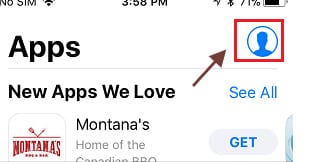
Krok 3: Jeśli dostępna jest opcja aktualizacji, Mapy Google można znaleźć na liście „Dostępne zmiany”.
Krok 4: Aby pobrać i zainstalować aktualizację, dotknij opcji Aktualizuj obok Map Google.
Metoda 2: Sprawdź połączenie Wi-Fi lub komórkowe
Może być ważne sprawdzenie stanu sieci urządzenia z systemem iOS, jeśli mapa google nie działa na Twoim iPhonie. Może to być sieć Twojego dostawcy sieci bezprzewodowej lub domowa sieć Wi-Fi. Jeśli nie masz wystarczającego sygnału mobilnego, rozważ połączenie ze źródłem, naciskając ikonę Wi-Fi i wybierając sieć lub wyłączając i włączając Wi-Fi, aby sprawdzić, czy łączy się automatycznie.
Sprawdzanie stanu sieci komórkowej
Wykonaj poniższe czynności, aby sprawdzić stan sieci.
Krok 1: Spójrz na górę ekranu urządzenia z systemem iOS. Można zobaczyć jakość sygnału bieżącego łącza bezprzewodowego.
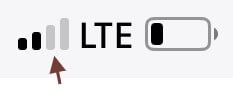
Krok 2: Sprawdź ustawienia sieci komórkowej.
Krok 3: Twoje ustawienia komórkowe są dostępne tutaj. Upewnij się, że usługa bezprzewodowa jest włączona lub jeśli podróżujesz z domu, upewnij się, że roaming jest dostępny w opcji wyboru danych komórkowych.
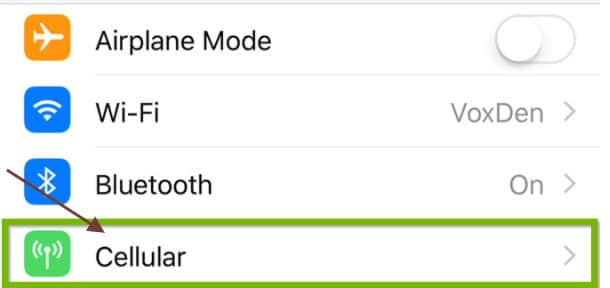
Sprawdzanie stanu Wi-Fi
Aby sprawdzić stan Wi-Fi, wykonaj następujące kroki.
Krok 1: Wyszukaj i otwórz Ustawienia z głównego ekranu urządzenia.

Krok 2: Teraz wyszukaj opcję Wi-Fi po otwarciu Ustawień. W tym obszarze po prawej stronie wyświetlany jest najnowszy stan Wi-Fi:
- Wyłącz: Pokazuje, że teraz połączenie Wi-Fi jest wyłączone.
- Nie połączone: Wi-Fi jest włączone, ale Twój iPhone nie jest obecnie połączony z siecią.
- Nazwa sieci Wi-Fi: Wi-Fi jest aktywne, a wyświetlona nazwa sieci to w rzeczywistości sieć, przez którą połączony jest Twój iPhone.
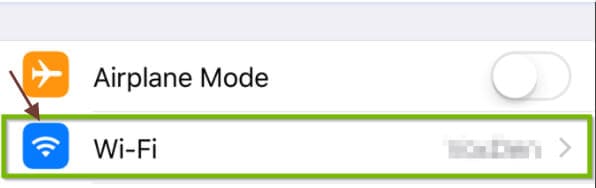
Krok 3: Możesz także nacisnąć obszar Wi-Fi, aby sprawdzić, czy przełącznik Wi-Fi jest włączony. Przełącznik powinien być zielony, a sieć, z którą faktycznie jesteś połączony, będzie pokazana ze znacznikiem wyboru po lewej stronie.
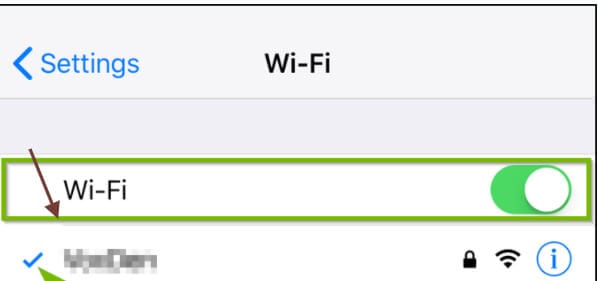
Warto zwrócić uwagę: jeśli wiesz, że jesteś poza zasięgiem, wcześniej pobierz Mapy Google offline, aby korzystać z mapy bez sygnału na ekranie.
Metoda 3: Skalibruj Mapy Google
Jeśli nadal mapy Google nie działają poprawnie na iPhonie, możesz dowiedzieć się, jak skalibrować Mapy Google na iPhonie. Musisz postępować zgodnie z tymi wskazówkami, aby Mapy Google na Twoim iPhonie działały.
Krok 1: Przede wszystkim otwórz ustawienia iPhone’a.

Krok 2: Stuknij Prywatność i przewiń w dół. Znajduje się na dole trzeciej kategorii ustawień.
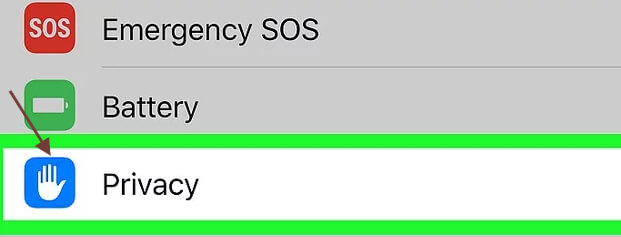
Krok 3: Stuknij w „usługi lokalizacyjne”. To jest na górze ustawienia.
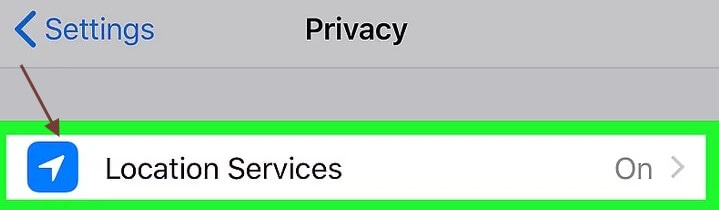
Krok 4: Włącz opcję „Usługi lokalizacyjne”. Jeśli przełącznik jest włączony, jego kolor musi być zielony i upewnij się, że nie może być wyłączony.

Krok 5: Stuknij Usługi systemowe. To jest na końcu strony.

Krok 6: Włącz przełącznik „Kalibracja kompasu”; jeśli klawisz został już włączony, iPhone zostanie automatycznie skalibrowany.
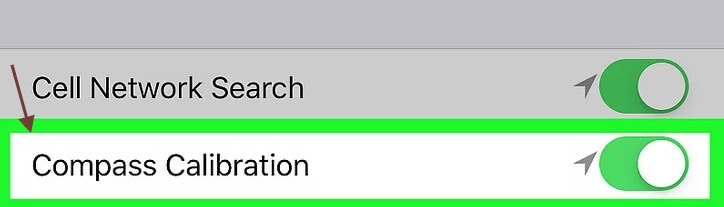
Krok 7: Otwórz program Kompas. Jest to czarny symbol, zwykle na ekranie głównym, z białym kompasem i czerwoną strzałką. Jeśli używasz poprzednich pomiarów do kalibracji kompasu, możesz teraz zobaczyć bieżący kierunek.
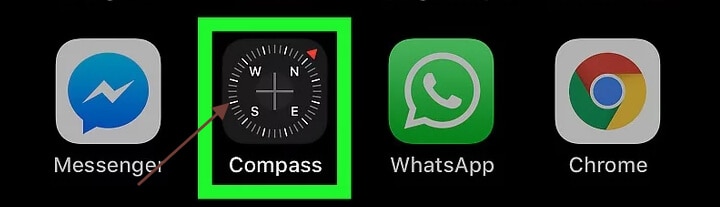
Krok 8: Przechyl ekran wokół koła, aby nacisnąć czerwoną piłkę. Postępuj zgodnie z instrukcjami wyświetlanymi na ekranie, aby obrócić iPhone’a, aby piłka wokół koła. Kiedy piłka uderza w punkt, kompas jest kalibrowany.
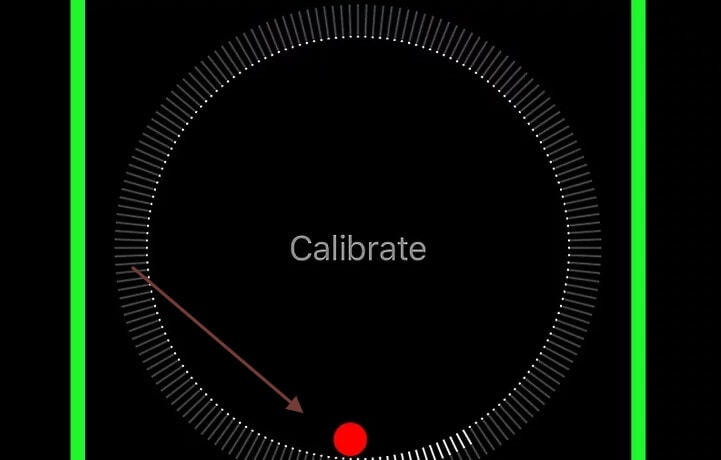
Metoda 4: Upewnij się, że usługi lokalizacji są włączone
Aktywuj usługi lokalizacyjne na swoim iPhonie. Upewnij się, że Mapa Google ma dostęp do Twojego telefonu. Postępuj zgodnie z tymi instrukcjami, jeśli nie jest włączone.
Krok 1: Otwórz kartę ustawień i znajdź ustawienia prywatności.
Krok 2: Dotknij usług lokalizacyjnych.
Krok 3: Musisz się upewnić, że ten przycisk jest włączony. Jeśli nie jest włączony, włącz go.
Krok 4: Przewiń w dół do listy aplikacji przed przejściem do Map Google, a następnie dotknij jej.
Krok 5: Na następnej stronie wybierz opcję „Podczas korzystania z aplikacji” lub opcję „Zawsze”.
Metoda 5: Włącz odświeżanie aplikacji w tle dla Map Google na iPhonie
Czy wiesz, że umożliwienie Mapom Google odświeżania danych może poprawić ich ogólną wydajność?
Musisz wykonać następujące kroki, aby włączyć tę usługę.
Krok 1: Najpierw przejdź do Ustawienia -> Ogólne.
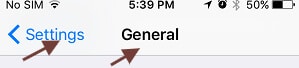
Krok 2: Następnie kliknij przycisk Odśwież aplikację w tle.
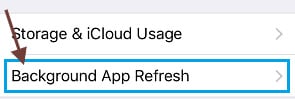
Uwaga: Jeśli odświeżanie aplikacji w tle jest wyszarzone, oznacza to, że działa w trybie niskiego zużycia energii. Musisz naładować.
Krok 3: Na następnym ekranie przesuń przełącznik do pozycji ON obok Map Google.
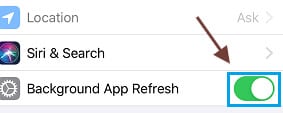
Metoda 6: Włącz opcję Użyj tego iPhone’a jako mojej lokalizacji
Mapy Google mogą czasami stanowić wielki problem, ponieważ Mapy Google są połączone z innym urządzeniem, iPhonem. Aby rozwiązać ten problem, będziesz musiał wybrać opcję mojej lokalizacji. Jeśli chcesz włączyć korzystanie z tego iPhone’a jako mojej lokalizacji, wykonaj następujące kroki.
Krok 1: Otwórz ustawienia Apple ID i stuknij.
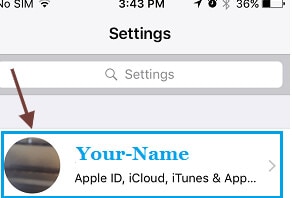
Krok 2: Dotknij Znajdź MÓJ na następnym ekranie.
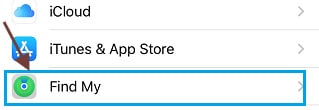
Krok 3: Stuknij opcję Użyj tego iPhone’a jako mojej lokalizacji na następnym ekranie.
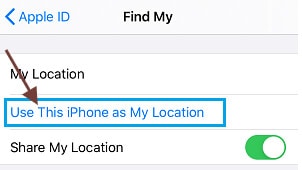
To rozwiązanie pomoże Ci połączyć się z innym Apple ID lub urządzeniem za pomocą aplikacji Mapy Google na Twoim iPhonie.
Metoda 7: Zresetuj lokalizację i prywatność
Czasami, jeśli mapa google przestanie działać, musisz zresetować lokalizację lub ustawienie prywatne. Jeśli chcesz zresetować lokalizację i ustawienia prywatności, musisz wykonać ten krok.
Przejdź do zakładki ustawień i naciśnij zakładkę ustawień ogólnych i resetowania.
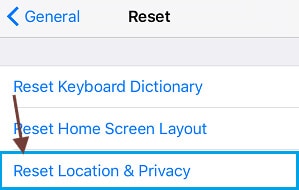
Metoda 8: Odinstaluj i ponownie zainstaluj aplikację Mapy
Czasami, jeśli to nie działa, po prostu spróbuj odinstalować i ponownie zainstalować aplikację mapy. W tym procesie wykonasz następujące kroki.
Krok 1: Otwórz Sklep Google Play na swoim iPhonie.
Krok 2: Kliknij pasek wyszukiwania.
Krok 3: Wyszukaj Mapy Google.
Krok 4: Stuknij w odinstaluj kartę.
Krok 5: Dotknij ok
Krok 6: Stuknij w aktualizację
Metoda 9: Uruchom ponownie iPhone’a
Jeśli Twoja mapa Google nie działa na Twoim iPhonie, spróbuj ponownie uruchomić iPhone’a. W tym procesie wystarczy kliknąć przycisk Uśpij / Obudź w domu naraz, zanim wyświetlisz slajd na iPhonie, aby otworzyć urządzenie. W dół naciśnij głośność + przycisk Home iPhone Plus. Twój iPhone uruchomi się ponownie.
Metoda 10. Zrestartować ustawienia sieci
Upewnij się, że pamiętasz hasło do sieci Wi-Fi i wykonaj następujące czynności, aby zresetować ustawienia sieciowe iPhone’a.
Krok 1: Przejdź do Ustawienia> Ogólne> Przywróć> dotknij opcji Resetuj konfigurację sieci.
Krok 2: W razie potrzeby wprowadź hasło blokady ekranu.
Krok 3: Stuknij opcję Przywróć ustawienia sieciowe.
Podłącz iPhone’a do sieci i sprawdź, czy Mapy Google działają teraz dobrze na Twoim urządzeniu.
Metoda 11: Sprawdź swój system iOS
DrFoneTool – Naprawa systemu ułatwiła użytkownikom usuwanie iPhone’a i iPoda touch z białego, logo Apple, czarnego i innych problemów z iOS. Nie spowoduje utraty danych podczas naprawy problemów z systemem iOS.
Napraw system iOS w trybie zaawansowanym
Nie możesz naprawić swojego iPhone’a w trybie normalnym? Cóż, problemy z systemem iOS muszą być poważne. W takim przypadku należy wybrać tryb zaawansowany. Pamiętaj, że ten tryb może usunąć dane urządzenia i wykonać kopię zapasową danych iOS przed kontynuowaniem.

DrFoneTool – Naprawa systemu
Najłatwiejsze rozwiązanie do obniżenia wersji iOS. Nie jest potrzebny iTunes.
- Zmień iOS bez utraty danych.
- Napraw różne problemy z systemem iOS utknął w trybie odzyskiwania, białe logo Apple, czarny ekran, pętla na początku itp.
- Napraw wszystkie problemy z systemem iOS za pomocą kilku kliknięć.
- Działa ze wszystkimi modelami iPhone’a, iPada i iPoda touch.
- W pełni kompatybilny z najnowszym iOS 14.

Krok 1: Zainstaluj Dr. Fone na swoim komputerze.
Krok 2: Kliknij prawym przyciskiem myszy drugą opcję „Tryb zaawansowany”. Upewnij się, że nadal masz podłączony iPhone do komputera.

Krok 3: Aby pobrać oprogramowanie układowe, wybierz oprogramowanie układowe iOS i naciśnij „Start”. Aby zaktualizować oprogramowanie układowe w bardziej elastyczny sposób, naciśnij „Pobierz”, a następnie kliknij „Wybierz” po pobraniu go na komputer.

Krok 4: Po zainstalowaniu i przetestowaniu oprogramowania układowego iOS kliknij „Napraw teraz”, aby przywrócić iPhone’a w trybie zaawansowanym.

Krok 5: Tryb zaawansowany uruchamia dokładną procedurę naprawy na Twoim iPhonie.

Krok 6: Po zakończeniu procesu naprawy urządzenia z systemem iOS możesz sprawdzić, czy dotyk iPhone’a działa poprawnie.

Wnioski
Mapy Google to głównie popularne internetowe narzędzie nawigacyjne stworzone przez Google, umożliwiające użytkownikom dostęp do map drogowych i warunków ruchu. Problemy z Mapami Google mogą pochodzić z różnych źródeł i mogą pojawić się w dowolnym momencie. Dokładne wyzwanie, przed którym stoisz, zależy od wielu zmiennych, w tym sieci, w której się znajdujesz i miejsca, w którym próbujesz korzystać z programu. Jeśli wszystko powyżej nie rozwiąże problemu, możesz udać się do Apple Store, aby rozwiązać problem. Najważniejszą rzeczą jest posiadanie telefonu, który pozwala na poruszanie się w dowolnym miejscu.
Ostatnie Artykuły:

