Rozwiązany: Internet nie działa na iPhonie [2022]
Wszyscy wiemy, że iPhone bez Internetu to tylko iPod. Innymi słowy, twoje pieniądze i walka zostały zmarnowane. Bezprzewodowy dostęp do Internetu lub niedziałający Internet na iPhonie czasami utrudniają działanie smartfona w trybie online. Naprawa połączenia internetowego może być trudną i denerwującą pracą dla iPhone’a, iPada lub iPoda Touch.
Ten artykuł poprowadzi Cię i przedstawi kilka prostych i łatwych kroków, aby naprawić łącze bezprzewodowe. W mediach społecznościowych znaleziono kilka skarg dotyczących danych komórkowych iPhone’a, które nie działają. Po uaktualnieniu do nowego systemu iOS lub nieprawidłowej karcie SIM może być wiele wyjaśnień problemu ze sporem dotyczącym urządzenia. Ale najlepsze jest to, że istnieje kilka wskazówek i wskazówek, jak podłączyć iPhone’a do Internetu. Dowiedzmy się więc o tym więcej.
Część 1: Wi-Fi lub dane komórkowe nie działają na iPhonie?
Dane mobilne nie działają na Twoim iPhonie i nie wiesz, dlaczego. Łączność komórkowa pomaga przeglądać Internet, wiadomości e-mail, a lista jest długa. Problem z komunikacją przez telefon komórkowy zazwyczaj pojawia się na wiele sposobów, albo z powodu braku danych lub połączenia z Internetem, albo danych niedziałających na iPhonie. Nawet czasami Twój iPhone lub iPad jest podłączony do sieci komórkowej (gdy Wi-Fi działa), nadal nie może połączyć kilku aplikacji, a czasami przycisk Wi-Fi nie działa.
Część 2: Jak rozwiązać problem Wi-Fi, który nie działa na iPhonie?
Jednym z głównych problemów, z jakimi borykają się ludzie podczas korzystania z iPhone’a, jest nagłe zatrzymanie Wi-Fi lub brak działania danych komórkowych iPhone’a, co sprawia, że nie mają pojęcia, co dzieje się nieoczekiwanie. W jednej chwili korzystasz z Internetu, a w następnej pojawia się problem z Wi-Fi iPhone’a. Tak więc dzisiaj opisaliśmy najszerzej omawiane problemy z bezprzewodowym internetem i ich rozwiązania.
2.1 Upewnij się, że router jest włączony i znajdujesz się w zasięgu
Jeśli Twój Internet wydaje się być wolny lub iPhone nie łączy się z Internetem, problem może stanowić połączenie Wi-Fi. Głównym powodem może być to, że jesteś zbyt daleko od źródła, blokujesz sygnał z grubych ścian lub router jest wyłączony. Upewnij się, że jesteś w zasięgu routera, aby łatwo korzystać z Internetu na swoim iPhonie.
Sprawdź siłę swojego Wi-Fi
Aby sprawdzić moc swojej sieci Wi-Fi, najpierw spójrz na system pod kątem problemów. Powinieneś mieć wskazanie łącza Wi-Fi, niezależnie od tego, czy korzystasz z systemu iOS, czy Android. Zazwyczaj znak Wi-Fi zawiera od czterech do pięciu zakrzywionych linii.

Ponowne uruchomienie routera
Przed rozważeniem rozwiązania problemu braku połączenia internetowego na iPhonie, zróbmy podstawowe rozwiązywanie problemów z routerem, ponieważ pomogło to kilku osobom go naprawić. Uruchom ponownie router i spróbuj ponownie połączyć iPhone’a i sprawdź, czy to rozwiąże problem. Dlatego najlepiej jest odczekać 10 sekund przed ponownym uruchomieniem routera.
2.2 Upewnij się, że Wi-Fi jest włączone i możesz zobaczyć swoją sieć
Ważne lub pomocne może być sprawdzenie stanu sieci urządzenia z systemem iOS. Może to być sieć Twojego dostawcy sieci bezprzewodowej lub domowa sieć Wi-Fi.
Krok 1: Znajdź i otwórz Ustawienia z głównego ekranu urządzenia.

Krok 2: Poszukaj ikony Wi-Fi z otwartymi ustawieniami. Ten obszar wskaże po prawej stronie aktualny stan Wi-Fi.
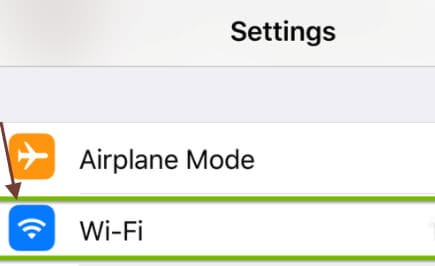
Wyłącz: teraz Wi-Fi jest wyłączone.
Nie połączony: Wi-Fi jest połączone, ale komputer nie jest w tej chwili podłączony do sieci.
Krok 3: Możesz także dotknąć Wi-Fi, aby sprawdzić, czy przełącznik Wi-Fi jest włączony. Przełącznik powinien być pomarańczowy, a sieć, z którą się łączysz, powinna być pokazana bezpośrednio poniżej ze znacznikiem wyboru po lewej stronie.
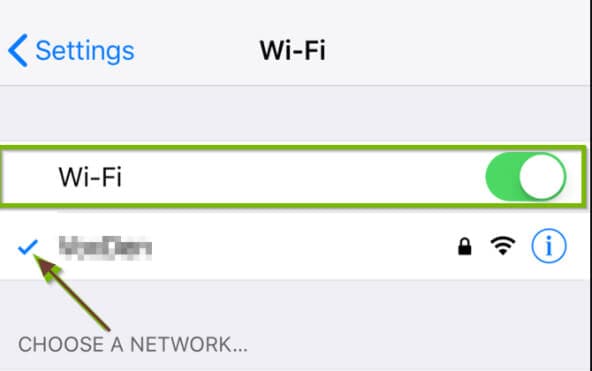
2.3 Sprawdź problemy z siecią Wi-Fi
Gdy wypróbowałeś różne rozwiązania, a Twoje dane nadal działają niepoprawnie, następnym krokiem może być przywrócenie ustawień sieciowych. Spowoduje to odinstalowanie wszystkich zapisanych sieci Wi-Fi w telefonie i przywrócenie ustawień danych komórkowych do normalnego stanu, jeśli dane komórkowe nie działają na iPhonie. Może to być również przydatne, jeśli masz problemy z Wi-Fi.
Krok 1: Otwórz program Ustawienia.
Krok 2: Przewiń w dół i kliknij opcję menu „Ogólne”.
Krok 3: Przewiń w dół i naciśnij przycisk menu „Resetuj”.
Krok 4: Wybierz „Resetuj ustawienia sieciowe” na środku panelu.
Krok 5: Aby autoryzować reset, zostaniesz poproszony o podanie hasła iPhone’a.
Krok 6: Dotknij przycisku „Resetuj ustawienia sieciowe”, aby potwierdzić.
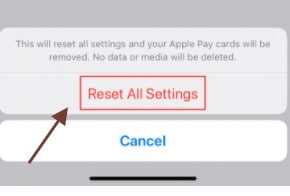
2.4 Sprawdź połączenie routera
Jeśli masz problem z konkretną siecią, czas sprawdzić, co się dzieje. Jeśli lubisz grać z Wi-Fi, powinieneś sprawdzić konfigurację routera, aby spróbować go ponownie uruchomić lub zresetować. Te konfiguracje różnią się w zależności od dostawcy, dlatego zalecamy wyszukanie i rozpoczęcie od routera. Jeśli masz sieć, która nie należy do Ciebie, porozmawiaj z właścicielem lub administratorem IT, czy też inni użytkownicy również mają ten problem? Czy sieć może się zrestartować? W przeciwnym razie możesz nie mieć szczęścia.
2.5 Uruchom ponownie iPhone’a
Jeśli telefon iPhone nie łączy się z Internetem przez komórkową sieć transmisji danych, spróbuj ponownie uruchomić telefon.
Krok 1: Kliknij i przytrzymaj jednocześnie przycisk Początek i przycisk Uśpij/Obudź i przytrzymaj je, gdy zobaczysz alternatywę „wysuń”.

Krok 2: Następnie zobaczysz srebrny symbol Apple, a Twój telefon znów będzie działał.
2.6 Sprawdź problem z systemem iOS
Jeśli twój system iOS zaczyna się trzymać, podstawowym sposobem na odzyskanie iPhone’a / iPada jest skorzystanie z pomocy przywracania iTunes. To świetnie, jeśli zrobiłeś kopię zapasową, ale jeśli tego nie zrobisz, może to być kłopotliwe. Dlatego opublikowano DrFoneTool – Naprawa. Szybko naprawi wszelkie problemy z komputerem z systemem iOS i znormalizuje Twój telefon.
Aby naprawić system iOS, wykonaj następujące kroki.

DrFoneTool – Naprawa systemu
Najłatwiejsze rozwiązanie do obniżenia wersji iOS. Nie jest potrzebny iTunes.
- Zmień iOS bez utraty danych.
- Napraw różne problemy z systemem iOS utknął w trybie odzyskiwania, białe logo Apple, czarny ekran, pętla na początku itp.
- Napraw wszystkie problemy z systemem iOS za pomocą kilku kliknięć.
- Działa ze wszystkimi modelami iPhone’a, iPada i iPoda touch.
- W pełni kompatybilny z najnowszym iOS 14.

Krok 1: Przede wszystkim uruchom DrFoneTool i wybierz „Naprawa systemu” z panelu głównego.

Krok 2: Następnie podłącz iPhone’a za pomocą kabla błyskawicy do komputera. Możesz znaleźć dwie opcje, gdy DrFoneTool rozpoznaje twoje urządzenie z systemem iOS: tryb standardowy i tryb zaawansowany.

Krok 3: Narzędzie automatycznie wykrywa model Twojego urządzenia i pokazuje dostępne wersje frameworka iOS. Wybierz wersję i zainicjuj, klikając „Start”.

Krok 4: Następnie pobierane jest oprogramowanie układowe iOS.

Krok 5: Narzędzie zaczyna przeglądać pobrane oprogramowanie iOS po aktualizacji.

Krok 6: Ten ekran można zobaczyć podczas testowania oprogramowania układowego iOS. Stuknij w „Aktualizuj teraz”, aby rozpocząć naprawianie systemu iOS i przywrócić urządzenie z systemem iOS do pracy.

Krok 7: Twoje urządzenie z systemem iOS zostanie pomyślnie naprawione za kilka minut.

Część 3: Jak rozwiązać problem z danymi komórkowymi, które nie działają na iPhonie?
Dane komórkowe to termin oznaczający sieć komórkową połączoną z Internetem. Będziesz także korzystać z Internetu, aby wycofać się z Wi-Fi. Oba modele iPhone’a obsługują dane komórkowe, a także obsługują niektóre modele iPada oznaczone jako „Wi-Fi + Cellular”.
Jeśli dane komórkowe nie działają na iPhonie, istnieje kilka potencjalnych opcji, które możesz wykonać. Przede wszystkim należy mieć świadomość, że jest wiele miejsc, w których po prostu nie można mieć bardzo dobrego zasięgu. Jeśli tak się nie dzieje, spójrzmy na kilka rozwiązań do naśladowania.
3.1 Sprawdź, czy dane mobilne są włączone
Control Center to najprostszy sposób wyszukiwania danych mobilnych. Aby sprawdzić z centrum sterowania, musisz wykonać następujące kroki.
Krok 1: Najpierw uruchom Centrum sterowania. iPhone X lub nowszy/iPad z systemem iOS 12 lub nowszym: obróć ekran do góry nogami.
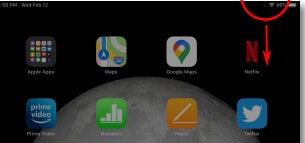
iPhone 8 lub starszy, iOS 11 lub starszy: przesuń palcem od dołu urządzenia.
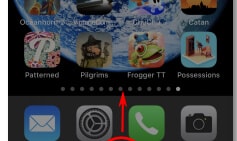
Krok 2: Centrum sterowania pojawi się, jeśli to zrobisz. Znajdź okrągły przycisk, który wygląda jak antena radiowa. To jest przycisk danych mobilnych.
- Jeśli ikona danych komórki jest pomarańczowa, dane komórki są włączone.
- Jeśli symbol danych telefonu komórkowego jest szary, oznacza to, że dane komórkowe są nieaktywne.
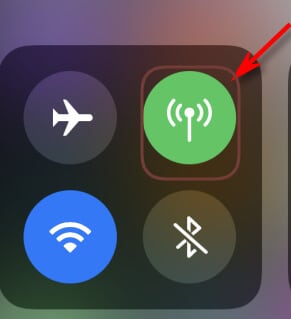
b. Dane komórkowe są włączone
Możesz także wyszukać ustawienia sieci bezprzewodowej, aby sprawdzić, czy dane komórkowe są włączone. Jest to bardzo łatwy krok, dlatego dobrze jest na niego spojrzeć przed przystąpieniem do pracy nad innymi opcjami.
Krok 1: Przede wszystkim znajdź przełącznik „Dane komórkowe” u góry menu komórkowego.

Krok 2: Aby go włączyć lub wyłączyć, naciśnij przełącznik. Następnie przekręć slajdy w prawo, a po aktywacji danych komórkowych zmieni kolor na zielony.
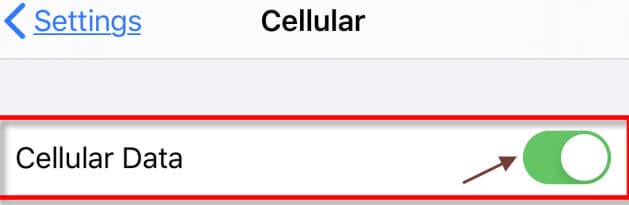
3.2 Sprawdź, czy Twoje dane osiągają ograniczenie
Istnieje prosty sposób na przeszukanie limitu danych na iPhonie. Możesz również dowiedzieć się, które aplikacje zużywają najwięcej danych mobilnych, jeśli dokładnie monitorujesz je pod koniec miesiąca.
Metoda 1: Musisz wykonać następujące kroki.
Krok 1: Otwórz ustawienia na swoim iPhonie.
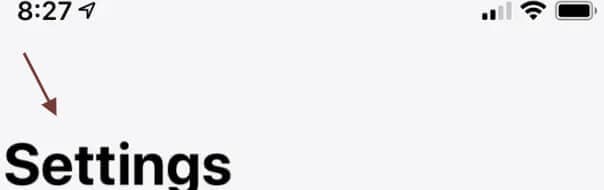
Krok 2: Stuknij w sekcję „Komórka”.

Krok 3: Na tym ekranie możesz zobaczyć część dotyczącą bieżącego okresu.
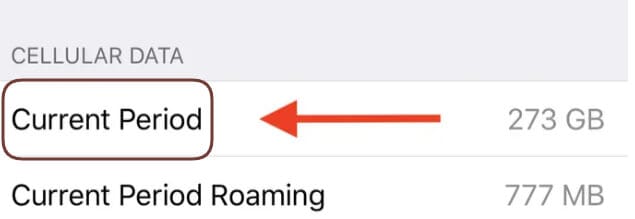
Krok 4: Numer „bieżącego okresu” po prawej stronie wskazuje dokładnie, ile danych wykorzystałeś. Powyżej zobaczysz osobne aplikacje z numerem poniżej. To pokazuje, ile danych wykorzystałeś w każdej aplikacji.
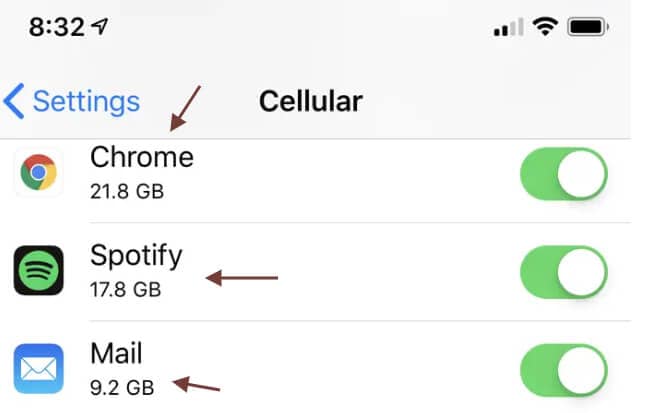
Skontaktuj się bezpośrednio z operatorem.
Gdy wszystko inne zawiedzie, będziesz mógł skontaktować się z linią serwisową swojego przewoźnika lub udać się bezpośrednio do najbliższego sklepu przewoźnika, aby poinformować Cię, ile danych wykorzystałeś i ile zostało Ci, i zmienić pakiet, jeśli uważasz, że tak będzie użyteczne.
3.3 Sprawdź swoją kartę SIM
Usunięcie i ponowna instalacja karty SIM rozwiąże również błędy związane z siecią, w tym te dotyczące funkcji komórkowych na tablecie lub Internet nie działa na iPhonie. Jeśli problem był spowodowany aktualizacją, może być również podłączona do niego luźna lub uszkodzona karta SIM. Aby usunąć to z iPhone’a, wyjmij kartę SIM, wyszukaj wszelkie oznaki uszkodzenia i przynieś ją z powrotem, jeśli ich nie ma.
Aby rozpocząć, wyłącz telefon. Aby uniknąć uszkodzenia karty SIM lub samego systemu, telefon należy wyłączyć przed usunięciem karty SIM. Usuń kartę SIM z iPhone’a i zainstaluj ją ponownie, wykonując następujące czynności:
Krok 1: Gdy karta SIM jest włączona, włóż narzędzie do wyjmowania karty SIM z boku telefonu do kieszeni na kartę SIM.
Krok 2: Używaj narzędzia delikatnie, aż tacka na kartę SIM wysunie się.
Krok 3: Wyjmij kartę SIM iPhone’a z tacy i poszukaj widocznych śladów płynnych plam lub śladów na karcie.
Krok 4: Jeśli nie znalazłeś żadnych śladów uszkodzenia na karcie SIM, umieść ją w tacce w tym samym kierunku co poprzednio.
Krok 5: Upewnij się, że karta SIM jest prawidłowo umieszczona i że kieszeń na kartę SIM jest zakryta.
Krok 6: Teraz wsuń tacę SIM z powrotem do telefonu, zanim usłyszysz kliknięcie.
Gdy tacka na kartę SIM jest zamknięta, włącz telefon i poczekaj na przywrócenie sygnału sieci komórkowej. Jeśli sygnały są wiarygodne, pozwól Cellular Data sprawdzić, czy to rozwiąże problem.
Uruchom ponownie telefon iPhone
Możesz ponownie uruchomić iPhone’a, aby sprawdzić, czy problem został rozwiązany.
Sprawdź swój problem z systemem iOS za pomocą DrFoneTool.
iPhone’y są z pewnością liderem w branży, ale nawet nie są bez wad. Oczywiście nic nie jest idealne, więc jak mogą być? Jeśli jesteś użytkownikiem iPhone’a, często możesz napotkać różne rodzaje usterek, od sprzętu po aplikacje. To naprawdę niepokojące. Oprogramowanie DrFoneTool to jedna z tych aplikacji, które szybko naprawiają problemy z iPhonem. Możesz łatwo sprawdzić swój system iOS za pomocą zaawansowanego narzędzia naprawczego i rozwiązać problem. Pełen samouczek znajduje się powyżej, aby uzyskać pomoc.
Wnioski
To bardzo denerwujące, że z powodu pewnych problemów nie korzystasz z mobilnej transmisji danych na swoim iPhonie i uruchamiasz kilka aplikacji lub szukasz w Internecie. Powyżej podaliśmy różne sugestie, a jedna z nich z pewnością uchroniłaby Cię przed problemem braku obsługi danych komórkowych iPhone’a.
Ostatnie Artykuły:

